很多朋友都想要学习电脑时间总是不对的方法,毕竟电脑时间总是不对的方法非常流行,那么到底电脑时间总是不对要怎么操作呢?下面小编就给大家带来电脑时间总是不对图文教程吧,希望大家看完之后都能够喜欢这个方法哦!
电脑时间错误怎么办?电脑时间错误的原因有很多,接下来我们看看什么样的原因会造成电脑时间错误吧,希望能帮到你排查出问题和找到解决方法。
电脑时间总是不对
我们可以先将主板上的电池取下来,5分钟后再装上去,这种方法是针对开机提示时间不正确的问题

电脑时间总是不对系统软件图解1
如果是你的电脑桌面上时间不准,我们先点击菜单上的控制面板
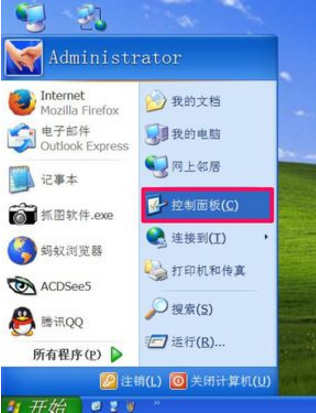
电脑时间错误系统软件图解2
点击时间和日期
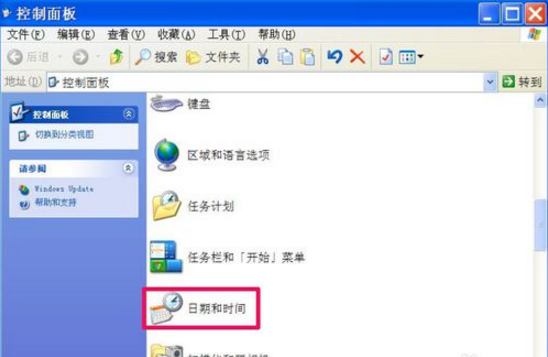
电脑时间不准系统软件图解3
我们设置好时间和日期,点击确定就可以完成

电脑时间总是不对系统软件图解4
选择“Internet 时间”这一项
勾选“自动与Internet 时间服务器同步”
选择“服务器”,一般默认“time.windows.com
按“立即更新”
按“应用”和“确定”保存设置并退出
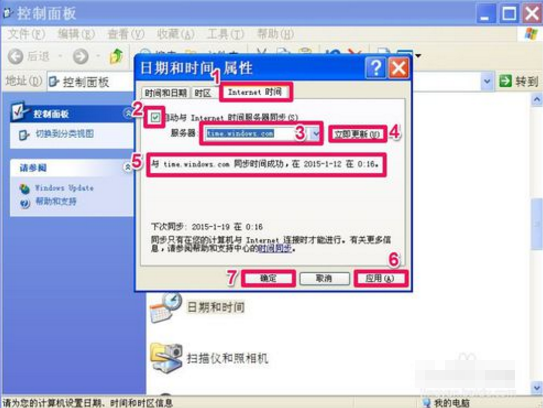
电脑时间不对系统软件图解5
如果没能立即更新,win+r,输入services.msc命令,点击确定
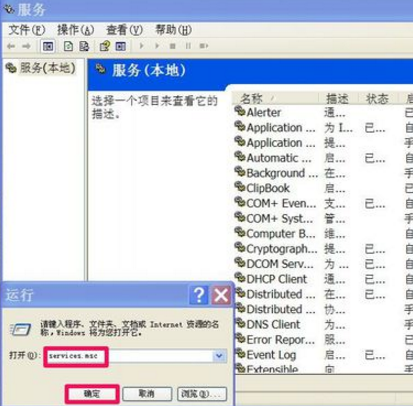
电脑时间不对系统软件图解6
接着找到Windows Time
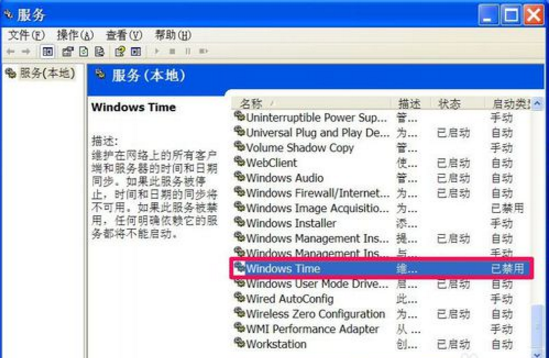
电脑时间不准系统软件图解7
在属性中点击常规,设置类型为自动,然后点击应用
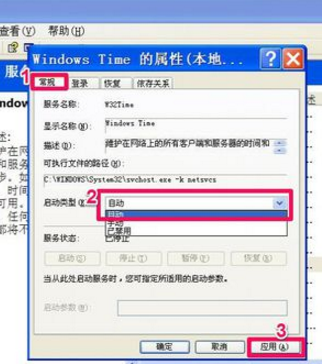
电脑时间不对系统软件图解8
设置服务状态,点击确定
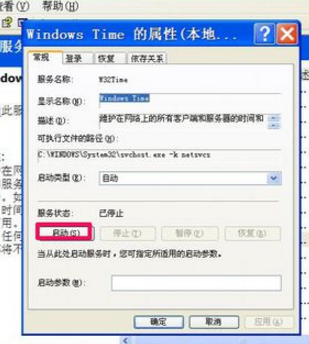
电脑时间总是不对系统软件图解9
两个都设置好了,点击确定即可调整时间了
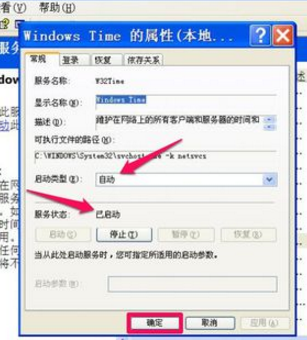
电脑时间总是不对系统软件图解10
以上就是电脑时间总是不对的恢复方法了,希望可以帮助到你
下一篇:最新win7旗舰版激活密钥推荐

 2019-07-16 12:01:08
2019-07-16 12:01:08












