相信大家早就已经对xp 下win10双系统的安装方法感兴趣了吧?小编今天就要来教大家xpwin10双系统安装哦,是不是很期待呢?说起来windows之家小编认为这个方法不应该那么早发给大家的,但是大家很想要安装xpwin10双系统,所以下面就给大家带来xp 下win10双系统安装方法吧。
下载win10镜像(格式为ios)至磁盘
下载U盘自启动工具已制作自pe启动盘
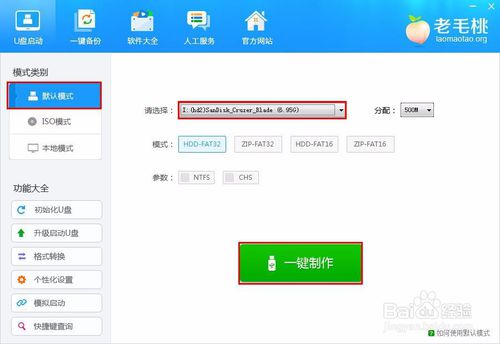
xp 下win10双系统安装方法图1
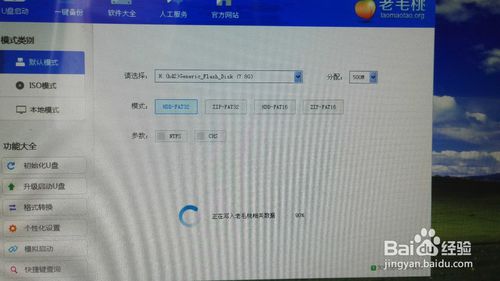
xp 下win10双系统安装方法图2
重新启动计算机,开机时按f12选择进入usb(不同电脑按键不同,此处用联想为例)
选择进入pe系统,需要点时间,请耐心等待
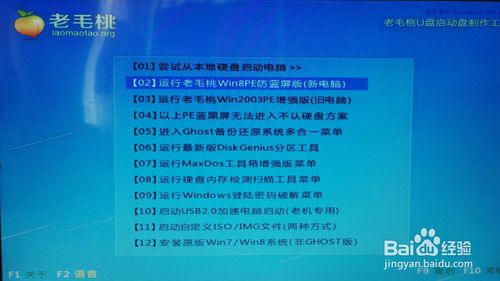
xp 下win10双系统安装方法图3
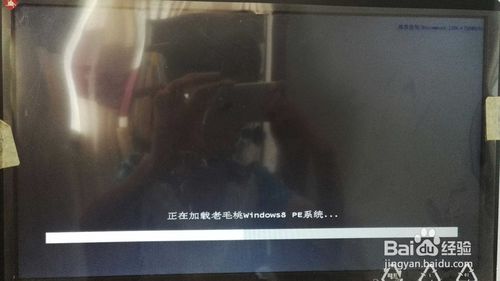
xp 下win10双系统安装方法图4
选择镜像文件,选择win10安装分区,格式化后置入文件
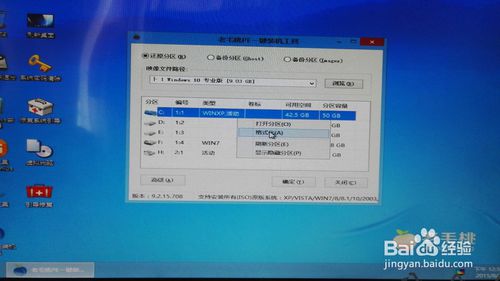
xp 下win10双系统安装方法图5
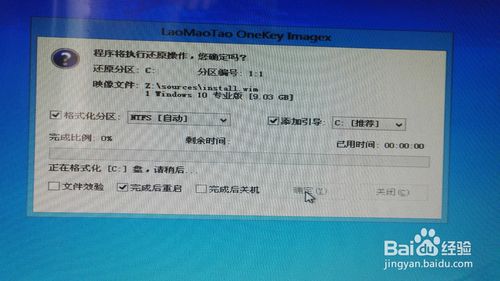
xp 下win10双系统安装方法图6
完成后进入安装
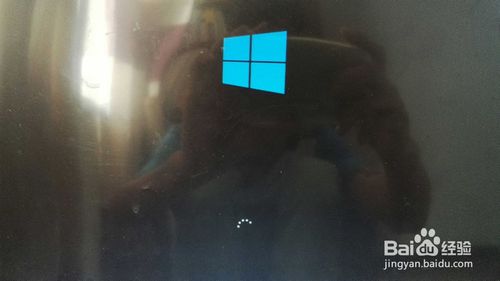
xp 下win10双系统安装方法图7
耐心等待

xp 下win10双系统安装方法图8
安装完成后开始一些基本设置,即开启win10winxp/7/8双系统或多系统之路
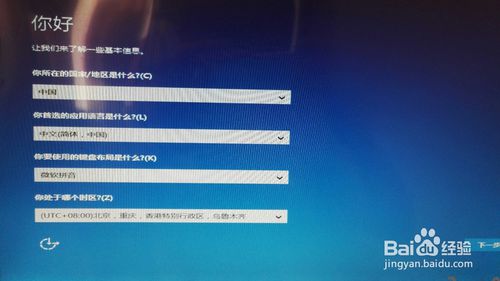
xp 下win10双系统安装方法图9
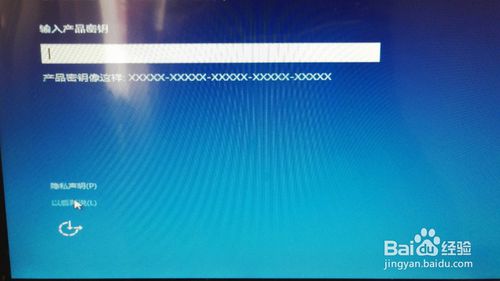
xp 下win10双系统安装方法图10
通过这篇xp 下win10双系统安装方法,我们就可以很快地安装xpwin10双系统了,是不是很开心咧?大家一定要学会这个方法哦,只要学会了这个方法,以后无论是使用电脑还是出去装逼都会非常愉快,小编可不是骗人的,这是真的。
上一篇:c盘清理代码实用清理技巧
下一篇:大神教你c盘虚拟内存怎么设置

 2019-07-20 11:28:46
2019-07-20 11:28:46












