之前有讲过很多的U盘装系统教程,今天就来说说用虚拟光驱安装系统教程。虽然虚拟光驱装系统已经使用地比较少,但是不少用户的电脑还是有自带光驱,需要用虚拟光驱安装系统的。下面小编就来讲解一下虚拟光驱装系统的步骤,不管有没有自带虚拟光驱xp系统纯净版系统电脑的盆友都可以学习。
虚拟光驱安装步骤
首先在百度上搜索“虚拟光驱”,可以找到很多虚拟光驱的下载地址,我们这里下载“精灵虚拟光驱(Daemon Tools Lite)”,点击进入到下载页面,并下载到本地电脑,准备安装
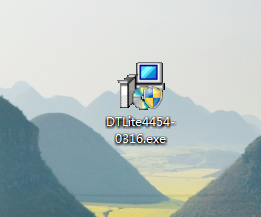
如何用虚拟光驱安装系统好图1
然后进行附加组件选择。选择好所需组件,或是取消掉不想要的组件,点击“下一步”继续,如下图所示
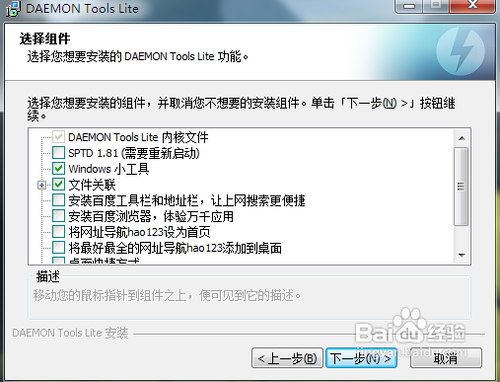
如何用虚拟光驱安装系统好图2
这里保持默认选项,点击“下一步”,如下图所示
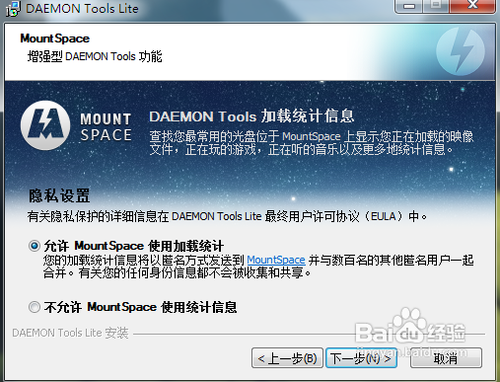
如何用虚拟光驱安装系统好图3
接下来是选择软件的安装路径。我选择默认安装到C盘。根据个人需要,可以更换程序的安装路径。点击“安装”继续,如下图所示
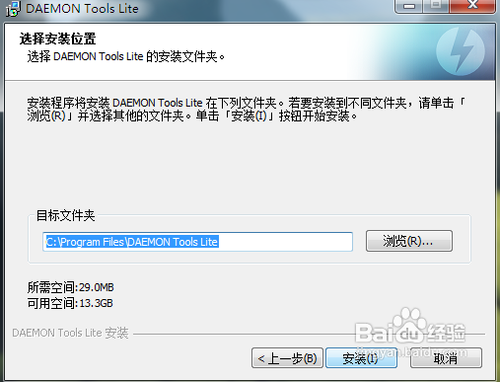
如何用虚拟光驱安装系统好图4
等待程序安装完成,安装过程中会提示是否安装“小工具”,根据自己需要选择。如下图所示
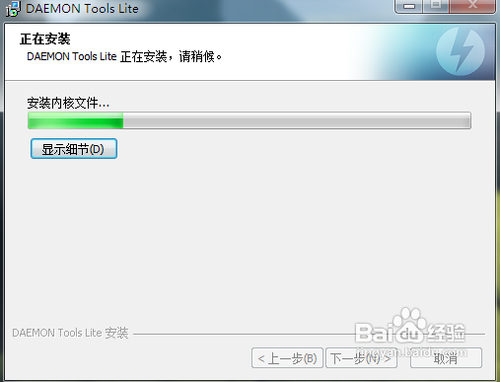
如何用虚拟光驱安装系统好图5
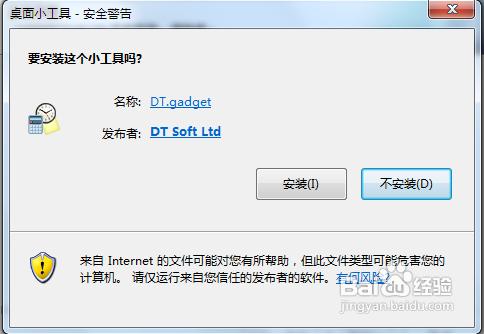
如何用虚拟光驱安装系统好图6
安装完成以后,若是在桌面没有找到虚拟光驱图标,可以找到程序的安装目录,创建快捷方式到桌面。
我之前安装的路径在C盘,所以程序的路径就在“C:Program FilesDAEMON Tools Lite”下。找到“DTLite.exe”,选中并用点击鼠标右键,再选择“发送到桌面快捷方式”,好下图所示
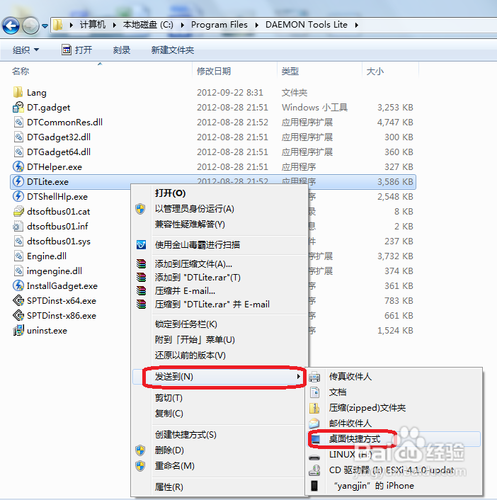
如何用虚拟光驱安装系统好图7
如何加载光盘镜像文件
虚拟光驱安装完成以后,会在电脑里多出一个虚拟光驱的盘符出来,我的虚拟光驱盘符为“G盘”,如下图所示。此时的虚拟光盘里还没有加载光盘镜像文件,所以是空的。
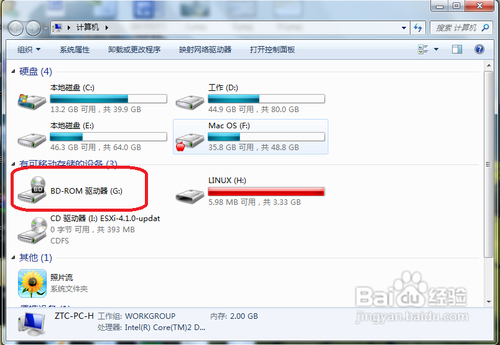
如何用虚拟光驱安装系统好图8
打开虚拟光驱软件,点击下图标识的图标,选择加载虚拟光驱镜像
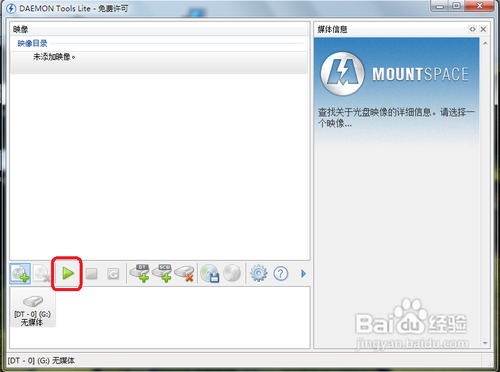
如何用虚拟光驱安装系统好图9
接下来是选择“光盘镜像文件”,选择好了以后,点击“打开”,如下图所示
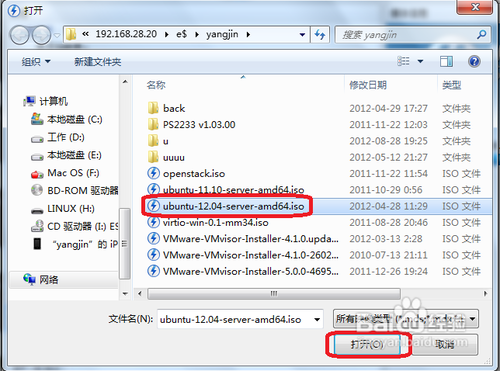
如何用虚拟光驱安装系统好图10
加载完成后,再打开我的电脑,就会看到我们刚才选择的“光盘镜像”已经被放入到虚拟光驱里,可以像正常光盘一样使用了。
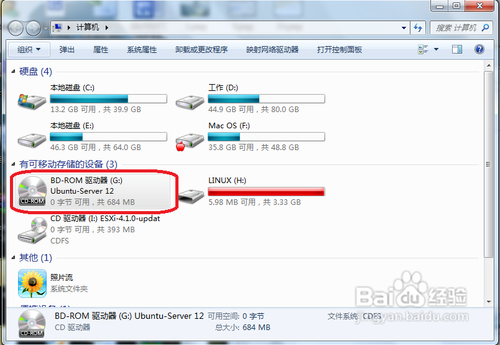
如何用虚拟光驱安装系统好图11
如何卸载光盘镜像
打开虚拟光驱软件,找到下图中已经加载好的虚拟光驱,如下图所示
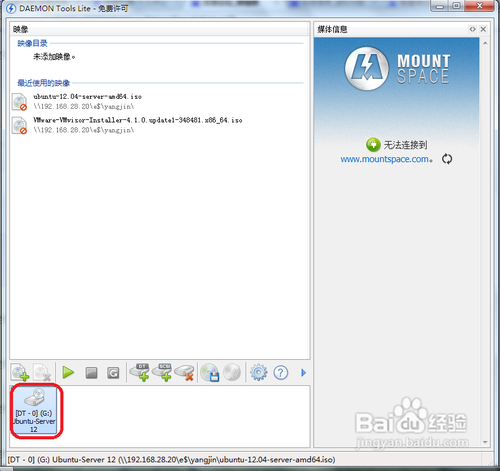
如何用虚拟光驱安装系统好图12
然后点击下图所标识的按钮,对选择的虚拟光驱进行“光盘镜像”卸载
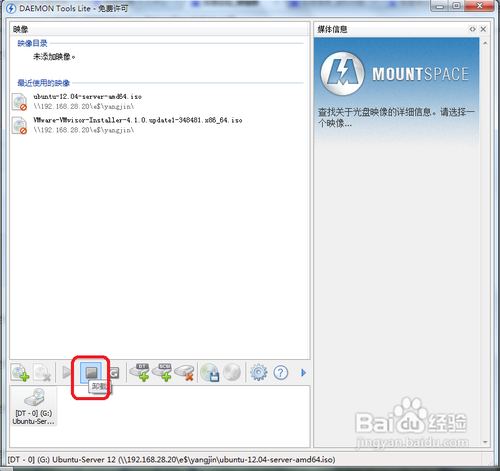
如何用虚拟光驱安装系统好图13
如何添加或删除虚拟光驱
如下图所示,图中的标识为1的按钮是添加更多的虚拟光驱,标识为2的按钮是移除不需要的光驱,
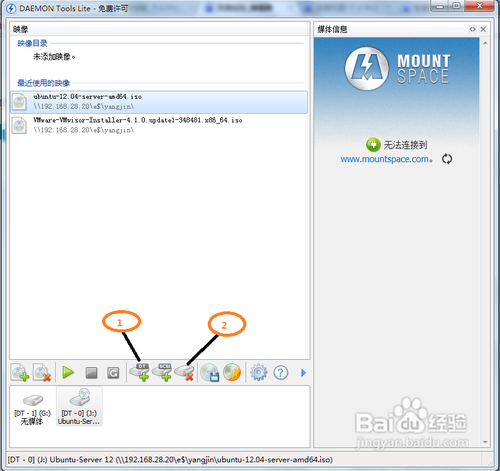
如何用虚拟光驱安装系统好图14
综上所述,就是相关如何用虚拟光驱安装系统好的全部内容了,现在市面上有很多光盘是盗版的,如果你的电脑不自带光驱可以用U盘装系统,但是如果你的电脑是自带光驱的话,那么就多种选择,可以用虚拟光驱装系统,也可以用U盘装系统。
iPhone5C(廉价版iPhone)和iPhone5的区别
SEO网站优化 百度SEO排名 SEO推广技术 上海SEO服务公司
SEO网站优化 百度SEO排名 SEO推广技术 上海SEO服务公司
下一篇:u盘破解xp开机密码方法

 2019-07-20 11:35:29
2019-07-20 11:35:29












