linux操作系统安装教程是什么,网友们非常想安装linux系统,linux一套免费使用和自由传播的类Unix操作系统,是一个基于POSIX和UNIX的多用户、多任务、支持多线程和多CPU的操作系统。那么就让系统之家小编告诉你linux操作系统安装教程。
进入BIOS系统设定电脑从光盘启动。按F10保存退出。
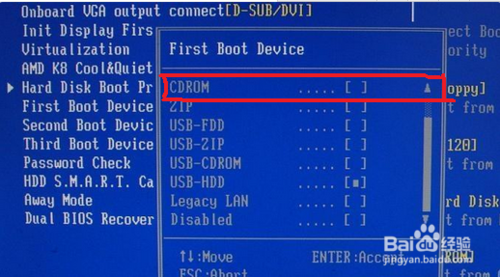
插入Linux 系统安装光盘,重启电脑。进入光盘的欢迎界面。可以直接按回车进行图形下安装(也可以输入 linux text 按回车进入命令行下安装)。

回车后弹出提示你是否要校验光盘的对话框,单击“skip"回车。如下图:
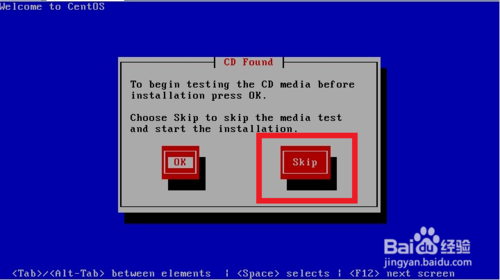
进入安装向导界面,直接单击”Next",如下图:
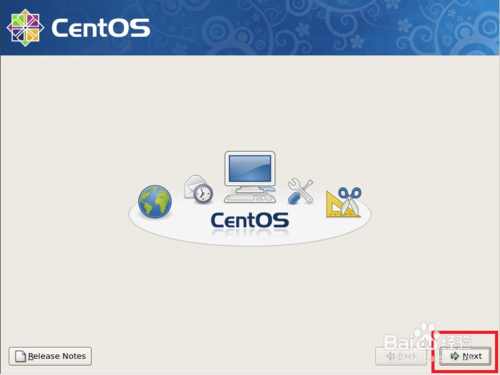
进入语言选择界面,此处根据自己需要和喜好来选择。单击”Next“,如下图:
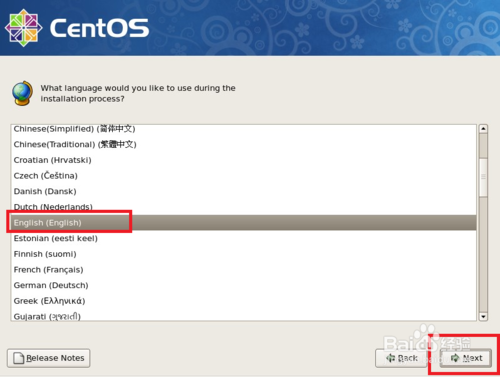
键盘选择,默认选择英文美式键盘。单击“NEXT",如下图:
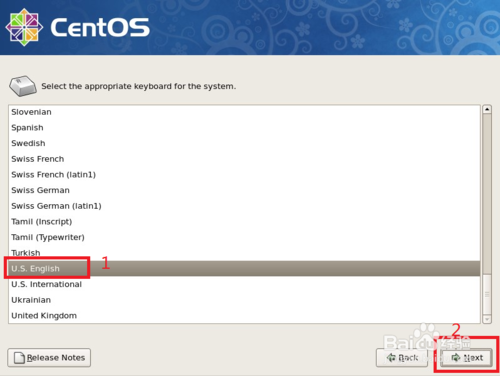
弹出一个分区告警信息,”初始化磁盘会丢失掉之前的数据“,单击”YES",再单击“Next”.
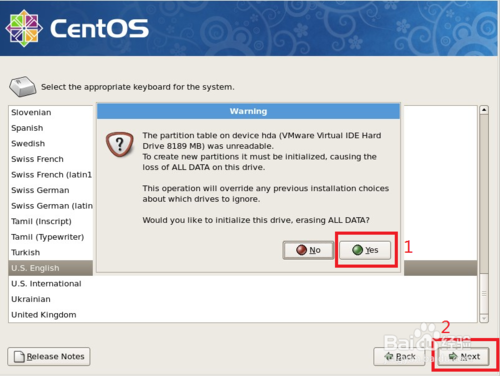
系统默认对磁盘进行分区(你可以根据自己的需要另外自己分区),在这里我不需要其他分区,直接单击“Next”。
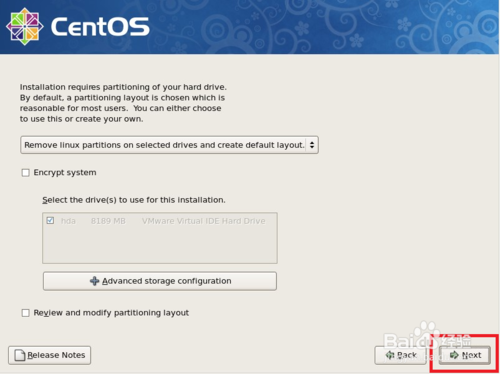
提示系统安装信息。
Use a boot loader password 前面打勾,表示给boot loader 加一个密码,为了防止有人通过光盘进入单用户模式修改root密码)这里没有选中,直接单击“Next”,如下图:
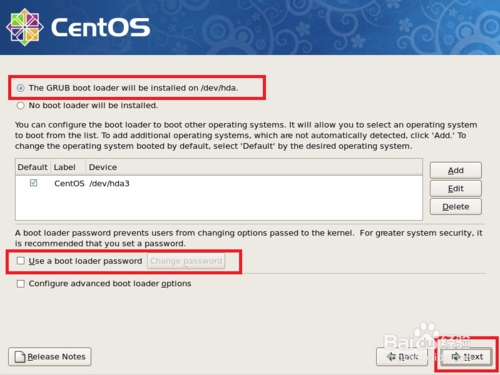
弹出配置网卡信息,可以现在自定义网卡的IP,和配置主机名,默认是通过DHCP获得,你也可以点manually 自定义一个主机名,如果这两种方式都没有配置,那么linux会给你配置一个万能的主机名,即localhost.localdomain 剩下的几个就不用配置了,默认留空。单击“Next”。windows7系统怎么安装就使用系统之家一键重装系统大师!
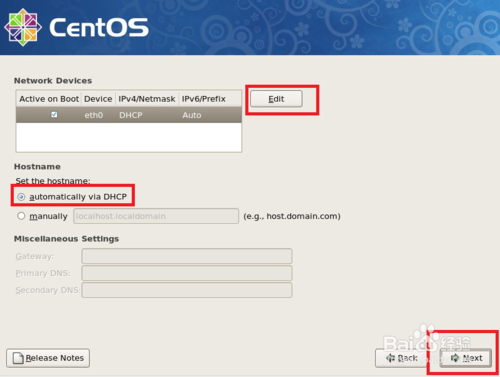
设定时区,选择我们所处的时区Asia/Shanghai。单击“Next”.
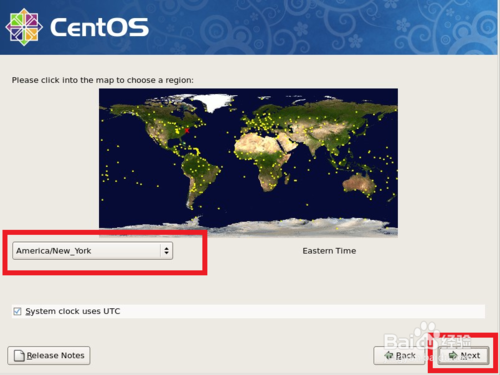
设定ROOT账号信息。单击“Next”。
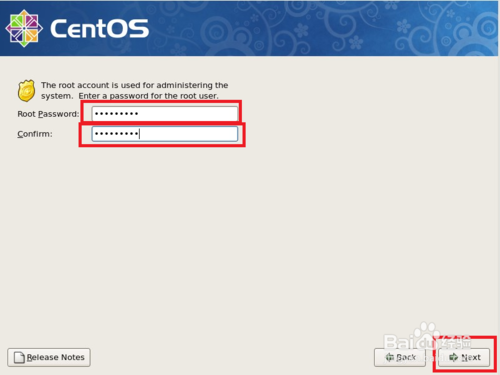
这里根据自己的需要或喜好安装软件包。自定义安装,需要点下面的“customize now”然后“NEXT"。
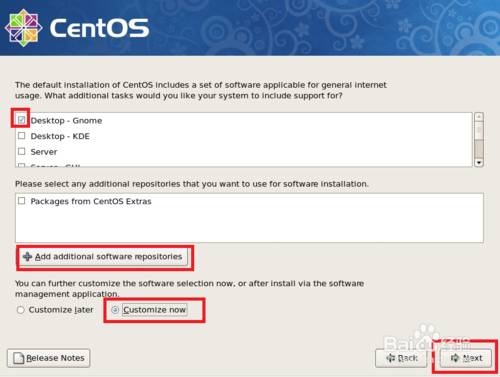
在弹出的选项“Desktop Environments” 右侧,把GNOME 前面的勾去掉,这个就是图形界面的安装包,如果不去掉这个勾,就会安装图形界面。
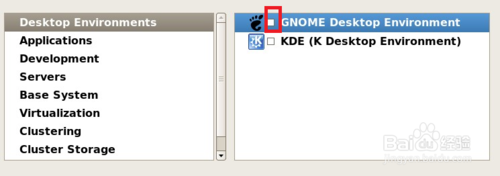
将光标移动到“Applications”, 选中需要的包。如下图:
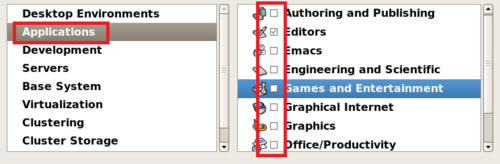
同样的方法,移动光标到“Development”,“Servers”等选中自己的软件包。然后单击"Next".
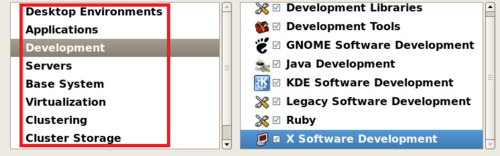
系统将开始安装。并显示安装进度条。如下图:
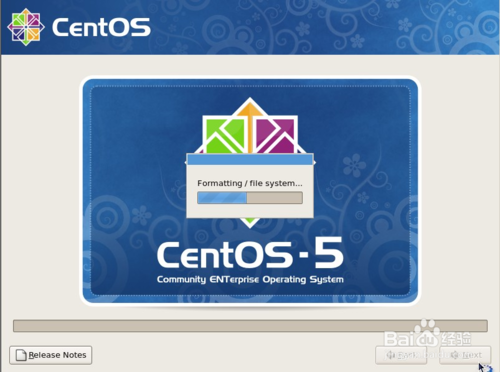
安装完成以后,弹出如下图的提示信息。单击”Reboot“.系统开始重启。到此系统就已经安装完成了。
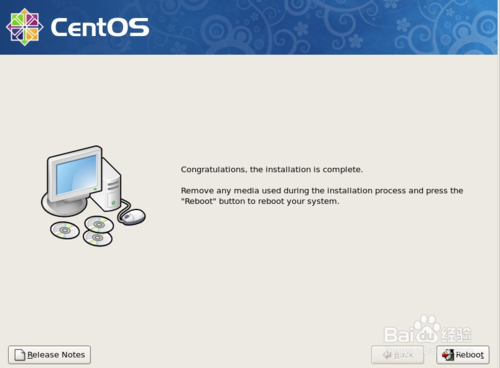
综上所述,这就是系统之家小编给你们提供的linux操作系统安装教程,安装linux系统具体操作就是这么简单,只要你们安装小编整理出来的方法步骤进行安装linux系统,你们会发现linux系统不到一小时的时间就安装成功了,谢谢大家阅读哦!

 2019-07-20 11:43:31
2019-07-20 11:43:31












