照片或者图片都有两种格式,分别是bmp和jpg,最近就有网友问小编如何将bmp一键转换成jpg?因为jpg格式比bmp格式要好用很多。所以急需如何将bmp一键转换成jpg方法。既然网友们都这么有需要,小编就义不容辞的把如何将bmp一键转换成jpg方法分享给大家。
首先我们使用Windows自带的照片查看器打开需要转换的BMP格式图片
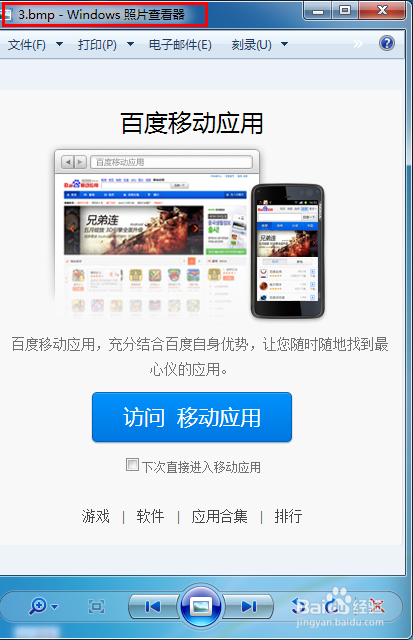
如何将bmp一键转换成jpg方法图一
然后在菜单栏里找到“打开”选项,然后选择使用“画图”来打开这张图片
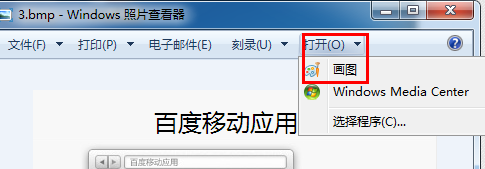
如何将bmp一键转换成jpg方法图二
在画图工具里打开这个图片之后,点击如图所示的白色三角符号,然后讲鼠标移动到“另存为”
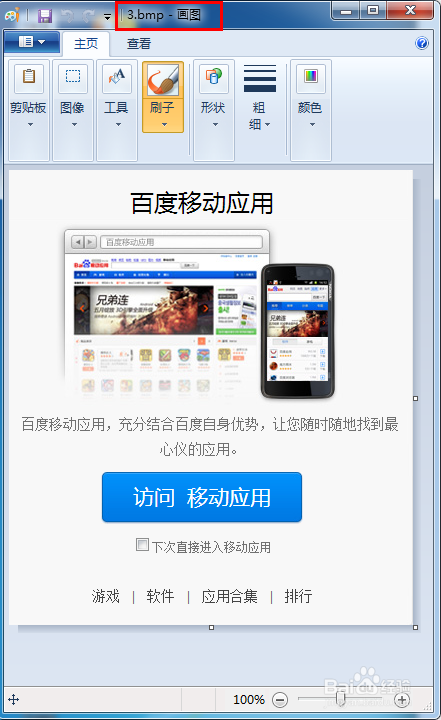
如何将bmp一键转换成jpg方法图三
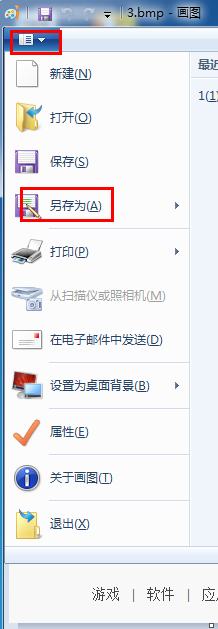
如何将bmp一键转换成jpg方法图四
然后在“另存为”隐藏的菜单里单击“JPEG图片”,在这里系统已经自动为图片命名了,后缀名已经是.jpg了,单击保存即可保存到桌面
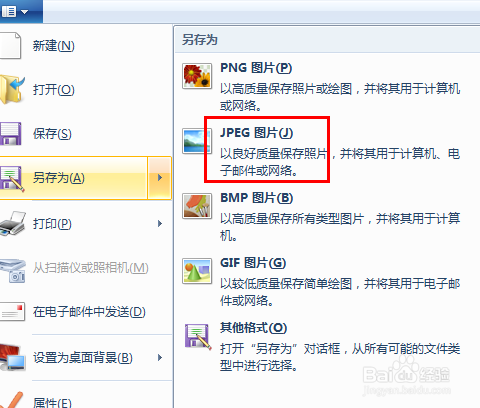
如何将bmp一键转换成jpg方法图五
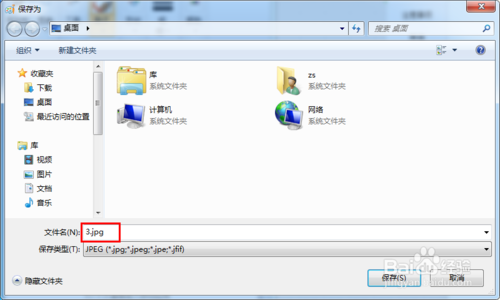
如何将bmp一键转换成jpg方法图六
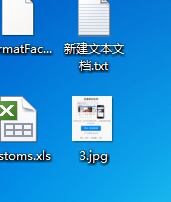
如何将bmp一键转换成jpg方法图七
以上的全部内容就是windows之家小编为网友们带来的如何将bmp一键转换成jpg方法了,上面的方法可以说是目前最详细的将bmp格式图片转换成jpg格式图片的方法了。相信网友们都非常需要这个方法。小编还把非常好用的windows7ultimate给网友们带来了。
上一篇:win8桌面显示开始菜单方法
下一篇:bios设置光驱启动方法

 2019-07-21 10:06:43
2019-07-21 10:06:43












