它能运行主要的UNIX工具软件、应用程序和网络协议。很多新买的电脑都没有预装win系统,出厂厂家为了节约成本,一般预装了linux,linux系统对于一般的用户根本没有任何可以使用的价值,所以就有不少的用户想重装系统,但是如何使linux系统装win7系统呢?
改装前准备
搞清楚如何进入BIOS。每种型号的电脑的进入BIOS的方法都是不一样的,仅就笔记本来说就有开机时连续按键盘上的F12、F2、F8、ESC、DEL等多种不同方式,sony的计算机还有的是直接不开机而是按ASSIST进入BIOS。不知道的,根据自己的电脑的型号,到网上查询,这是必须的。
到官网(一定要是官网哦)查看该型号计算机的网卡驱动所支持的系统类型:比如32位win7还是win8等。这一步必须要注意。官网的网卡驱动对网络最好,但是有些计算机网卡驱动只支持32位或只支持64位的,要特别注意了。先看清楚网卡驱动,再买对应的纯净安装盘,这样就不会出现重装win7 32位后上不了网,还得重装64位系统的事了。以sony为例,我的这款机子就只支持64位的网卡驱动,所以只能选择64位的安装盘。
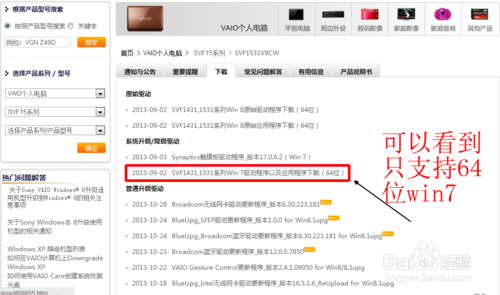
linux系统装win7系统图解教程图1
一个纯净的win7 32位或64位安装盘。因为是我们自己来做系统,对于U盘做系统或者PE等可能不太理解,或者自己的电脑进不了PE,就像我的电脑就不能用U盘做系统,一碰到U盘就蓝屏。另外就是纯净盘做系统简单而且可以多次重复系统,这对小白们是个很好的选择。很便宜的,某宝卖的很多,能装很多次。
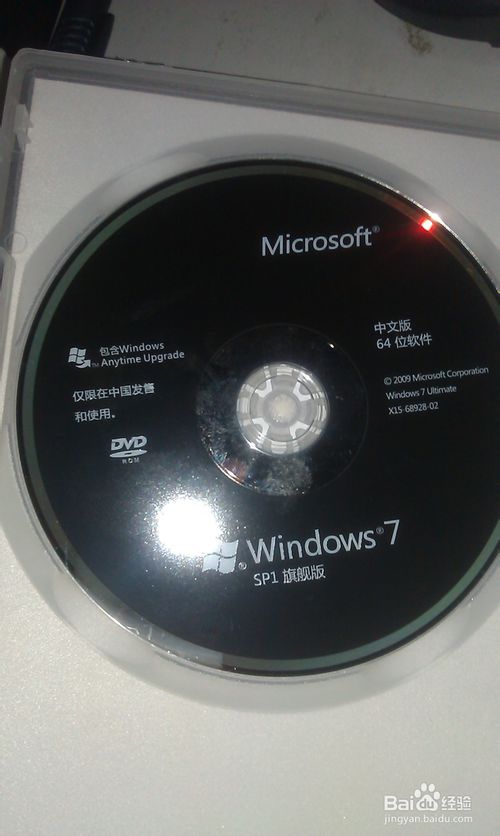
linux系统装win7系统图解教程图2
备份及插上电源线保持电量。这就不说了
改装win7
经过前面的准备,现在就可以做系统了,其实下面的过程和重装系统差不多,但是因为是改装系统,可能会有部分的不一样,主要表现在删除原有分区上。下面就是具体的过程了。
首先,将电脑关机,插入光盘,按对应的键进入BIOS,将启动项改为光驱启动,然后保存之后自动启动就会从光盘启动,也就可以读盘做系统了。启动项BOOT的修改每个计算机都不一样,但一般情况是:进入BIOS设置界面,找到BOOT选项回车后进入,找到BOOT device把里面包含有DVD或CD的字母移动到最上面(最上面的是首先启动项,用F5/F6使选项上下移动),F10保存然后退出,不自动重启就自己重新启动,计算机就从光驱启动了。更详细的教程每个型号的计算机网上几乎都有教程,这里不赘叙。附一张BIOS设置图
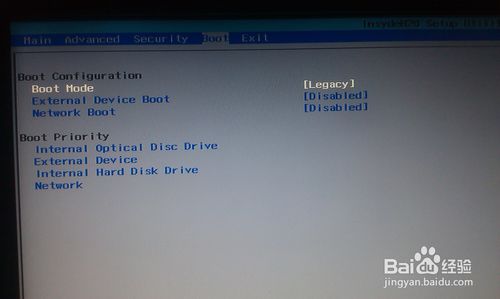
linux系统装win7系统图解教程图3
然后就进入了安装界面,一步步向下选择并安装就可以了。

linux系统装win7系统图解教程图4

linux系统装win7系统图解教程图5
这里需要注意的是将之前的分区删除。在选择到这一步时,单击驱动器选项(高级),然后逐一选择类型为主分区的磁盘,将他们删除(选中后单击删除),最后剩余的只有一个磁盘0未分配的空间,此时单击新建就可以新建主分区了,我新建了60G,建成后会多一个100M类型为系统的系统保留空间,不管它。你也可以再建一个磁盘,就是后来的D盘,只可以建三个分区,所以总归后来还需要再分区。将分区删除后,以前的文件就没有了,所以提前有重要文件要备份。

linux系统装win7系统图解教程图6

linux系统装win7系统图解教程图7

linux系统装win7系统图解教程图8

linux系统装win7系统图解教程图9
之后就几乎没有什么难的了,不用动计算机,一直让计算机自己安装,后来会不止一次重启,如果需要手动重启就自己重启下,直到出现下面的画面,大约需要十几分钟,要有耐心。之后就可以输入用户名,选择时区等了,产品密钥选择当我联机时自动激活,然后单击选择下一步。

linux系统装win7系统图解教程图10

linux系统装win7系统图解教程图11
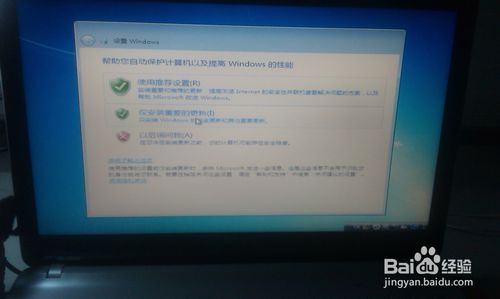
linux系统装win7系统图解教程图12

linux系统装win7系统图解教程图13

linux系统装win7系统图解教程图14
好啦,进入期待已久的win7界面了。是不是很兴奋呢?

linux系统装win7系统图解教程图15
综上所述,关于linux系统装win7系统图解教程到这里就全部结束了,Linux是一个领先的操作系统,可以运行在服务器和其他大型平台之上,但是linux系统是一般的用户不会使用到的,好了,大家如果有需要就赶紧学习起来吧。

 2019-07-23 12:32:23
2019-07-23 12:32:23












