很多新购买台式电脑或者笔记本的朋友应该清楚,有时候我们发现电脑里面只有一个系统C盘,那么想再分出三个盘如何操作呢?今天小编就教你如何给电脑系统分区。
现在购买的新电脑小伙伴发现大多是预装系统中,只把我们电脑上的磁盘分成了2个c盘和d盘,那么对于磁盘容量很大的朋友来说都会想多分出几个分区来吧?但是很多朋友不会分区,其实请人帮忙还不如自己搞定,下面随小编一起尝试下自己分区吧。
以下是如何给系统磁盘分区的图文教程:
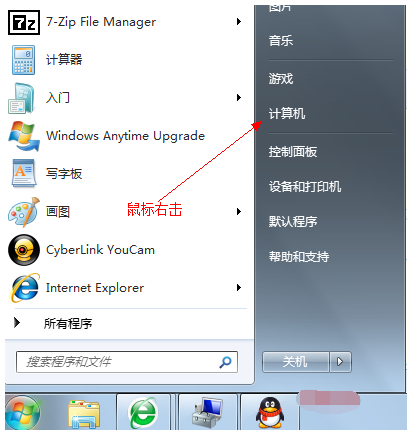
系统系统软件图解1
2、在弹出的列表中选择“管理”标签,如下图:
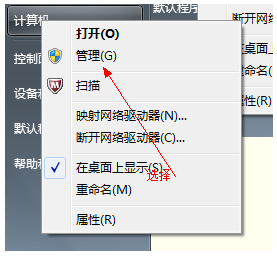
系统分区系统软件图解2
3、打开“计算机管理”窗口,如下图:
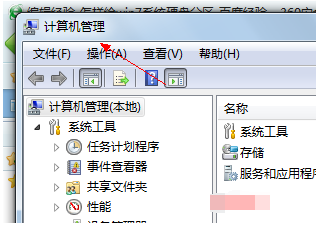
系统系统软件图解3
4、选择“磁盘”》》“存储管理”,打开“磁盘管理”页面,如下图:
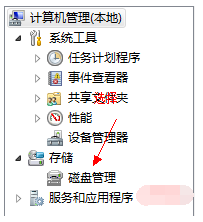
磁盘系统软件图解4

系统系统软件图解5
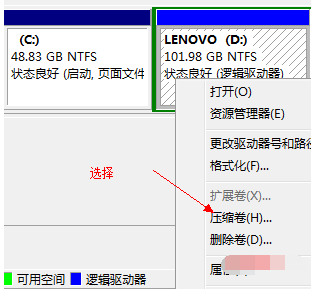
磁盘系统软件图解6
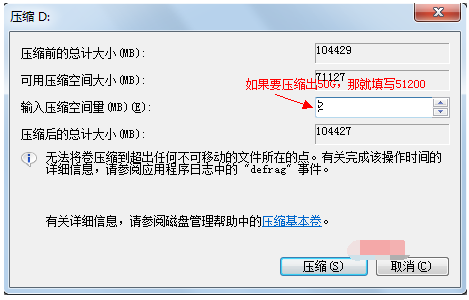
分区系统软件图解7
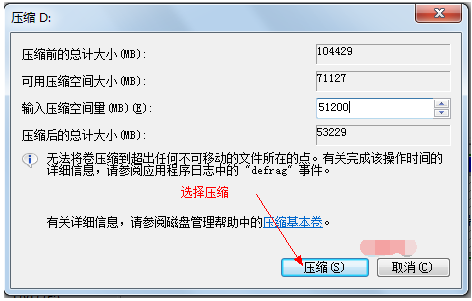
磁盘系统软件图解8
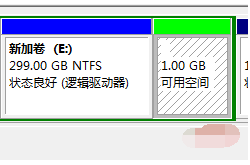
系统分区系统软件图解9
9、右键弹出快捷菜单选择“新建分区”,如下图:
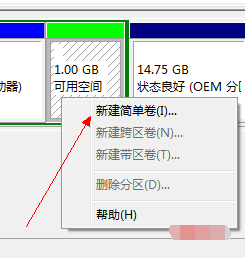
磁盘系统软件图解10
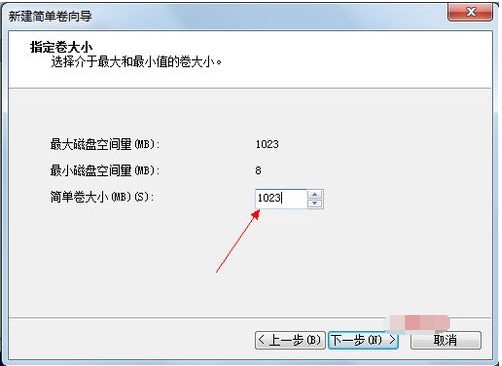
分区系统软件图解11
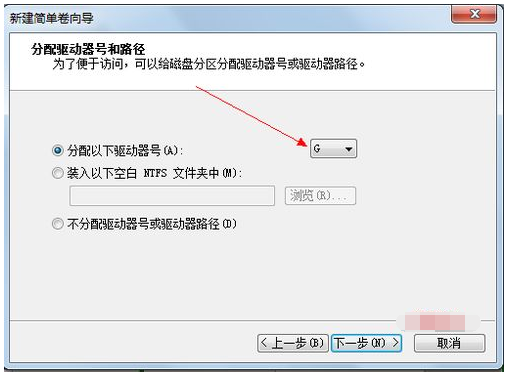
系统分区系统软件图解12
12、选择文件系统格式,然后在执行快速格式化前打钩,下一步,如下图:
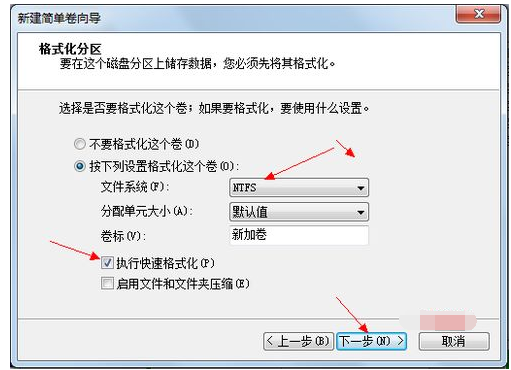
系统系统软件图解13
13、点击“完成”按钮,新建磁盘完成!!
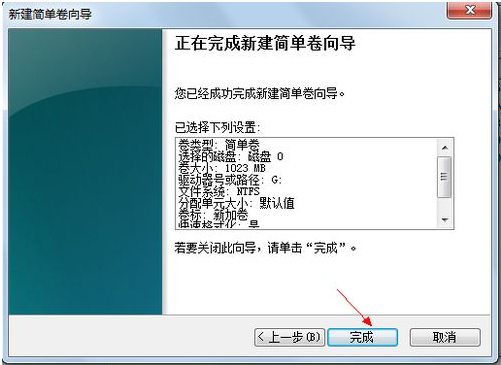
分区系统软件图解14
以上是如何给系统磁盘分区的图文教程。

 2019-07-25 11:56:23
2019-07-25 11:56:23












