win8系统还原如何操作呢?这个还真别说,还原windows8系统方法还是相对简单的,可以通过创建一个系统还原点,然后再进行windows8系统还原系统就可以了。
如果需要win8系统还原的话,除了可以使用ghost一键还原系统之外,还可以利用win8系统自带的还原系统功能来还原win8系统的,接着,就来说说详细的操作方法。
win8系统还原之前,先创建win8系统还原点:
在电脑桌面上,
单击“计算机”,
选中后右击选择“属性”。
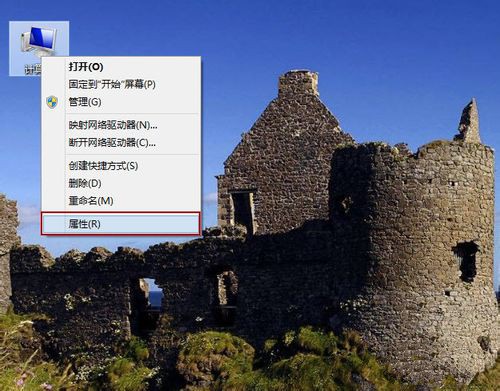
win8系统还原界面1
单击左侧的“系统保护”。
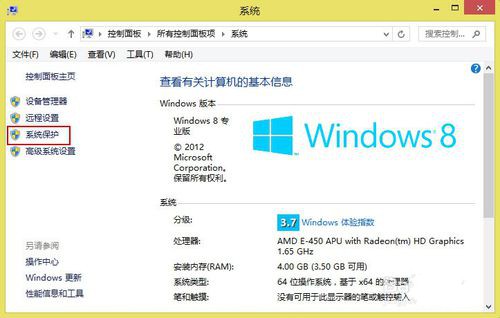
win8系统还原界面2
这里为C盘和D盘创建win8系统还原点。
“系统保护”选项卡下的“保护设置”,
发现C盘“保护”启用,
而D盘“保护”关闭,
这时候选中D盘,
然后单击“配置”。
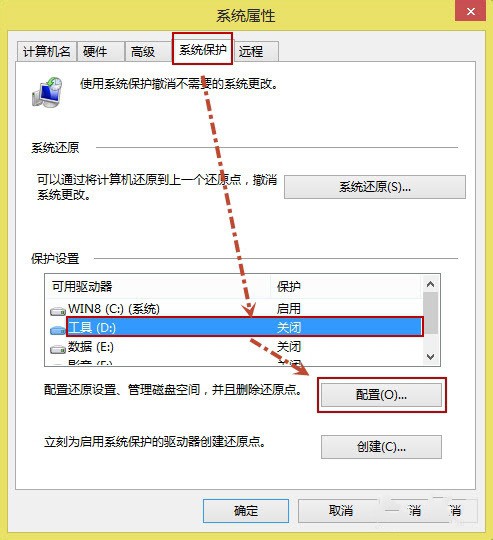
win8系统还原界面3
打开“还原设置”对话框,
选择“启用系统保护”,
然后单击“确定”。
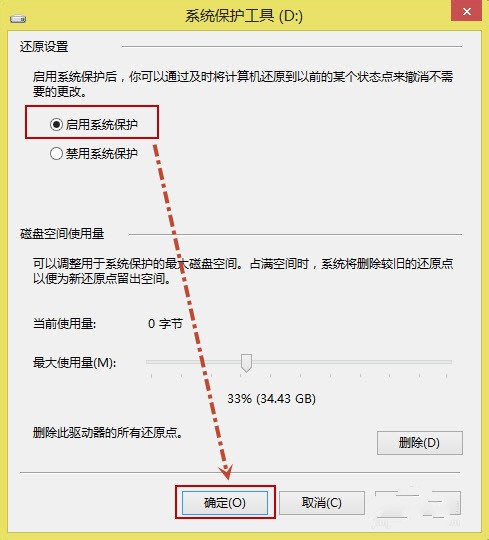
win8系统还原界面4
C盘和D盘“保护”启用了,
单击“创建”,
为启用系统保护的驱动器,
创建windows8系统还原点。
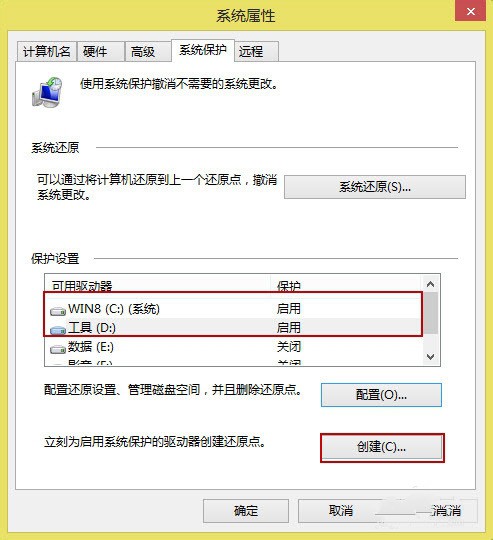
win8系统还原界面5
给还原点输入一个描述,
如“经验分享”,
然后单击“创建”。
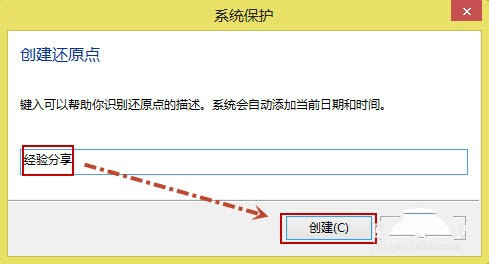
win8系统还原界面6
提示如下,我们单击“关闭”即可。
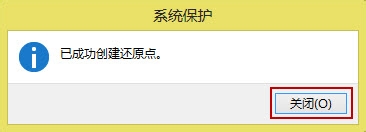
win8系统还原界面7
还原windows8系统方法:
在电脑桌面上,
单击“计算机”,
选中后右击选择“属性”,
单击左侧“系统保护”
(同创建还原点1-2步),
打开如下图所示的界面,
在“系统保护”选项下,
单击“系统还原”。
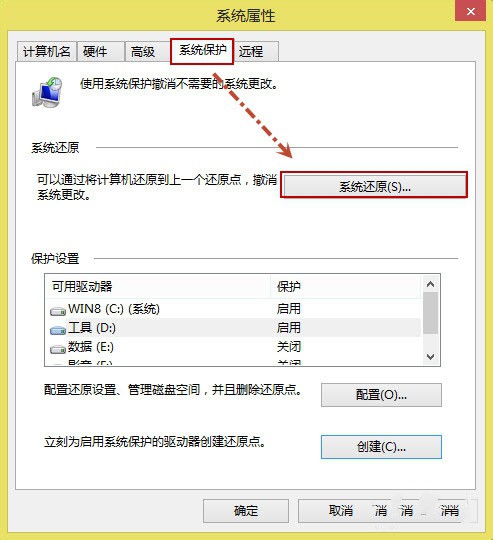
win8系统还原界面8
打开“系统还原”,
然后单击“下一步”。
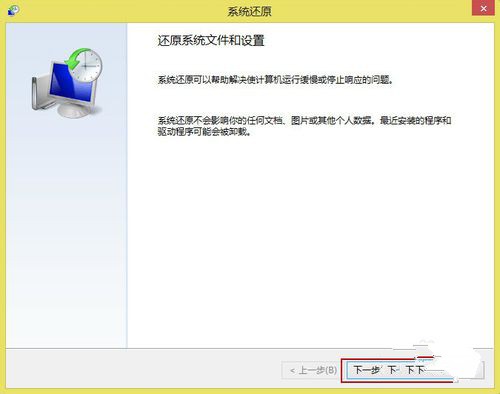
win8系统还原界面9
选中还原点,
然后再单击“下一步”。
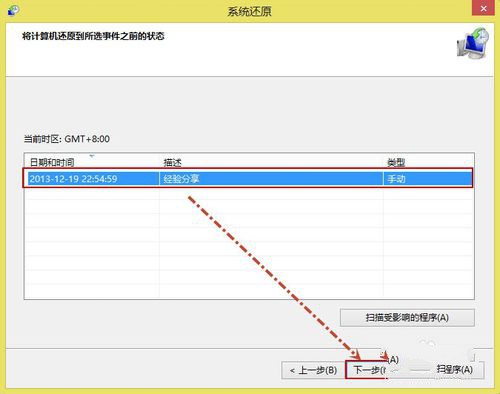
win8系统还原界面10
提示用户确认还原点,
将“WIN8(C:)系统”
“工具(D:)”还原到
“2013...22:54:59(GMT+8:00)”之前所处的状态,
单击“完成”。
系统自动重启,
来完成还原win8系统。
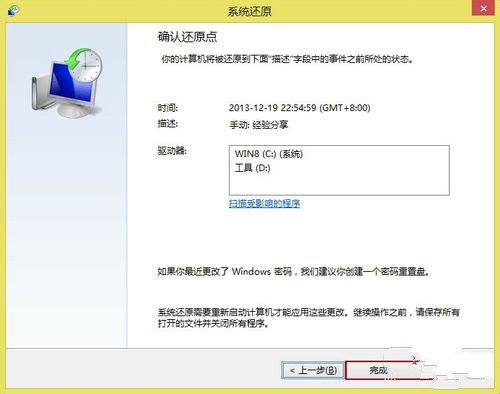
win8系统还原界面11
上一篇:bios可以降级吗

 2019-07-30
2019-07-30












