我们现在生活中要使用到打印机的地方那就多了去了,在公司、学校、文具店、照相馆等这些地方都可以看到打印机的身影。而小编今天说的也是打印机的事儿,我接下来要说的就是win7系统要怎么安装PDF虚拟打印机。
小伙伴们,我们平时在上班的时候,遇到需要使用打印机的几率有多少呢?关于打印机的一些操作使用你们都熟悉多少了呢?今天小编来给你们讲讲win7怎么安装PDF虚拟打印机,感兴趣的小伙伴接着往下看?
首先,点“开始”菜单,再点“设备和打印机”,打开之后就点“添加打印机”
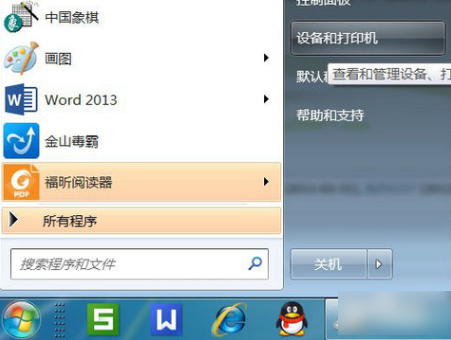
安装PDF虚拟打印机系统软件图解1

PDF打印机系统软件图解2
接着,再点“添加本地打印机”。
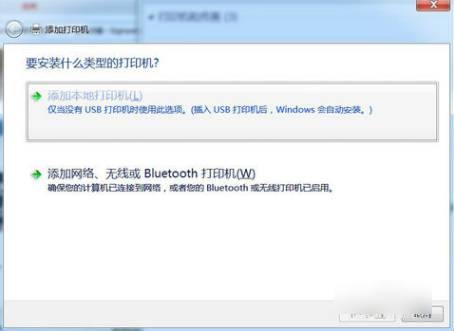
打印机系统软件图解3
然后在“使用现有的端口”里点“file:(打印到文件)”。

安装PDF虚拟打印机系统软件图解4
接着在厂商里点“generic”,在设备点“MS Publisher imagesetter”。
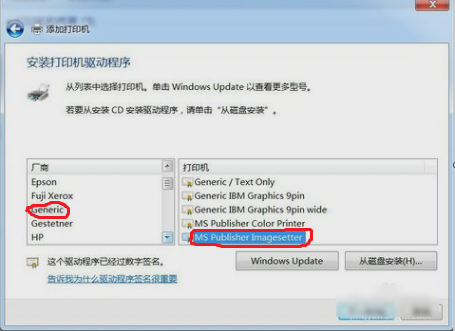
打印机系统软件图解5
接着,“键入打印机名称”,可以取为:“彩色虚拟打印机”、“PDF彩色虚拟打印机”等。
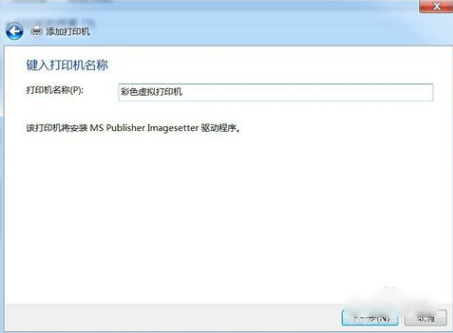
PDF打印机系统软件图解6
然后,选择是否“共享”选项。
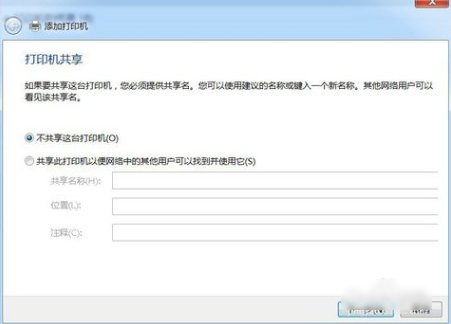
win7安装打印机系统软件图解7
接着,再选择是否“设为默认打印机”后,点击“完成”。
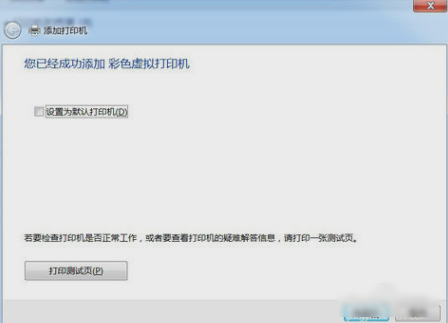
win7安装打印机系统软件图解8
接着查看“设备和打印机”,就可以看到已经添加了一个“彩色虚拟打印机”。
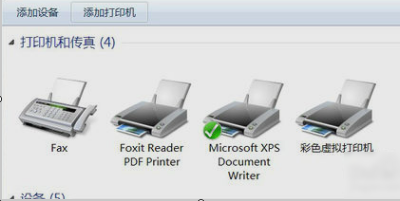
打印机系统软件图解9
那么以上就是win7安装PDF虚拟打印机的操作过程啦~~
上一篇:手把手教你如何制作iso镜像文件
下一篇:stormmedia是什么文件

 2019-07-30
2019-07-30












