苹果的用户都使用微软公司的系统习惯了,那我们应该如何使用macbook air来安装windows7系统呢?如果你还不知道macbook air装win7的方法,那接着我们就一起来看看macbook air装win7系统的方法吧。
macbook air电脑中有自带的系统,那我们想安装win7系统怎么办呢?我们在使用macbook air装win7时又应该如何操作呢?别急,接着我们就来了解一下macbook air装win7的方法吧。
苹果重装win7步骤:
点击Launchpad,找到实用工具
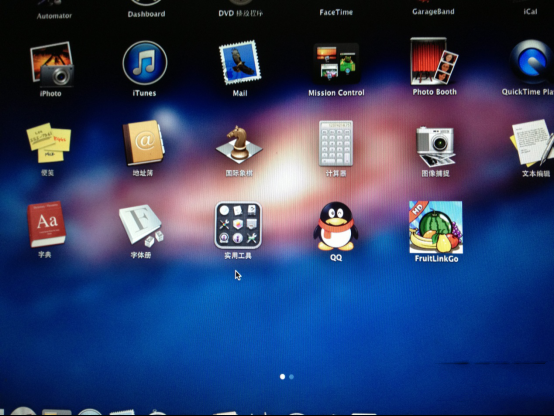
macbook air装win7界面1
点开图标Boot camp
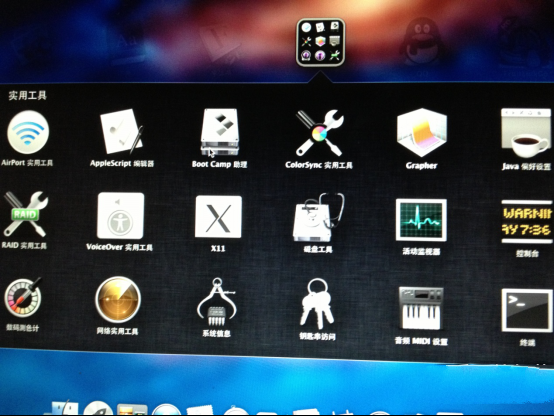
macbook air装win7界面2
点击继续

macbook air装win7界面3
第三个是移除W7,先插上4G内存的U盘,在创建W7安装盘中打钩,点击继续
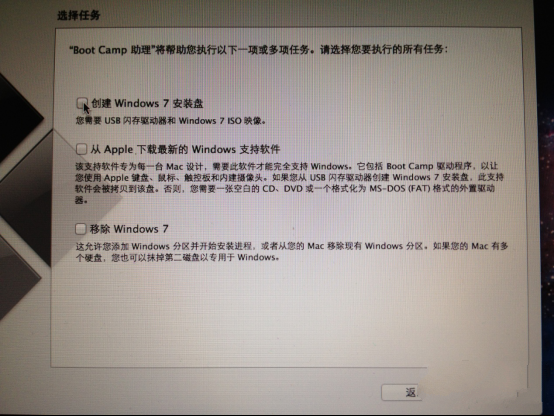
macbook air装win7界面4

macbook air装win7界面5
选择下载好的映像文件,磁盘显示在你电脑上U盘,不能更改。

macbook air装win7界面6
出现下图,提示将抹掉U盘上的数据,请备份好你的数据。

macbook air装win7界面7
点击继续,等到提示拷贝的时间很长,我们要耐心的等待。
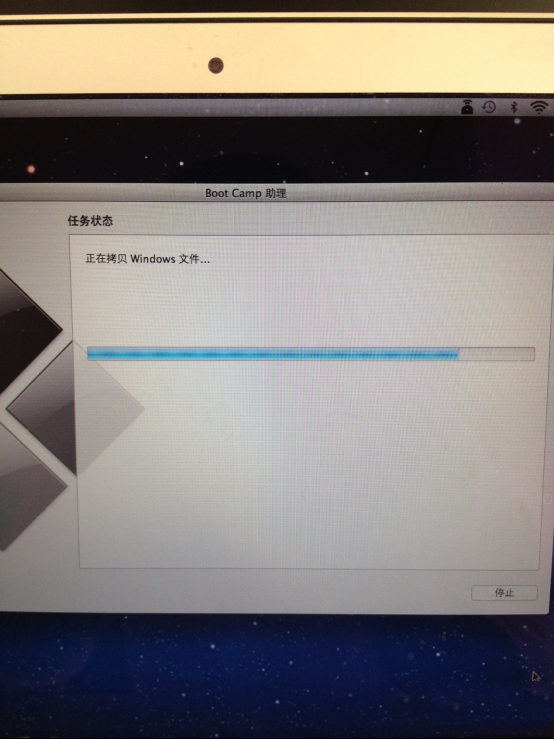
macbook air装win7界面8
2、下载win7驱动程序
打开BootCamp,在第二个中的Apple下载最新的windows
3、安装win7 系统

macbook air装win7界面9
然后就等待。。。

macbook air装win7界面10
接下来的步骤就跟我们平时安装win7系统差不多。

macbook air装win7界面11

macbook air装win7界面12
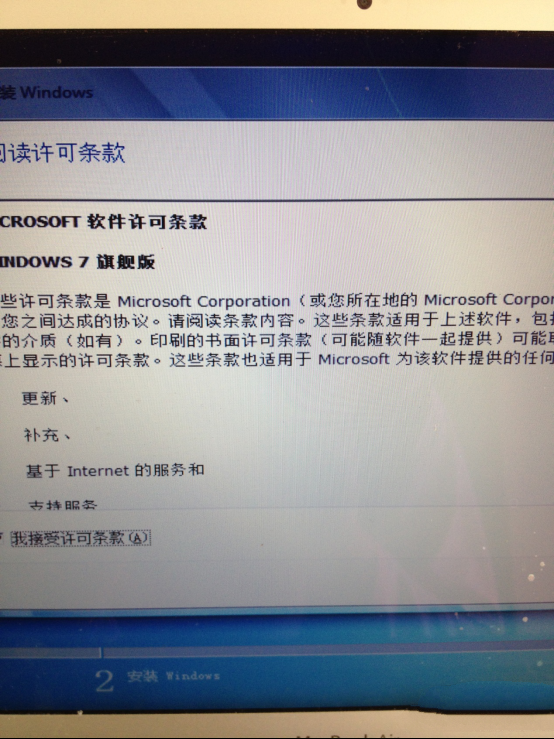
macbook air装win7界面13
分区就是给WIN7分出来的盘,因为苹果系统跟win7系统的格式不一样
我们点击驱动器选项(高级),点击选项格式化 。

macbook air装win7界面14
点击确定

macbook air装win7界面15
我们接着点击下一步

macbook air装win7界面16
输入个用户名
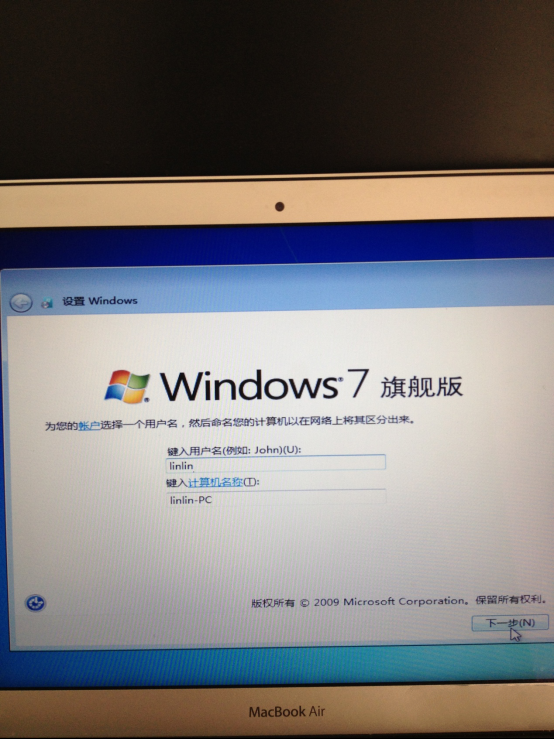
macbook air装win7界面17
密码可以不用设置
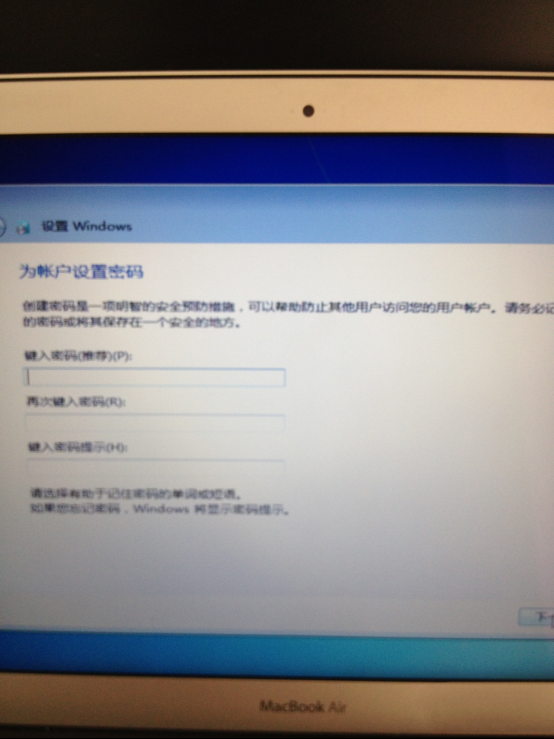
macbook air装win7界面18
通过教程中的macbook air装win7教程,我们也是可以在macbook air装win7系统,虽然苹果重装win7教程有点长,苹果装windows7过程是非常简单的。
上一篇:解决U盘文件变exe格式的问题
下一篇:电脑本地连接受限制或无连接怎么办

 2019-07-30
2019-07-30












