虚拟机相信网友们不会陌生,但虚拟机u盘怎么安装系统网友们肯定就比较陌生了。不过大家都不用担心,今天小编告诉大家虚拟机u盘怎么安装系统。让大家都能在虚拟机里面翻江倒海,在虚拟机里面安装系统。下面就是虚拟机u盘怎么安装系统的方法了。
运行你安装的虚拟机
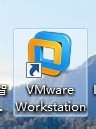
虚拟机u盘怎么安装系统图一
点击绿色的按钮,把你的虚拟机下面的系统启动。
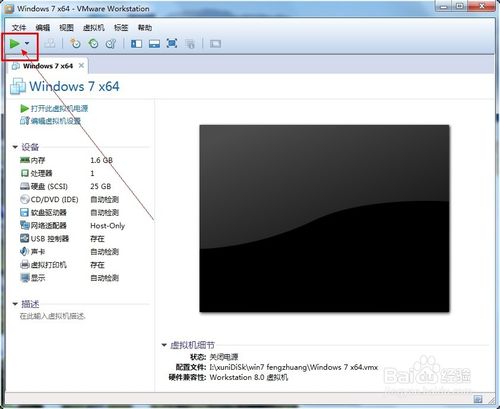
虚拟机u盘怎么安装系统图二
让你的虚拟系统处于可以按“Ctrl+Alt+Insert”重启的界面。比如我让虚拟系统停留在下图的界面。

虚拟机u盘怎么安装系统图三
把虚拟系统全屏 ,即按一次“Ctrl+Alt+Enter”组合键让虚拟机全屏。
让鼠标完全属于虚拟机,也就是看不见鼠标的状态。
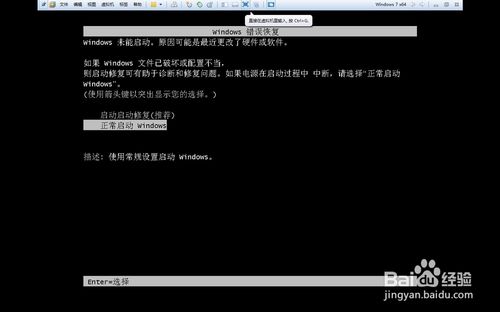
虚拟机u盘怎么安装系统图四
现在插入你的U盘。用快捷键重启一次你的虚拟机。按“Ctrl+Alt+Insert“重启。
在如下界面迅速按一次”F2“或者ESC。
如果没有成功就多重复几次。
即可选择优先启动U盘。
如果以上方法不成功可以选择下面的方法。
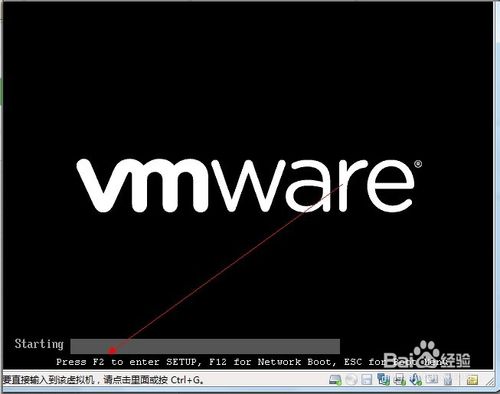
虚拟机u盘怎么安装系统图五
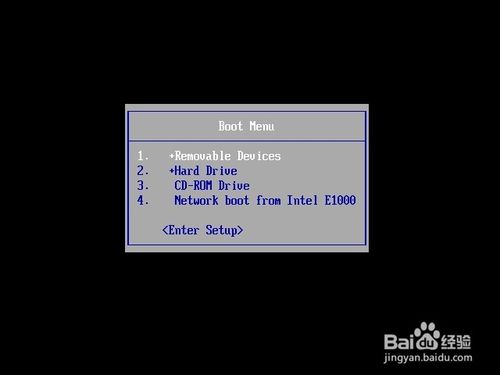
虚拟机u盘怎么安装系统图六
首先插入你的U,然后重新运行你的虚拟机,点击编辑虚拟机设置。
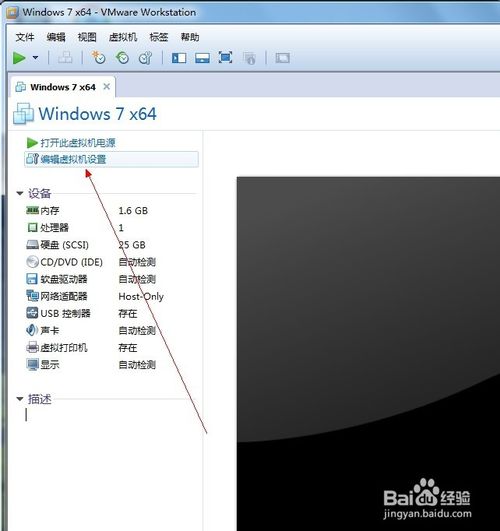
虚拟机u盘怎么安装系统图七
在编辑设置里面添加一块硬盘,
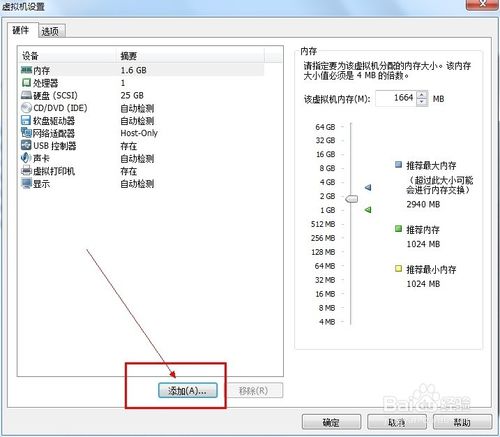
虚拟机u盘怎么安装系统图八
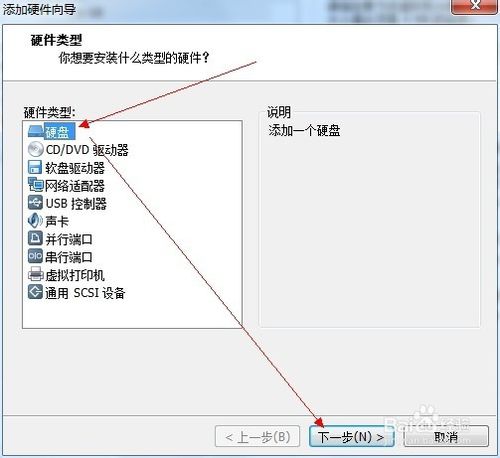
虚拟机u盘怎么安装系统图九
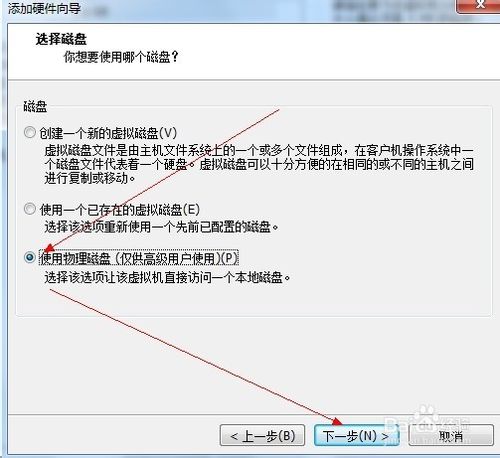
虚拟机u盘怎么安装系统图十
选择你的U盘,最后一个可能是你的U盘。点击下一步完成添加
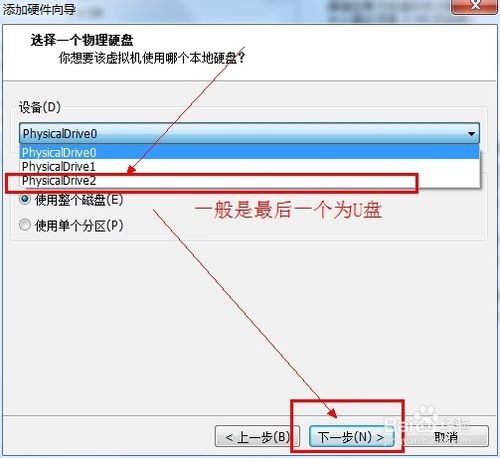
虚拟机u盘怎么安装系统图十一
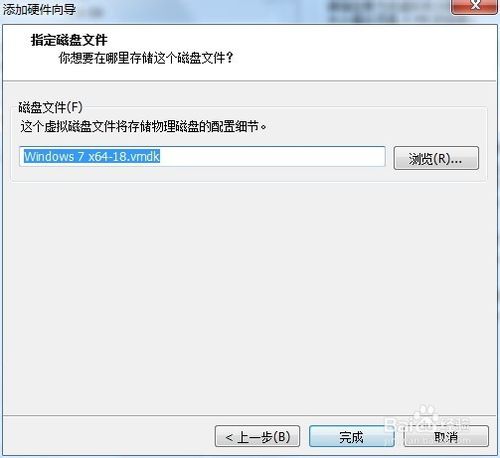
虚拟机u盘怎么安装系统图十二
在你的虚拟机系统信息上面会多出一条如下图所示的“使用设备\.Ph”的物理磁盘。
现在开机启动你的虚拟系统。
进入虚拟机的BIOS里面:按F2进入虚拟机的BIOS
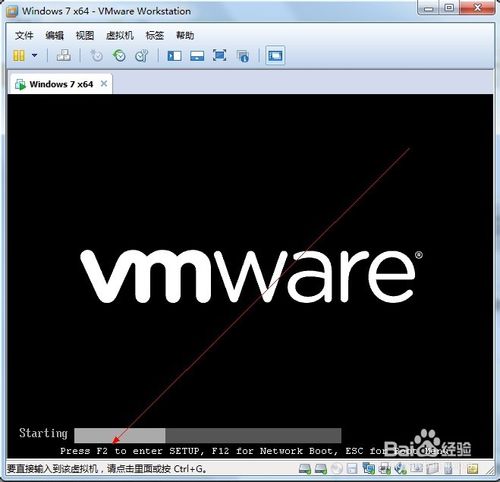
虚拟机u盘怎么安装系统图十三
点开“Hard Drive”
在优先启动项里面选择0:1优先启动。
最后按F10保存设置退出BIOS
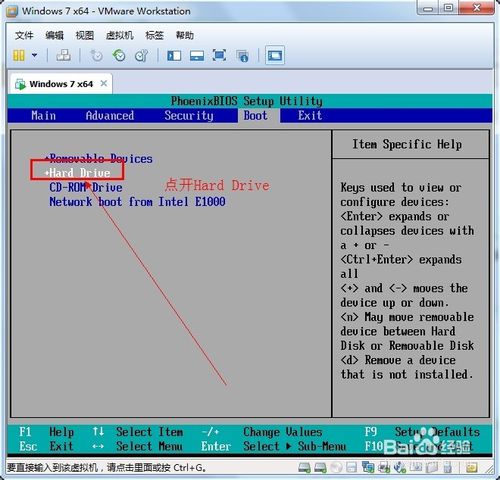
虚拟机u盘怎么安装系统图十四
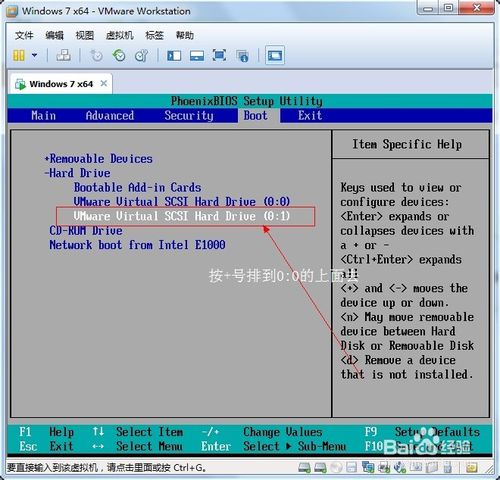
虚拟机u盘怎么安装系统图十五
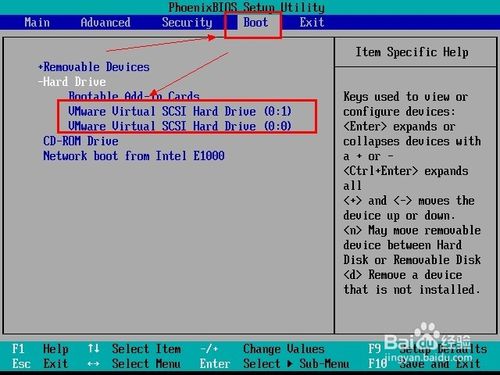
虚拟机u盘怎么安装系统图十六
系统安装成功!
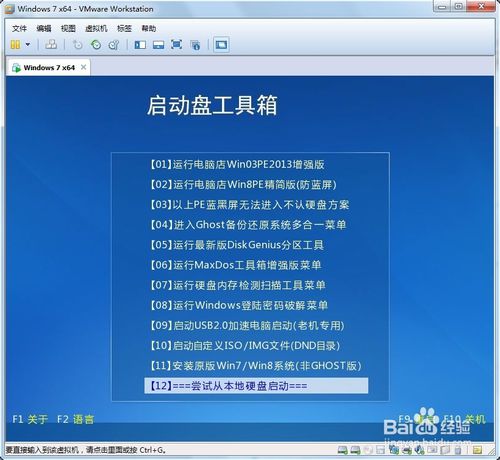
虚拟机u盘怎么安装系统图十七
以上的全部内容就是windows之家小编为网友们带来的虚拟机u盘怎么安装系统的教程了,其实在虚拟机里面使用u盘安装系统非常的简单,所以网友们都可以在虚拟机里面乱玩,做实验,尽情的去安装系统。相信有了小编的帮助,网友们能更快的学会安装系统。
上一篇:浏览器安全证书过期怎么办
下一篇:无线网络适配器显示未连接如何解决

 2019-08-01
2019-08-01












