bios是电脑中的基本输入输出设备。我们大家都知道它在电脑里起到里最基础而又最重要的作用。是电脑中最基础的程序把这一段不用供电的芯片当中,这就是我们大家平常口中的bios。那么你们知道ami bios吗?今天小编就给大家一一的讲解一下他的知识。
我们大家都知道不同的主板它刷新bios的方法也会有着一些差异,其实它们的差异不大。这里就是一种比较特别的bios,那么对于ami bios应该如何进行刷新呢?下面小编就来将它的刷新方法来分享给你们。
首先准备好放入BIOS程序的U盘
1,把U盘插入到电脑上。进入电脑bios,按图一图二选择对应的配置选项。
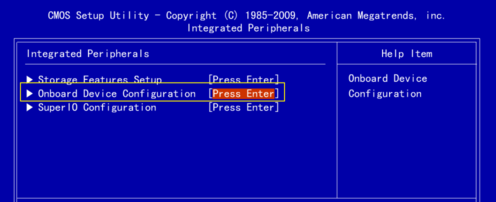
bios系统软件图解1
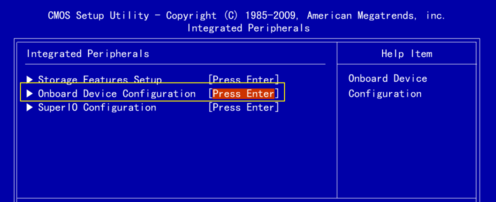
ami bios系统软件图解2
2,进入后按图一的位置设置为disabled,即设为禁止。
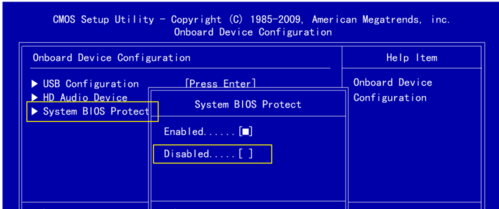
bios系统软件图解3
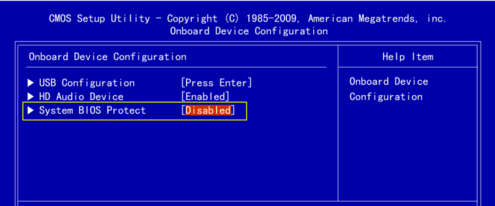
刷新方法系统软件图解4
3,按键盘f10保存设置好的配置。
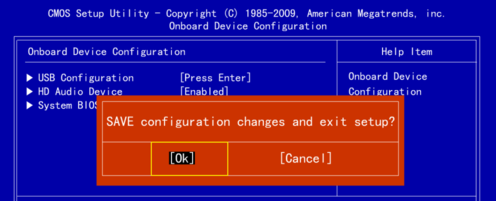
如何刷新系统软件图解5
4,在电脑重启的瞬间按住esc,按↑↓方向键选择你的U盘,如图所示。
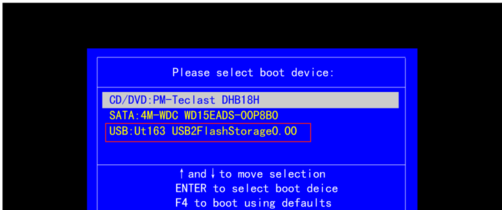
bios系统软件图解6
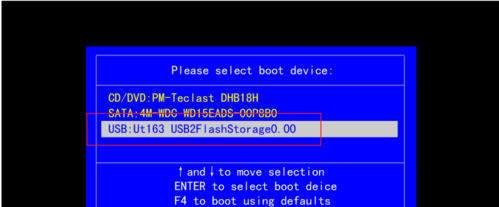
ami bios系统软件图解7
5,在命令提示符下,输入图二的命令进行更新bios。
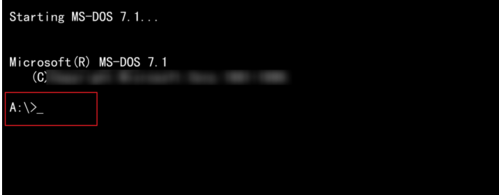
如何刷新系统软件图解8
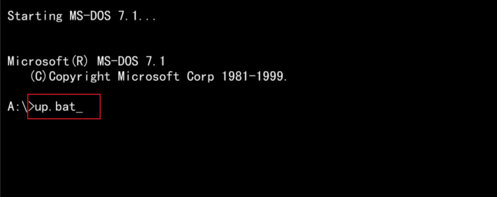
如何刷新系统软件图解9
6,命令成功后看到图二的刷新提示,显示的都是ok。
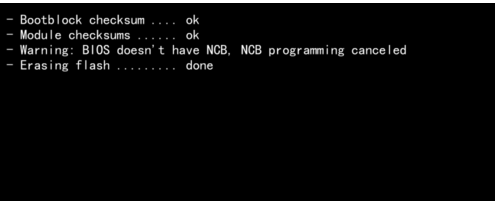
bios系统软件图解10
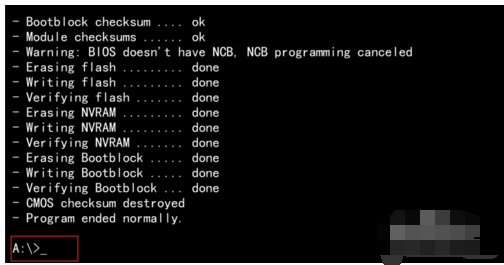
如何刷新系统软件图解11
7,然后按crtl+alt+del重启,并重新进入bios。选择高级设置,在里面把full logo这个关闭。
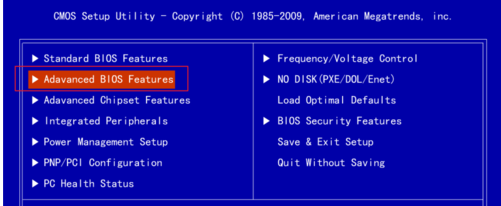
bios系统软件图解12
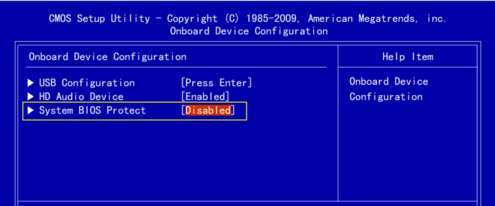
ami bios系统软件图解13
8,接着选择右侧的读取默认设置,选择ok。接着按f10 ,选择save保存设置。
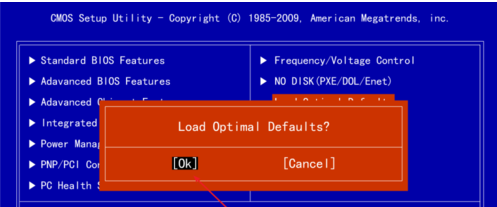
刷新方法系统软件图解14
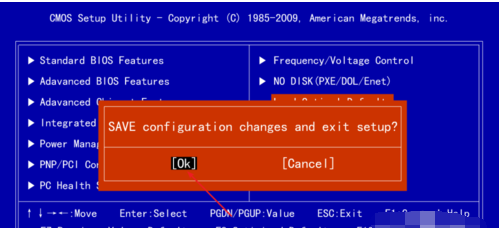
ami bios系统软件图解15
9,接着电脑会重启,在这个黑色画面下看到图二的位置就是刷新后的版本了。
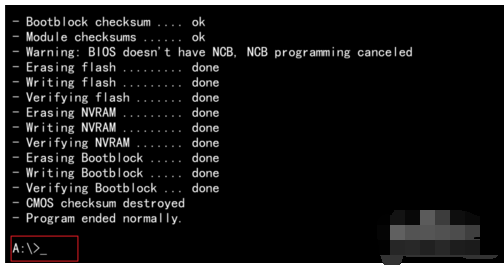
ami bios系统软件图解16
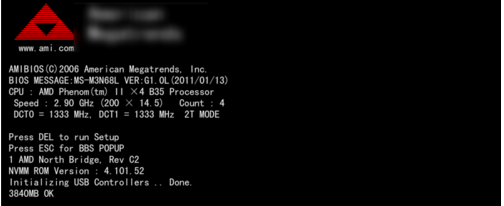
ami bios系统软件图解17
上一篇:微信零钱明细怎么删除
下一篇:告诉你怎么看硬盘接口的类型

 2019-08-01
2019-08-01












