很多人购买了新硬盘,都想在新硬盘安装win7系统,又不知道如何在新硬盘上安装win7系统。大家都知道,硬盘没有分区,所以我们购买了新硬盘不能直接下载安装win7系统。这是后就要分区来重新安装系统了。那么接下来电脑高手教你如何在新硬盘上安装win7系统。
笔记本更换硬盘后重装win7系统前提:
1、笔记本换新的硬盘 。
2、制作成启动盘的U盘 。
3、win7 32位GHO镜像文件 。(下载ISO镜像文件后,解压ISO中的GHO文件)
笔记本更换硬盘后重装系统步骤:
1、U盘插入电脑,电脑开机。
2、电脑进入BIOS设置U盘为第一启动项。(小编这里是用联想笔记本电脑进入的)如图1所示:
不同型号电脑进入BIOS方法:点击此处
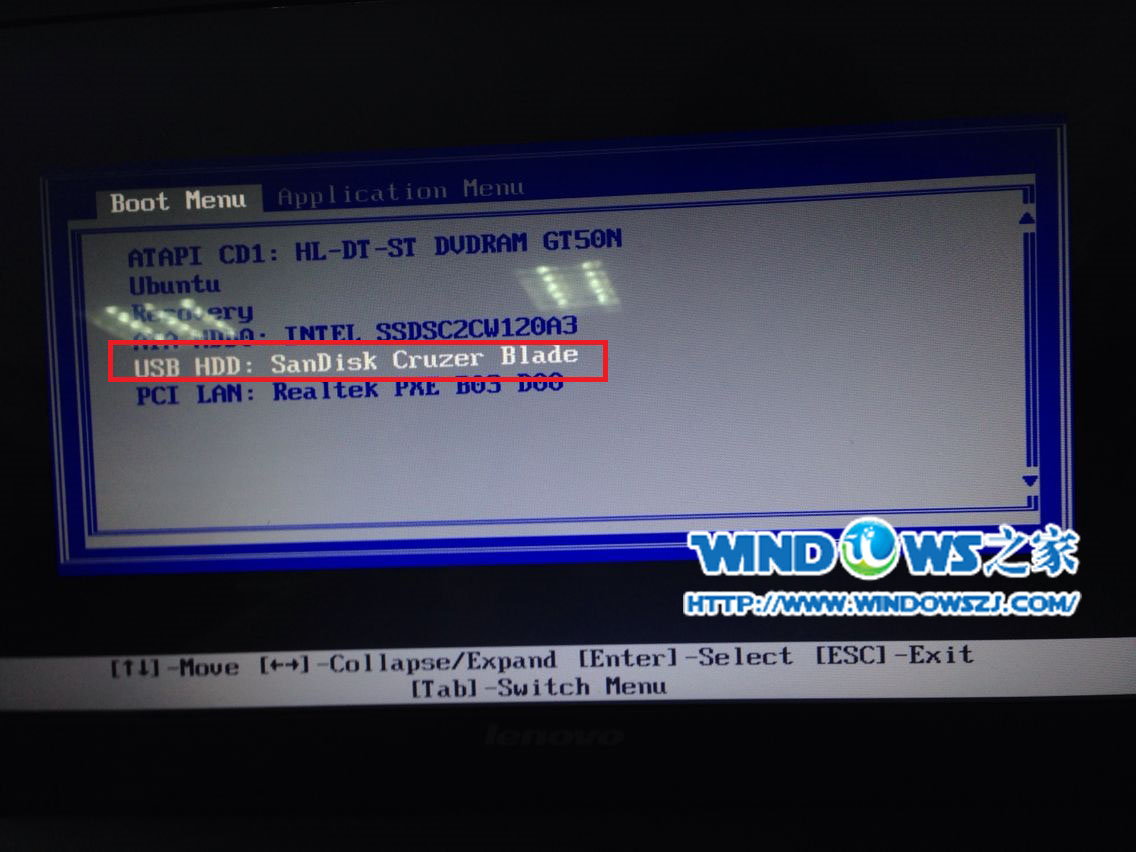
电脑高手教你如何在新硬盘上安装win7系统图1
3、进入口袋PE选择界面,选择进入“2003PE”系统。如图2所示:
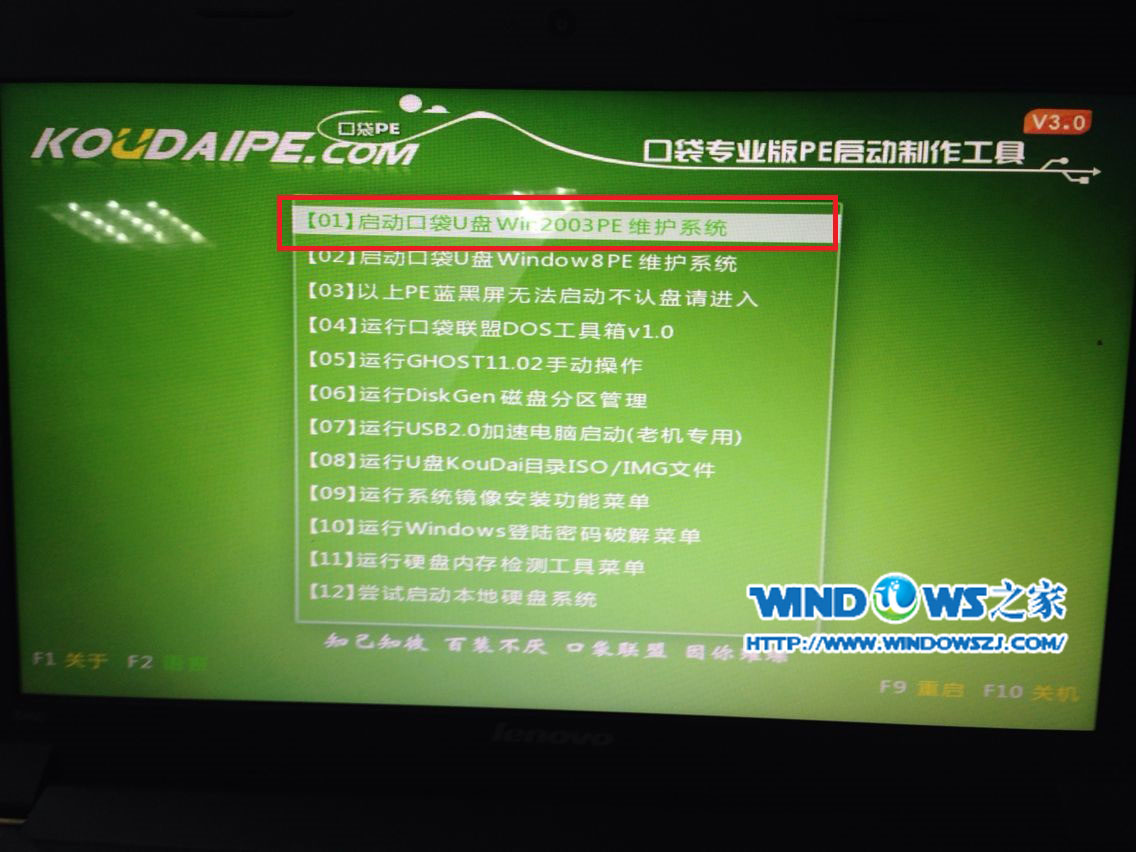
电脑高手教你如何在新硬盘上安装win7系统图2
4、进入PE系统后,双击打开桌面上的DiskGenius。如图3所示:
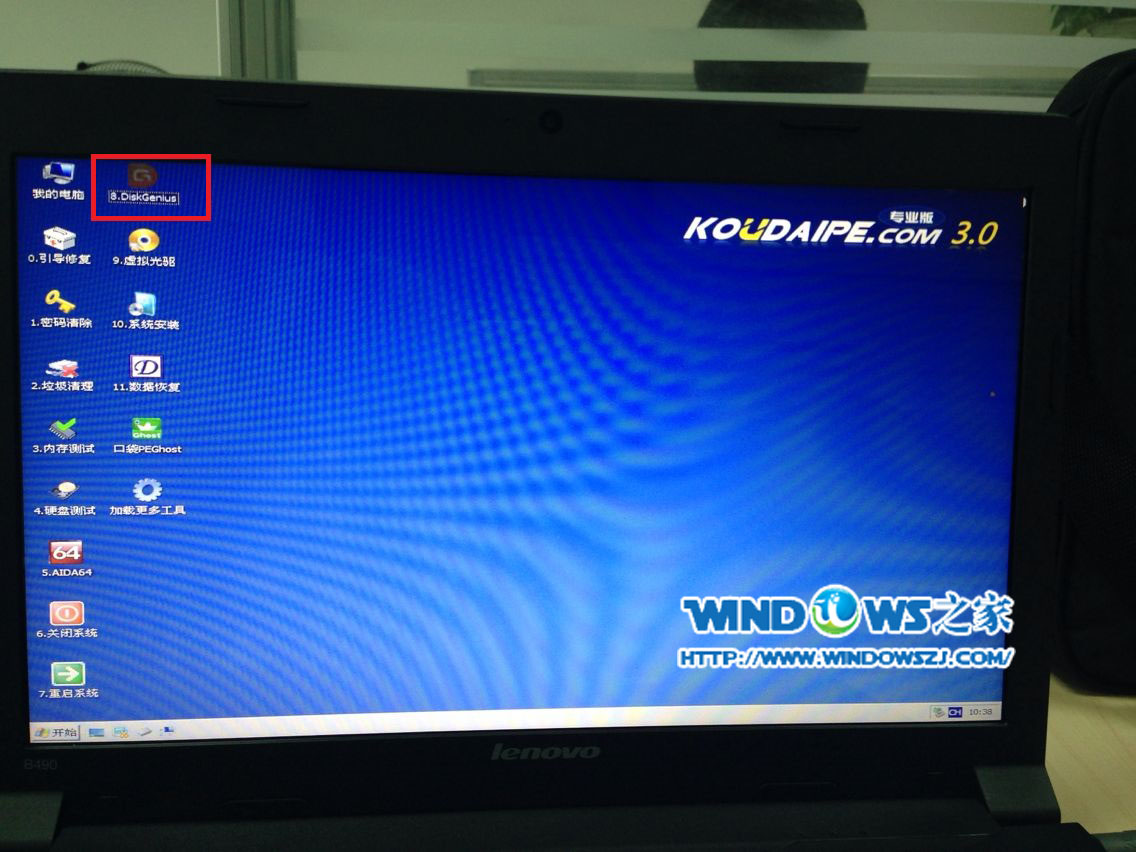
电脑高手教你如何在新硬盘上安装win7系统图3
5、在左侧找到所安装后的新硬盘。如图4所示:
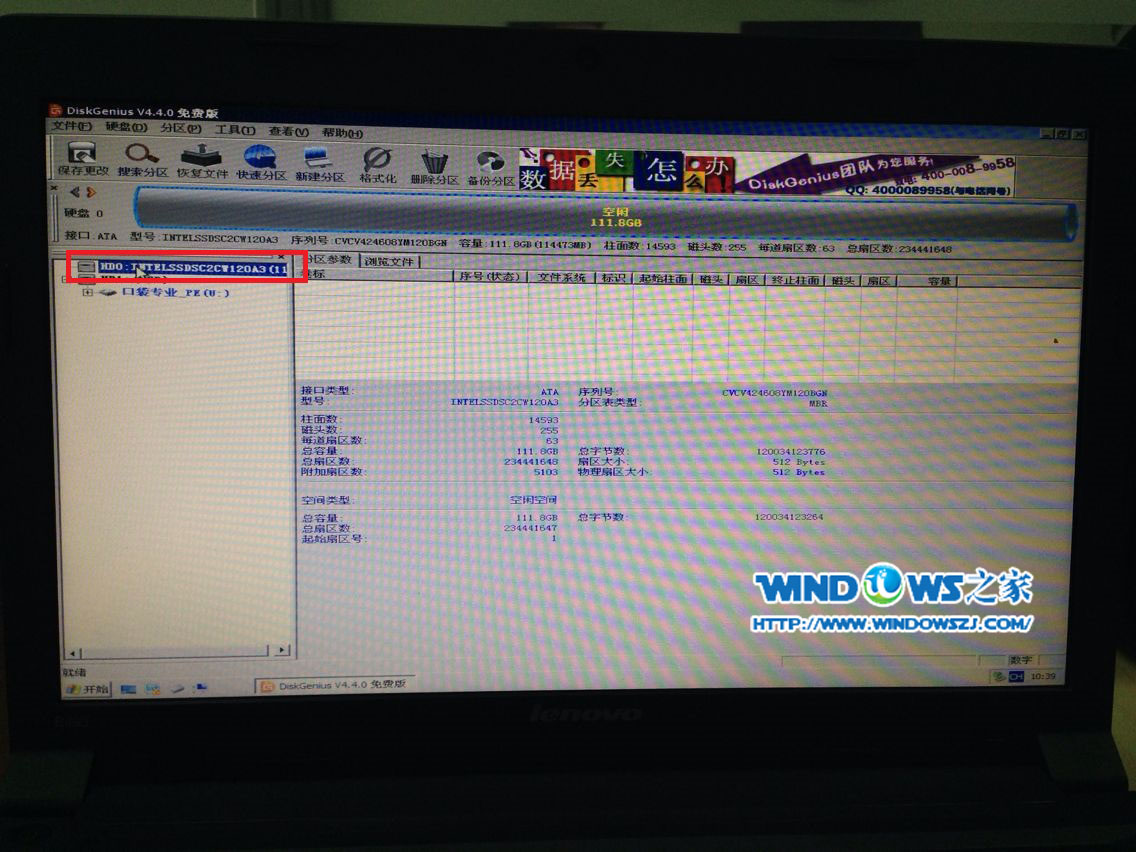
电脑高手教你如何在新硬盘上安装win7系统图4
6、选择好后硬盘后点击导航栏上的“快速分区”,选择分区个数和大小,点击“确定”,完成分区。如图5所示:
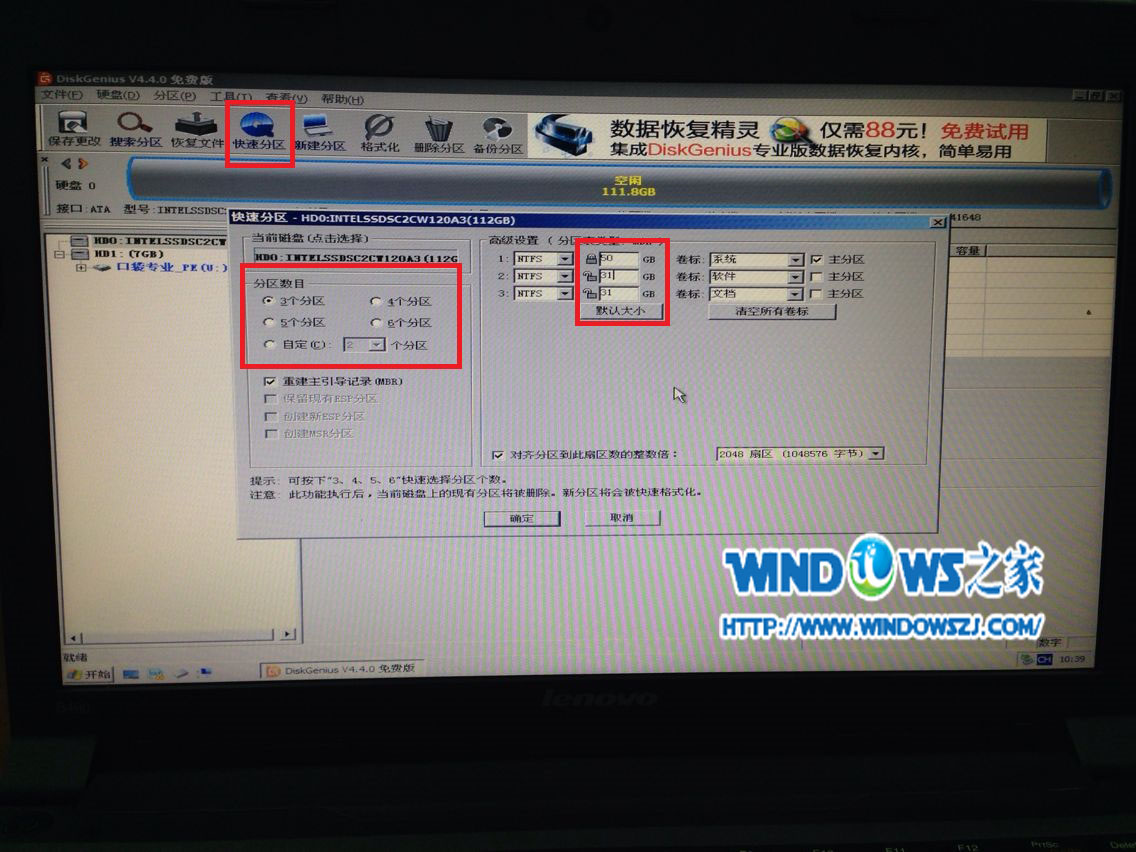
电脑高手教你如何在新硬盘上安装win7系统图5
7、双击打开桌面上的“口袋PEGhost”。如图6所示:
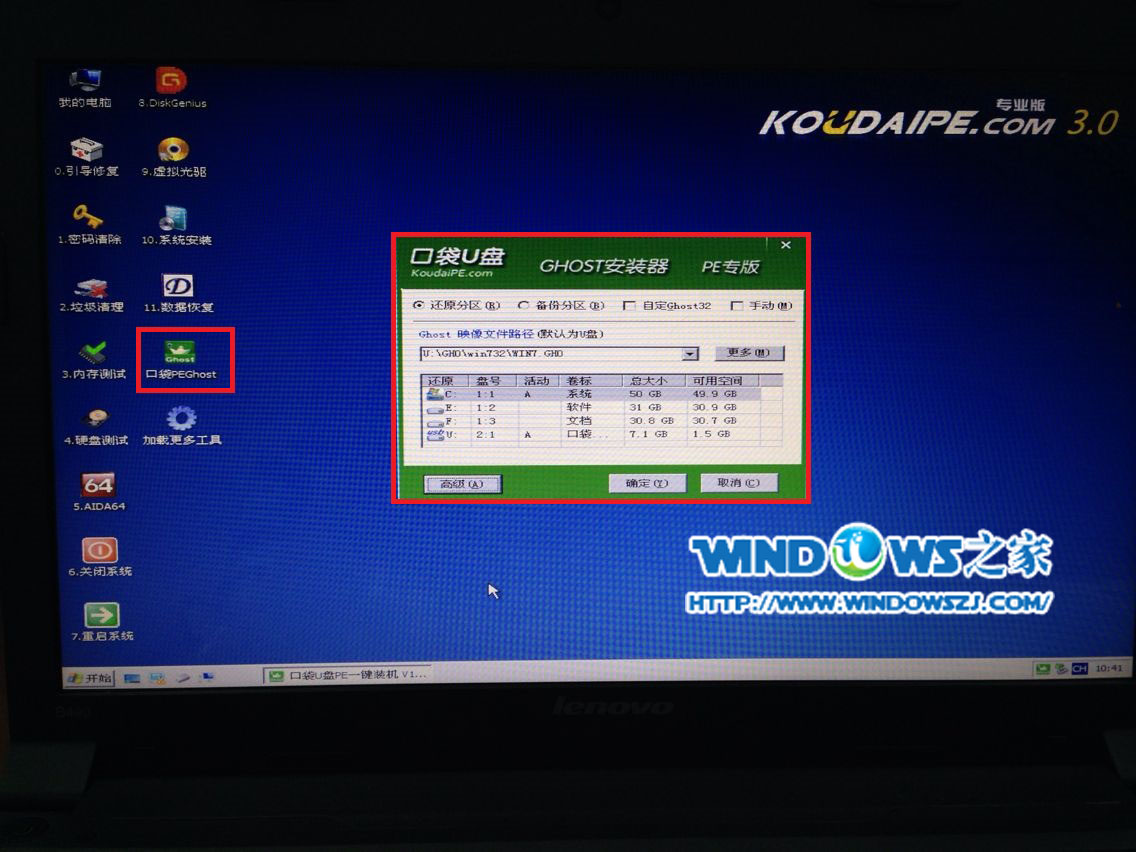
电脑高手教你如何在新硬盘上安装win7系统图6
8、选择好要安装的系统镜像。(软件会自动找到U盘中的所有GHO文件)。如图7所示:
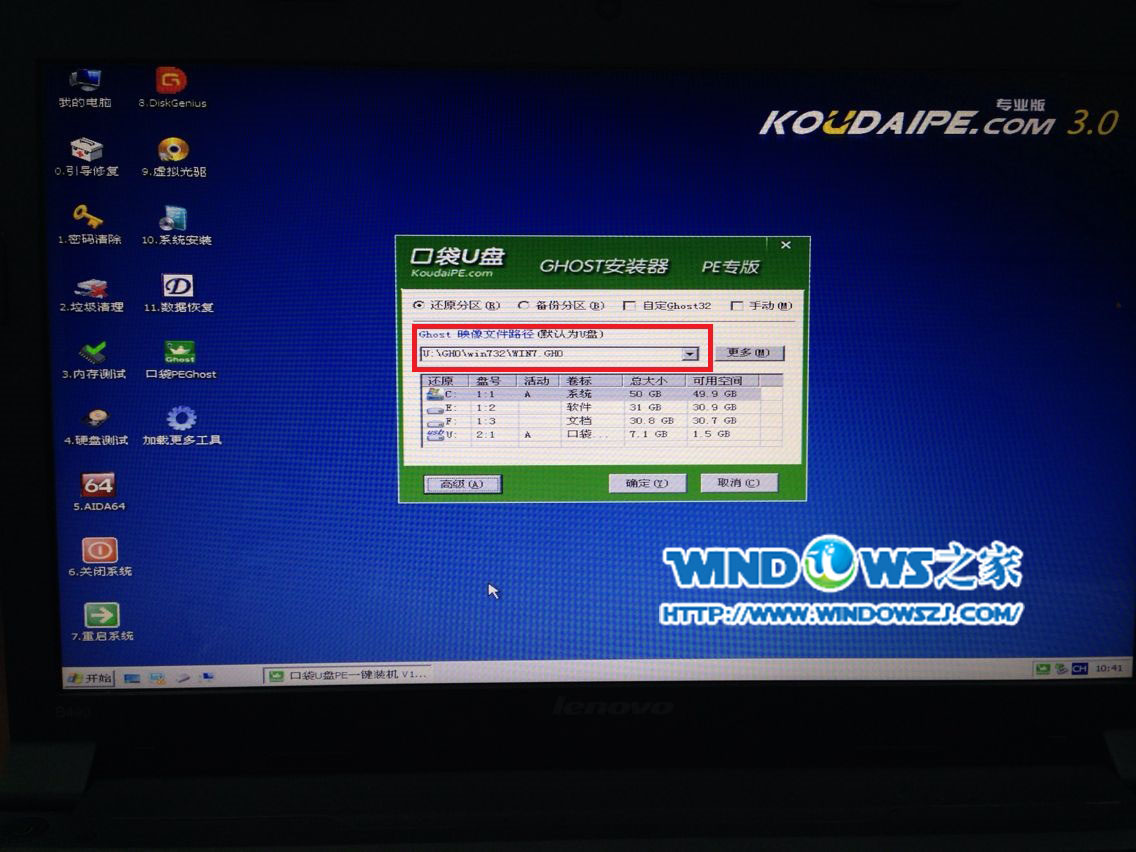
电脑高手教你如何在新硬盘上安装win7系统图7
9、点开“高级”,把所想要的设置打上勾或者去掉。如图8所示:
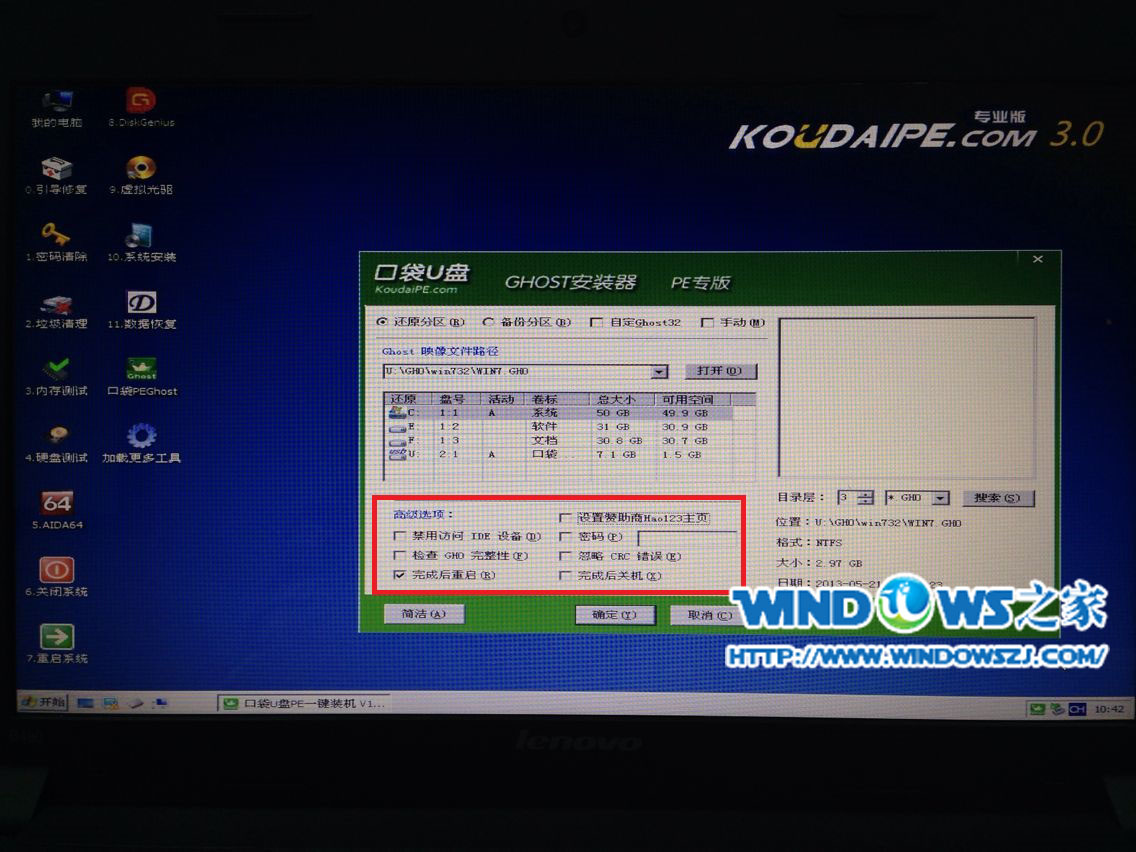
电脑高手教你如何在新硬盘上安装win7系统图8
10、最后确认是否是“还原分区”,和安装系统的位置。如图9所示:
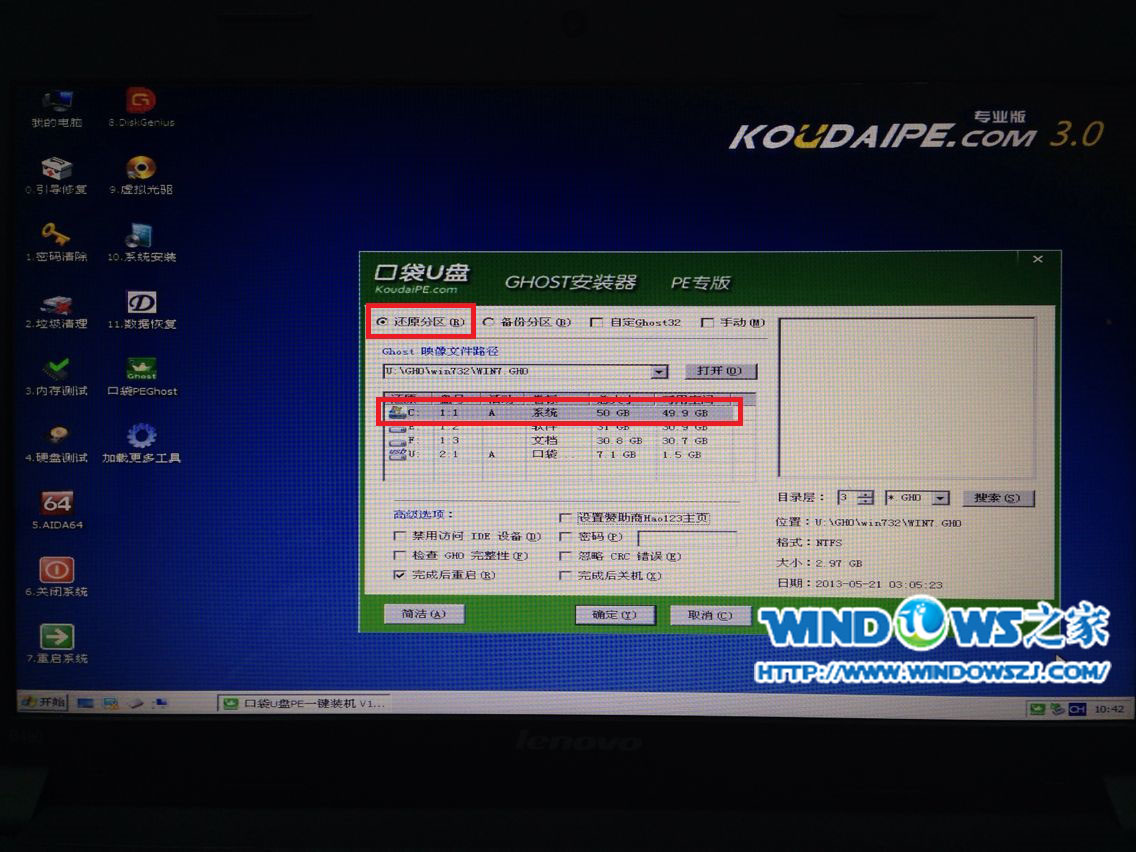
电脑高手教你如何在新硬盘上安装win7系统图9
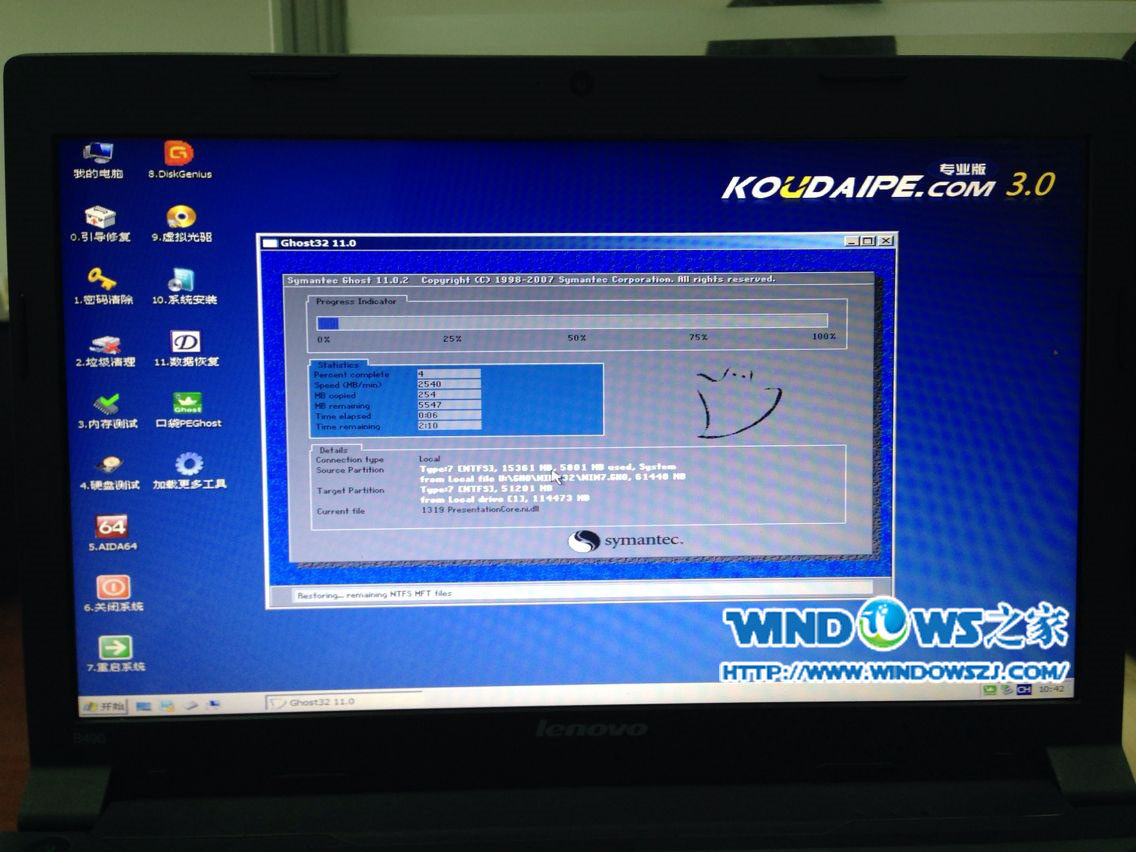
电脑高手教你如何在新硬盘上安装win7系统图10

电脑高手教你如何在新硬盘上安装win7系统图11
等待一段时间,电脑会自动安装完成进入桌面。到这里到大家知道笔记本换硬盘后装系统的方法了吧!希望笔记本换完硬盘装系统的教程对大家有帮助。更多windows7教程、win8系统下载敬请关注系统之家。
xp系统技巧:
in:打开“开始”菜单、
win+D:最小化或恢复windows窗口、
win+E:打开“资源管理器”、
win+F:打开“搜索”对话框、
win+Ctrl+F:打开“搜索计算机”对话框、
win+F1:打开“帮助和支持中心”、
win+R:打开“运行”对话框
win+break:打开“系统属性”窗口、
win+L:锁定计算机、
win+U:打开“辅助工具管理器”。
win8系统技巧:
1、自动登录、Windows+R
2、关闭系统、 Alt+F4
3、运行任何程序、按住 Windows 键或者是 Win+F
4、关闭应用程序、 Ctrl+Alt+Esc
5、完整的控制面板、按住 Windows+R 键,键入 Control.exe 并按下回车
6、任务切换、Alt+Tab
7、以管理员身份运行、右击应用程序,点击“高级”,选择“以管理员身份运行”选项即可。
win10系统技巧:
1、贴靠窗口:Win +左/右> Win +上/下>窗口可以变为1/4大小放置在屏幕4个角落。
2、切换窗口:Alt + Tab(不是新的,但任务切换界面改进)。
3、任务视图:Win + Tab(松开键盘界面不会消失)。
4、创建新的虚拟桌面:Win + Ctrl + D
5、关闭当前虚拟桌面:Win + Ctrl + F4。
6、切换虚拟桌面:Win + Ctrl +左/右。
如上所述就是关于电脑高手教你如何在新硬盘上安装win7系统的全部教程内容了。新硬盘安装win7,你还有其他的疑问吗?如果你还不知道如何在新硬盘上安装win7系统,的话,就赶紧爬楼梯去温习一下上面的教程。
下一篇:告诉你word如何制作表格

 2019-08-08
2019-08-08












