我在使用电脑的过程当中经常都会遇到各种各样那一解决的问题,但尽管如此吧,我们依然能够找到将问题给解决掉的办法。今天小编就来小伙伴们说说ccproxy的设置方法,可以让小伙伴们最近就知道怎样设置ccproxy。
代理服务器CCProxy是一款经典的服务器软件,强大的应用功能以及安全稳定的特征,让广大用户放心使用。操作方便简单也是一大特征,CCProxy服务器的基本设置就很容易。但小伙伴你们知道Win7系统ccproxy怎么用?设置ccproxy有什么方法?不知道也不要紧,小编这就将它设置方法来分享给你们。
一、代理服务器端设置
1、打开软件。

ccproxy系统软件图解1
2、打开“设置”,如图做设置,点击确定。
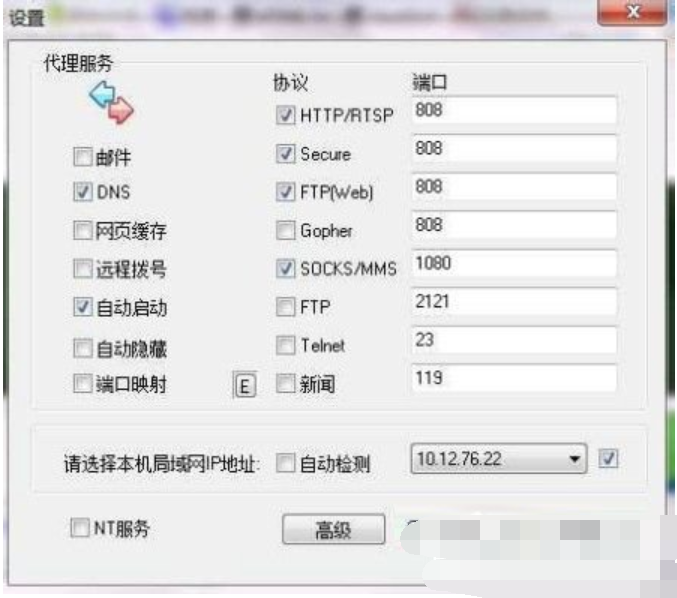
ccproxy系统软件图解2
3、打开“账号”之后,点击确定。
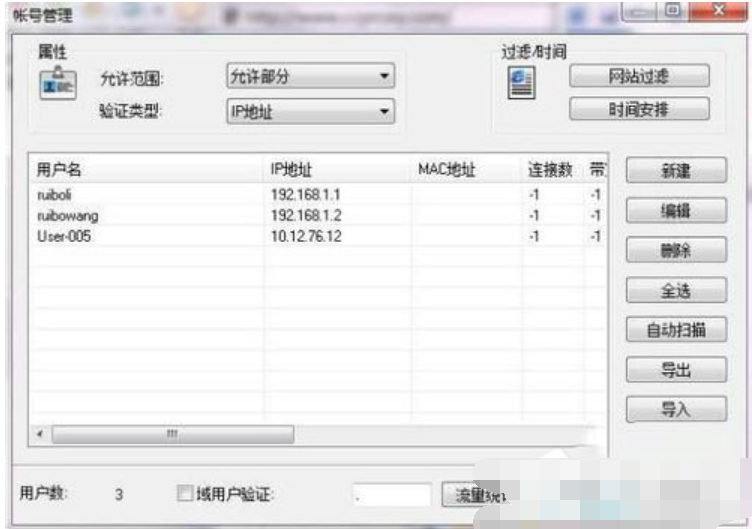
设置步骤系统软件图解3
4、点击新建,在ip地址/ip地址段内输入要被代理了用户地址,点击确定。
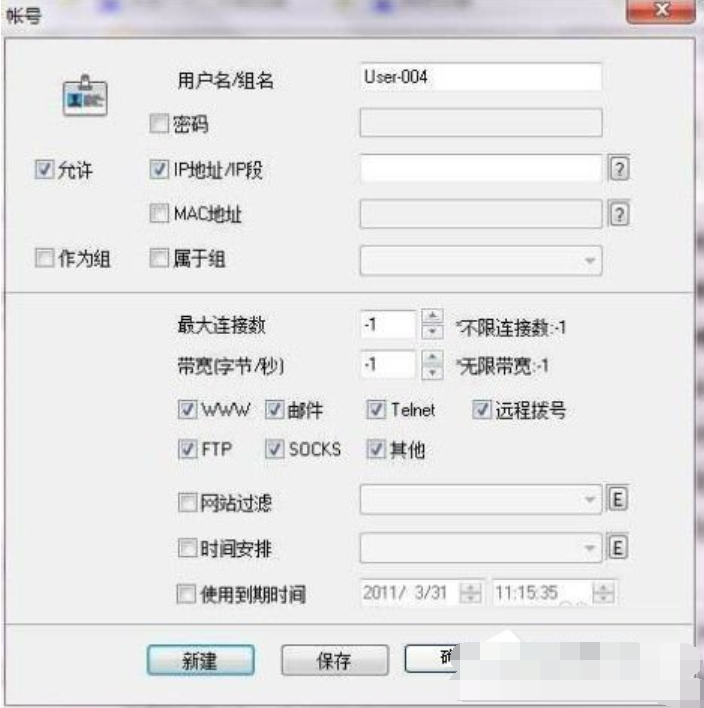
如何设置ccproxy系统软件图解4
二、用户端设置
1、打开浏览器,选择:工具——internet选项。

win7系统软件图解5
2、点击连接。
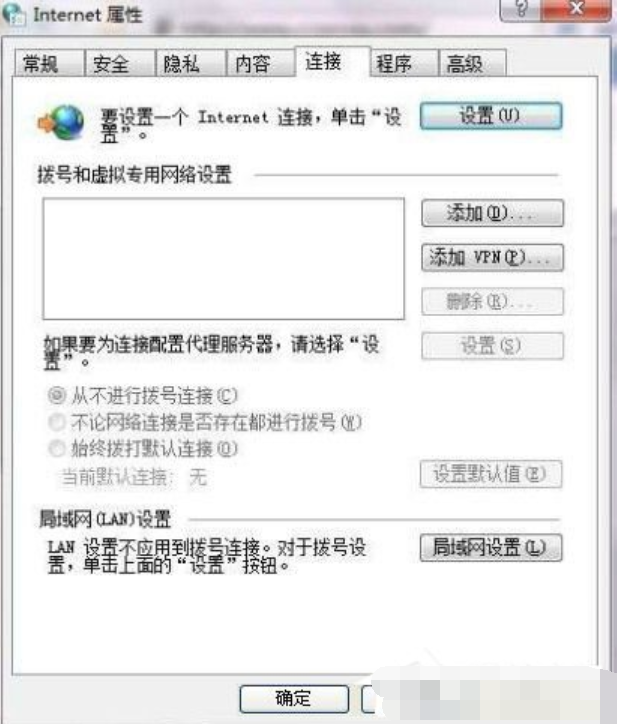
设置步骤系统软件图解6
3、打开局域网设置。
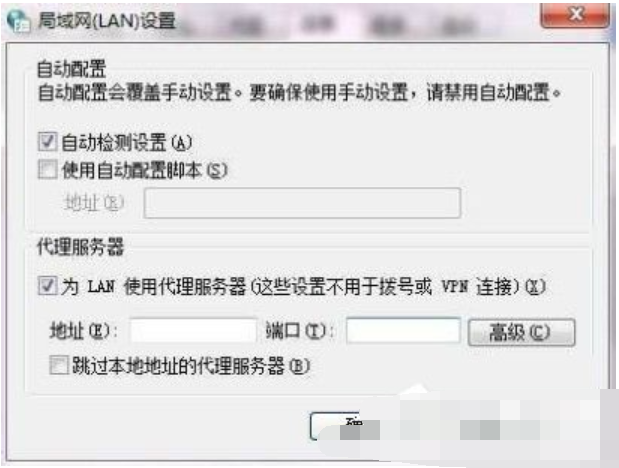
如何设置ccproxy系统软件图解7
4、勾选代理服务器下方的选项,并打开高级设置。
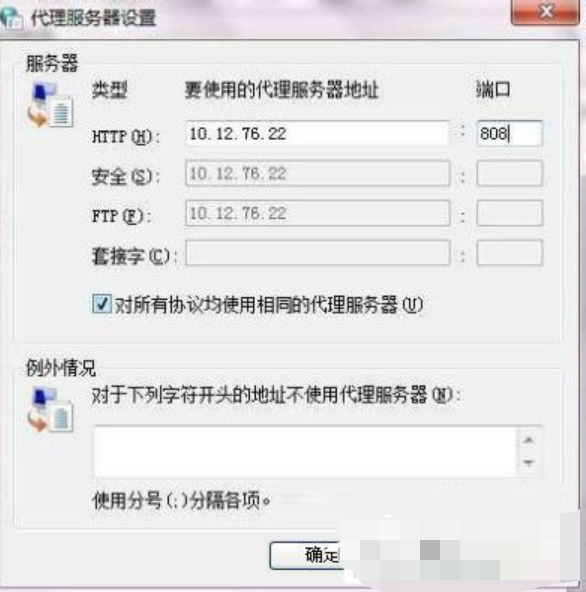
ccproxy系统软件图解8
5、如图,输入服务器端的ip地址及相映的端口号,点击确定,即完成了全部操作。
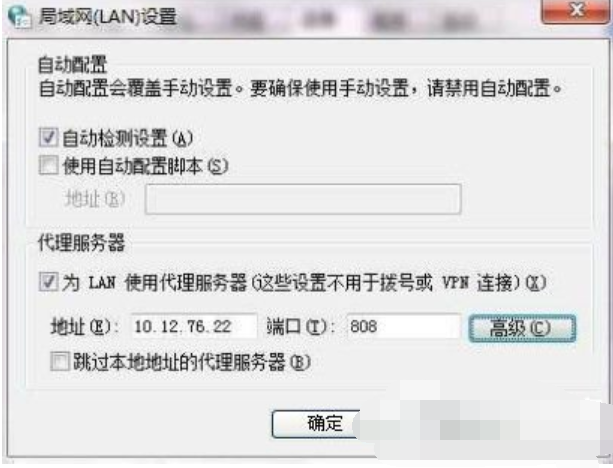
ccproxy系统软件图解9
上一篇:告诉你win7怎么删除开机密码
下一篇:告诉你怎么设置共享打印机

 2019-08-09
2019-08-09












