我们在操作的过程中有时因为太兴奋或者是太心急,控制不住自己的情况,就遇到一些情况,譬如有的用户就由于误操作而把显示桌面图标给删了,导致我们无法在使用它进行桌面的切换操作,这时我们该怎么去解决呢?下面,小编就给大家说说电脑显示桌面图标不见了的解决方法了。
电脑使用久了,就啥情况都有可能发生,Windows系统下有时候会遇到任务终止或其他情况导致桌面图标消失,这不有用户就中招了,那么有什么办法将电脑显示桌面图标不见了给解决了,下面,小编就给大家分享电脑显示桌面图标不见了的解决教程。
电脑显示桌面图标不见了怎么解决
在桌面空白处点击鼠标右键,找到排列图标看看“显示桌面图标"有没有被勾选,如果没有勾选的话勾选上就可以了。
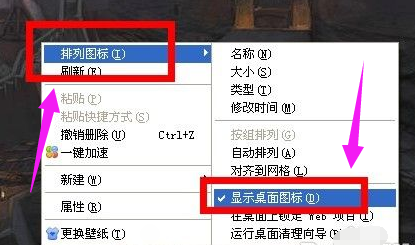
桌面图标系统软件图解1
方法二:
按住Ctrl+Alt+Del进入Windows 任务管理器,选择文件,新建任务。
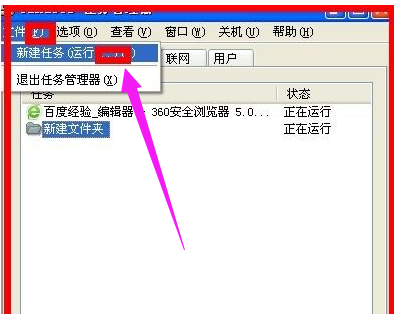
桌面图标系统软件图解2
在创建先任务中打开输入:explorer,点击:确定
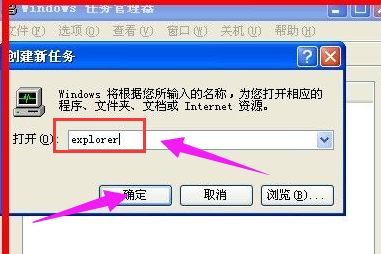
显示系统软件图解3
方法三:
点击开始--运行或者按Windows键+R,然后输入regedit,进入注册表编辑器页面。
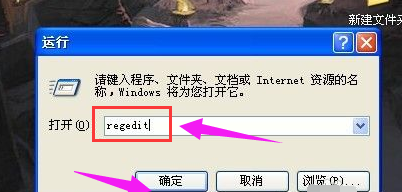
电脑桌面系统软件图解4
依次选择[HKEY_LOCAL_MACHINESOFTWAREMicrosoftWindows NTCurrentVersionWinlogon],
然后查看在右侧的Shell值是否为“Explorer.exe”。如果不是,请手动修改为“Explorer.exe”。
双击Shell,在打开的对话框中的数值数据中输入Explorer.exe按确定,最后重启电脑。
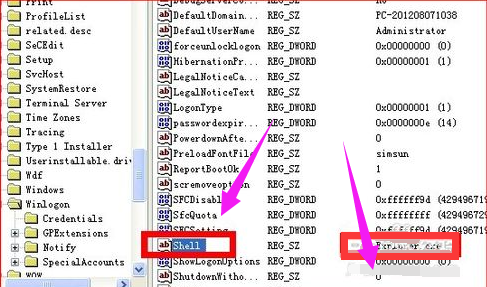
图标不见了系统软件图解5
以上就是电脑显示桌面图标不见了的解决方法了。

 2019-08-09
2019-08-09












