我们笔记本电脑如果使用windows10系统的话,都会自带一个WIFI热点的功能,那win10笔记本电脑怎么开启wifi热点呢,想必这是非常多网友想要提问的,其实小编告诉大家,win10笔记本开启wifi热点还是比较简单的,下面就是win10笔记本电脑怎么开启wifi热点设置方法了。
在开始菜单上右击,选择“命令提示符(管理员)(A)”,以管理员身份运行cmd命令提示符。
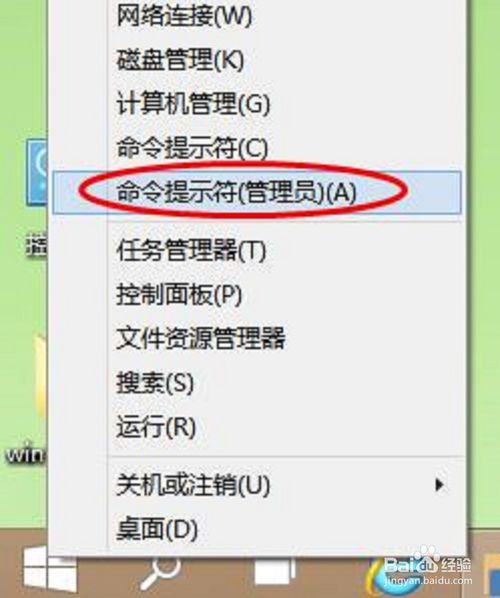
win10笔记本电脑怎么开启wifi热点设置教程图一
在命令提示符输入:netsh wlan set hostednetwork mode=allow ssid=JayFan key=12345678,回车执行命令。(当然,你可以直接复制命令,然后Ctrl+V粘贴到win10命令提示符中,因为win10支持命令提示符的Ctrl+v操作啦)。
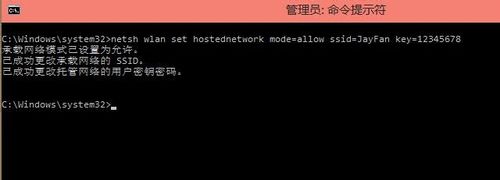
win10笔记本电脑怎么开启wifi热点设置教程图二
稍等片刻之后,在网络和共享中心——“更改适配器设置”界面,出现一个名字为“Microsoft Virtual WIFI Miniport Adapter ”的无线网卡。如下图。
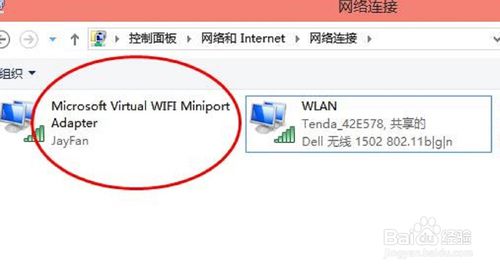
win10笔记本电脑怎么开启wifi热点设置教程图三
网络和共享中心,找到已正常连接Internet的网络,点击它,在属性中,选择“共享”,勾选其中的“允许其他网络用户通过此计算机的Internet连接来连接”。并且家庭网络连接选择虚拟wifi“Microsoft Virtual WIFI Miniport Adapter ”,单机“确定”。如下图。
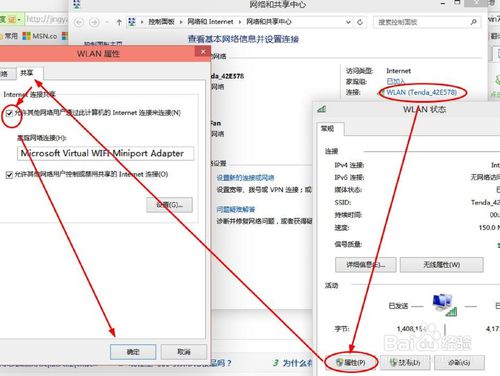
win10笔记本电脑怎么开启wifi热点设置教程图四
稍等片刻,在刚才打开的管理员权限的命令提示符中输入:netsh wlan start hostednetwork并回车。
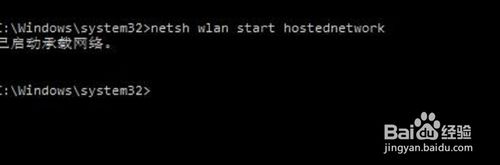
win10笔记本电脑怎么开启wifi热点设置教程图五
6显示开启成功,之后你可以在你的手机或平板上搜索到该无线wifi,输入密码12345678即可登陆上网了。
综上所述的全部内容就是系统之家小编带来的win10笔记本电脑怎么开启wifi热点设置教程了,使用上面教程提供的方法和步骤就可以设置wifi热点了。可以和小伙伴们共用wifi了,真的是非常方便。

 2019-08-09 12:30:16
2019-08-09 12:30:16












