U盘组成简单,一般只由外壳和机芯组成,价格低廉,但是其性能可靠,存储容量大,便于携带,是我们现在主要的资料存储工具。下面,我就给大家介绍一下U盘如何重装win10系统,有需要就一起来了解一下吧
U盘如何下载安装win10系统呢?很多朋友从网上找U盘安装win10系统的教程时,发现不是没有制作启动U盘的方法,就是没有系统可以直接下载。今天,小编就给大家分享一下最全面的U盘下载安装win10系统的方法

u盘如何装win10电脑图解1
U盘重装win10系统准备工具:
1、大于10G的U盘一个
2、可以正常上网的电脑一台
3、装机吧一键重装系统软件,下载地址http://www.zhuangjiba.com/
U盘重装win10系统详细步骤:
1、使用可以上网的电脑下载装机吧一键重装系统软件。U盘插入电脑,选择U盘启动选项下方的U盘模式
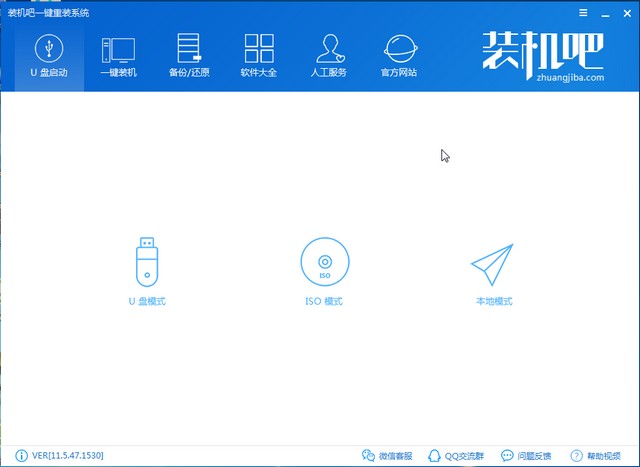
u盘如何装win10电脑图解2
2、勾选U盘盘符,点击一键制作启动U盘。如果不知重装系统启动快捷键的话可以先点击右下方的快捷键查询,后续操作会用到
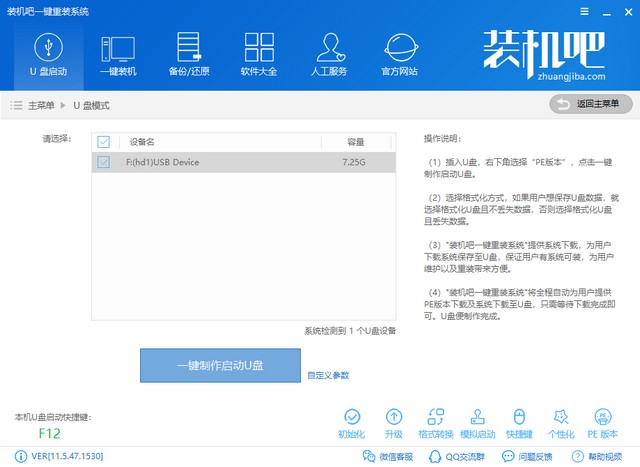
win10电脑图解3
3、点击制作U盘启动盘后弹出严重警提示,点击确定,选择BIOS/UEFI双启动,之后进入选择系统界面
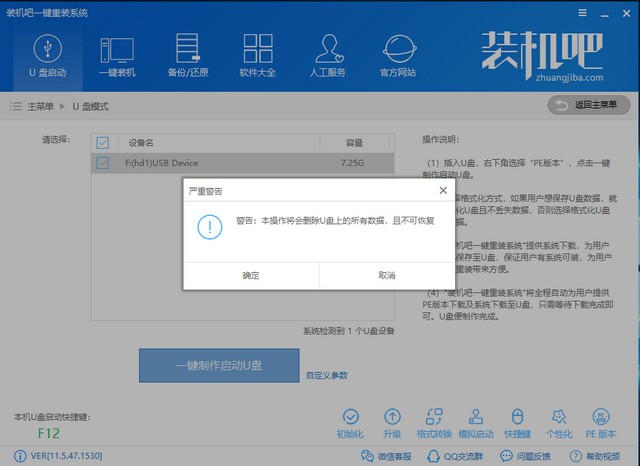
win10电脑图解4
4、选择微软官方win10系统镜像,点击下载系统且制作U盘
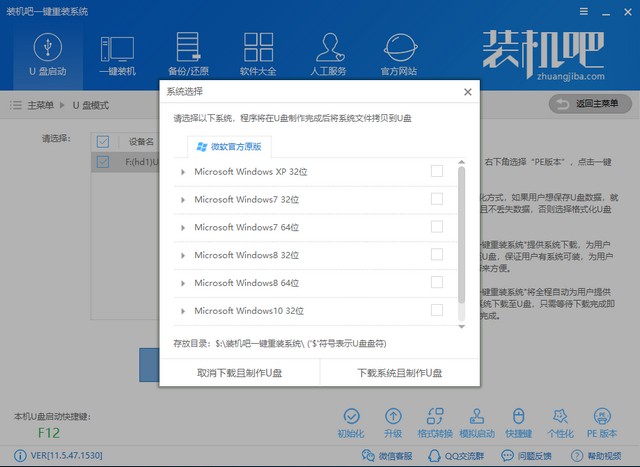
u盘电脑图解5
5、制作好U盘启动盘后将U盘拔出
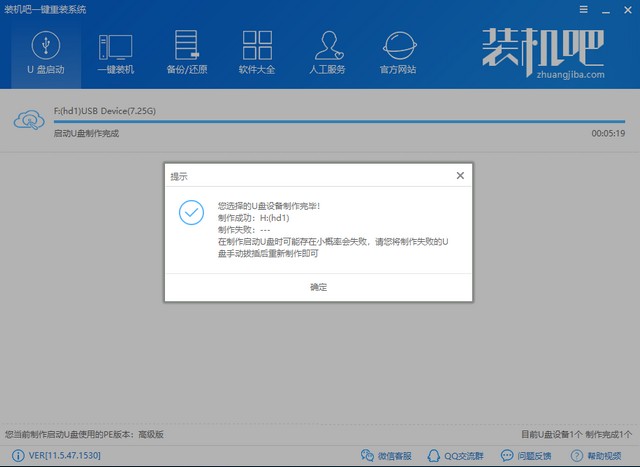
u盘如何装win10电脑图解6
6、之后把U盘插入需要重装系统的电脑,重启电脑或者按下开机键,在出现品牌logo之前不停的敲击之前查询的u盘启动热键,出现的boot选择界面选择U盘选项,回车
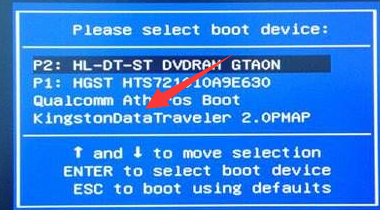
u盘下载安装win10电脑图解7
7、进入装机吧PE选择界面,选择02新机型,回车

u盘下载安装win10电脑图解8
8、出现Windows启动管理器选择64位PE系统,点击回车
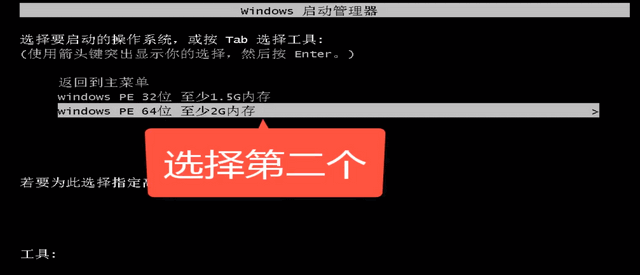
u盘电脑图解9
9、进入装机吧PE系统后弹出装机吧装机工具,选择win10系统,目标分区选择系统盘C盘,点击安装系统即可。安装完成后拔出U盘,重启电脑

win10电脑图解10
10、U盘装win10系统大功告成
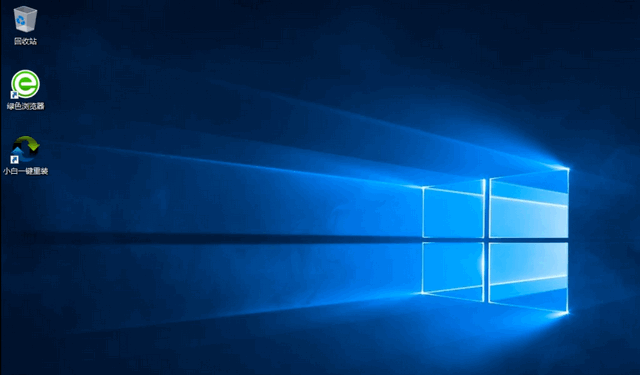
u盘电脑图解11
以上就是使用U盘重装win10系统的方法了,你学会了吗?在安装过程中遇到疑问可以联系我们的人工客服哦
下一篇:电脑安装win10系统教程

 2019-10-06
2019-10-06












