我们现在使用的电脑操作系统中基本都有多个分区的,但是有些朋友的电脑之后一个分区c盘,那么能不能在c盘的基础上在分出几个磁盘分区呢?当然可以这么操作,下面就来看看怎么操作吧!
很多朋友在安装win10系统之前没有给磁盘进行分区,所有导致win10系统安装完毕后电脑里只有一个c盘,那么只有c盘怎么分区呢?别着急,下面就来看看小编是怎么进行分区的吧!
win10只有c盘怎么分区
1.进入win10桌面,鼠标右键【此电脑】,选择【管理】打开。
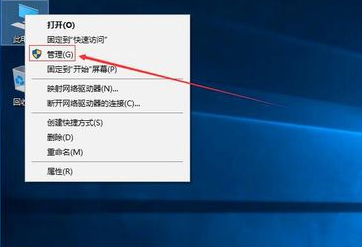
磁盘分区系统软件图解1
2.在计算机管理界面中依次点击【储存】->【磁盘管理】,进入下一步。
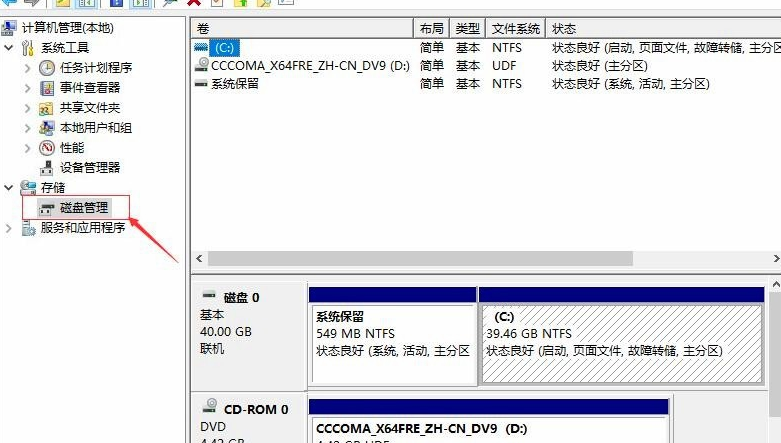
只有c盘怎么分区系统软件图解2
3.然后在右侧界面中找到c盘,鼠标右键选择压缩卷】打开。
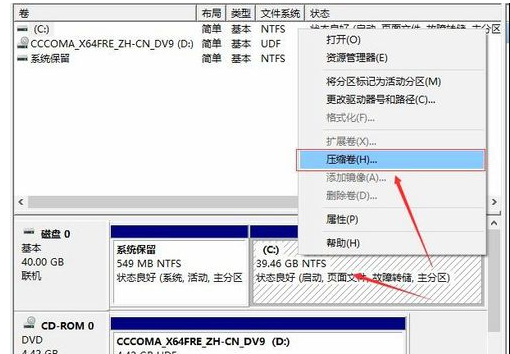
只有c盘怎么分区系统软件图解3
4.输入需要新建磁盘的大小,小编这里输入的是10240,也就是10G大小。
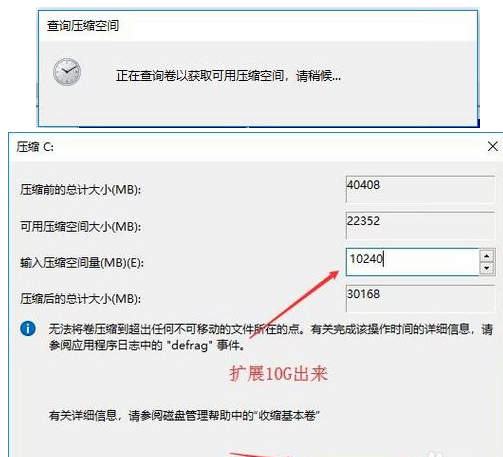
只有c盘怎么分区系统软件图解4
5.压缩完成后,界面中会出现一个黑色框,里面显示10G未分配的磁盘。
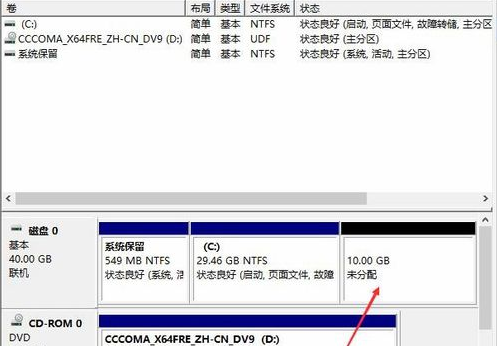
win10只有c盘怎么分区系统软件图解5
6.鼠标右键黑色区域未分配的磁盘上,选择【新建简单卷】,进入下一步。
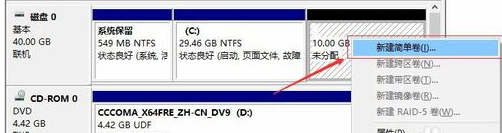
只有c盘怎么分区系统软件图解6
7.接下来一直下一步,知道分区完成即可。直接下一步下一步下一步,值默认即可,不需要修改。
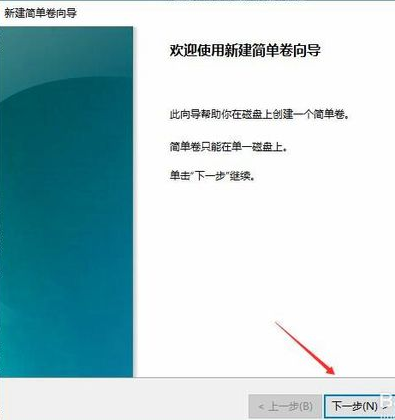
只有c盘怎么分区系统软件图解7
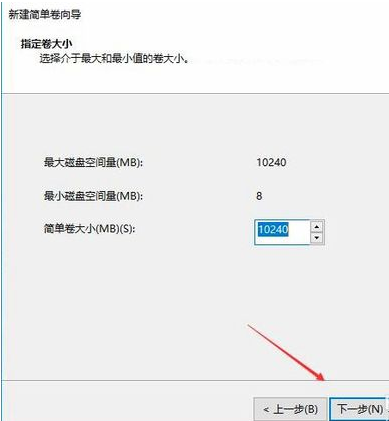
win10只有c盘怎么分区系统软件图解8
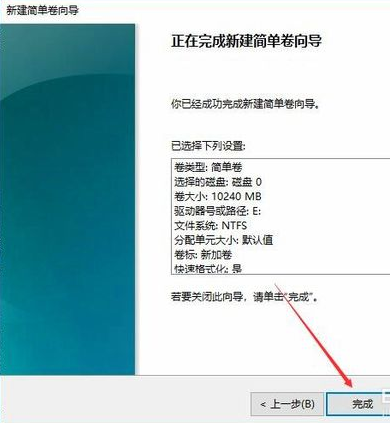
只有c盘怎么分区系统软件图解9
8.分区创建完成后黑色未分配磁盘就会变成蓝色的了。
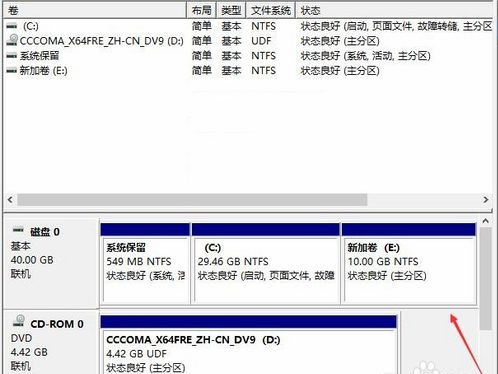
分区系统软件图解10
9.回到桌面,点击此电脑,我们就可以看到新的分区出现了。
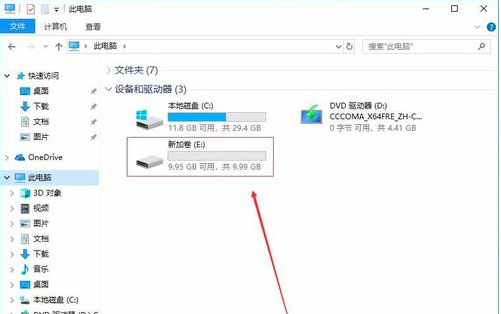
win10只有c盘怎么分区系统软件图解11
上一篇:win10电脑任务栏怎么还原
下一篇:win10虚拟桌面怎么新建和关闭

 2019-10-06
2019-10-06












