iis也就是互联网信息服务,iis也是windows系统的基础服务之一,但是很少有朋友知道怎么安装iis,下面小编就来给大家介绍一下iis的安装步骤。希望对您有帮助。
很多朋友想给自己做个网站写一些自己的日常生活记录,网站这些都设计好了但是怎么才能搭起来呢,这时候您就需要先安装iis了,如果您没有安装iis那么网站是没有办法搭建的,下面就来看看具体步骤。
win10如何安装iis
1.进入win10系统,点击开始按钮,在开始菜单中选择“所有应用”。
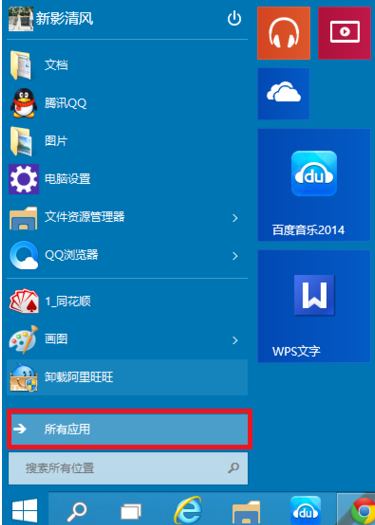
安装iis系统软件图解1
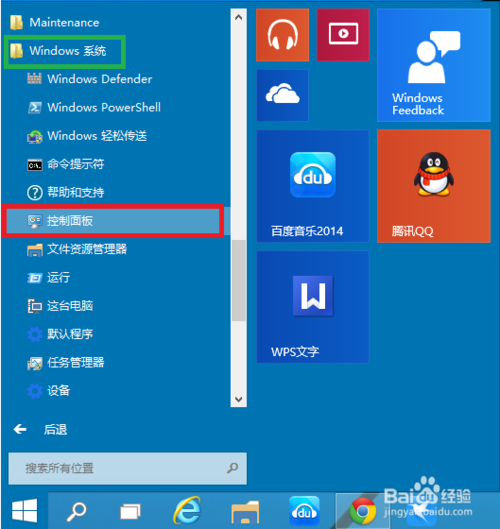
如何安装iis系统软件图解2
2.然后在windows系统中找到控制面板并打开。
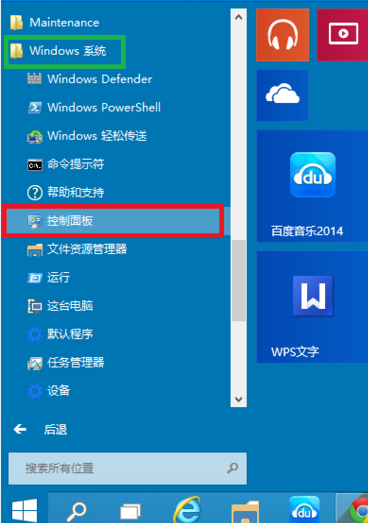
iis安装系统软件图解3
3.在控制面板界面中点击“程序”选项打开。
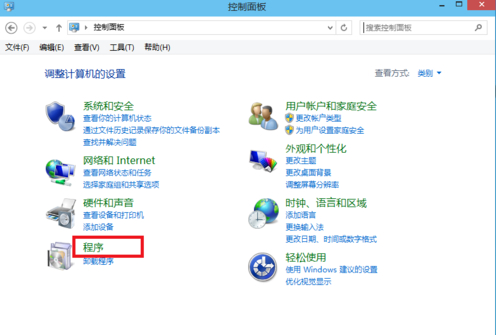
iis安装系统软件图解4
4.在“程序”界面中点击“启用或关闭Windows功能”打开。
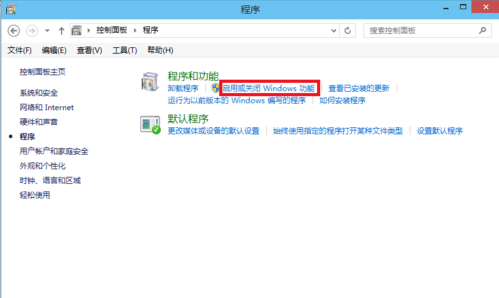
iis安装系统软件图解5
5.在“Windows功能”界面中点击“Internet Information Services”,然后在打开的列表中勾选你需要的功能,点击确定。
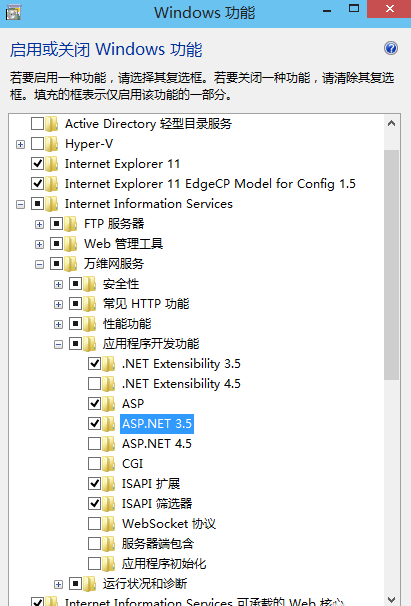
安装iis系统软件图解6
6.接着windows会自动下载并安装您勾选的系统,耐心等待完成,
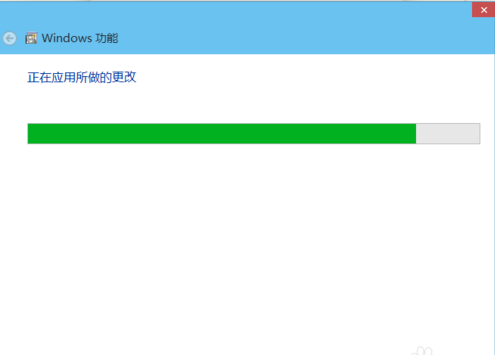
iis安装系统软件图解7
7.当出现“Windows已完成请求的更改”的时候就说明完成了,点击立即重新启动按钮。
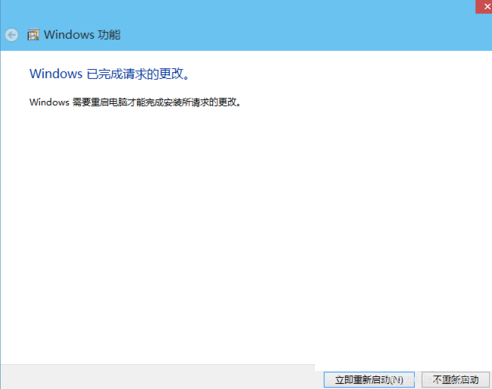
iis安装系统软件图解8
8.电脑重启后,在IE浏览器地址栏中输入localhost,如果能正常打开就说明iis安装成功了。
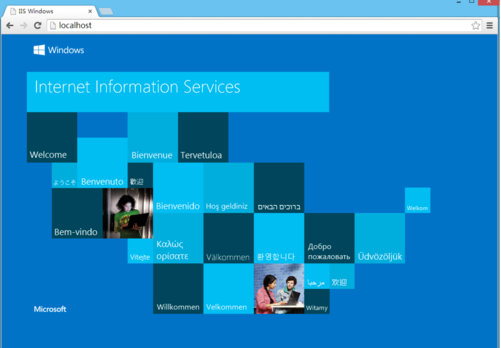
安装iis系统软件图解9
上一篇:不动电脑win10黑屏怎么办

 2019-10-06
2019-10-06












