电脑是现代的一种高效电子计算器,随着科技的不断发展,人们的生活水平不断的提高,电脑用户数量不断的攀升,当然使用电脑的前提就是安装系统,那么该如何进行在线重装win10系统呢,今天小编就给大家带来在线重装win10系统的详细操作步骤,一起来看看吧。
重装系统可以说是每个电脑用户都需要掌握的一项技能,不过有些朋友会认为重装系统步骤繁琐,复杂。其实网络上就有很多一键装机工具可以帮助我们快速完成系统的安装,这里小编我就来教大家如何在线重装win10系统。
1,首先,到官网下载小白一键重装工具。官网下载地址:http://www.xiaobaixitong.com
2,安装前电脑至少要有两个盘。
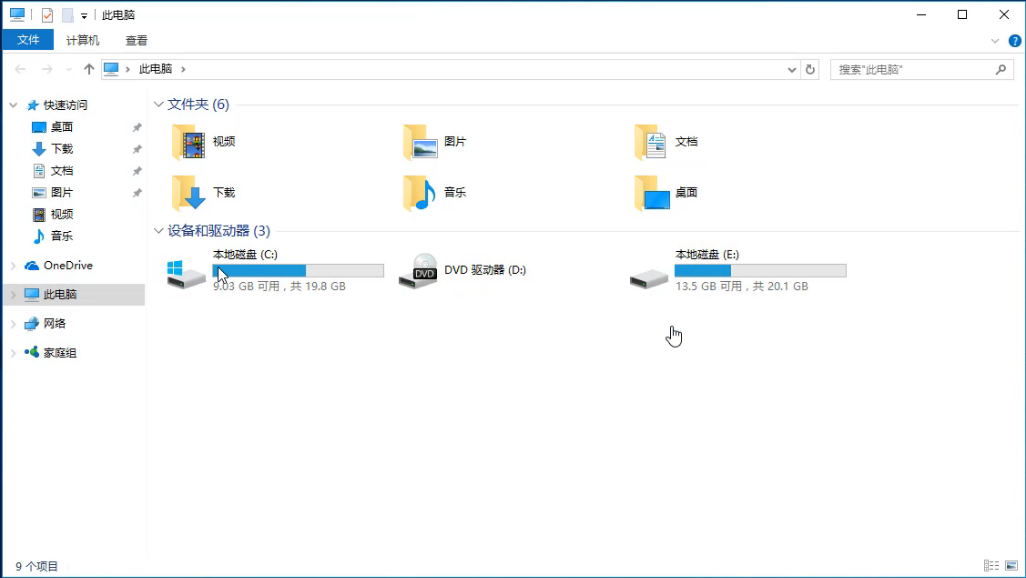
一键装机电脑图解1
3,鼠标双击打开小白一键重装工具后,桌面将跳出如图下的所示的小窗口,这里我们点击“是”进入下一步。
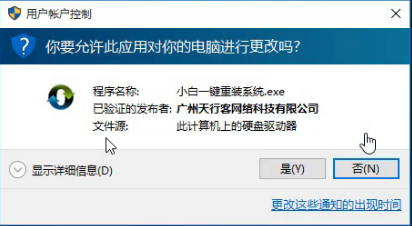
一键装机电脑图解2
4,接着桌面出现如图下的提示小窗口,提示打开该软件之前需要退出所有杀毒软件,避免影响安装。
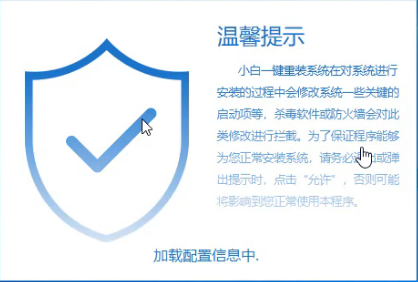
重装系统电脑图解3
5,打开软件后,将界面切换到“在线重装”选项卡,进行检测本地环境。
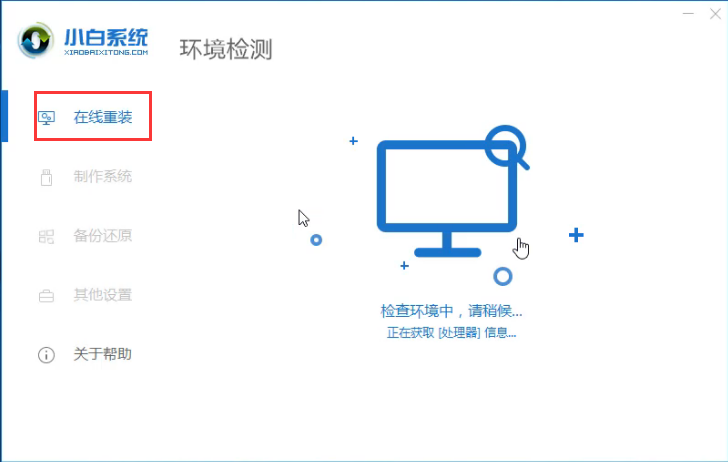
win10电脑图解4
6,进入系统选择界面,在这里我们选择需要安装的Windows10系统,点击“安装此系统”进入下一步。
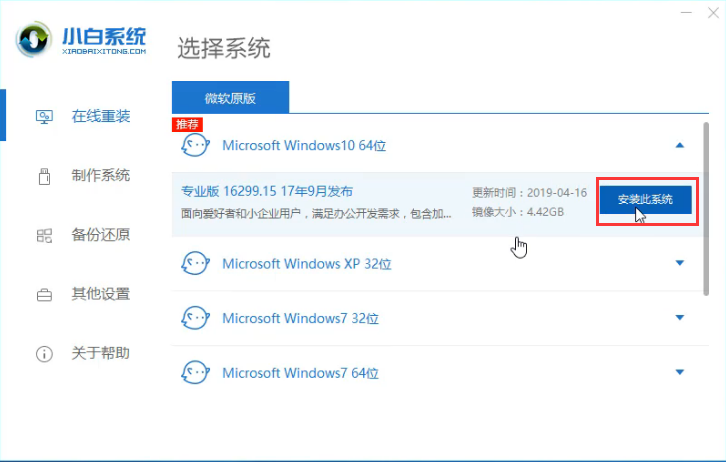
win10电脑图解5
7,这里我们可以勾选需要安装的软件,点击“下一步”。
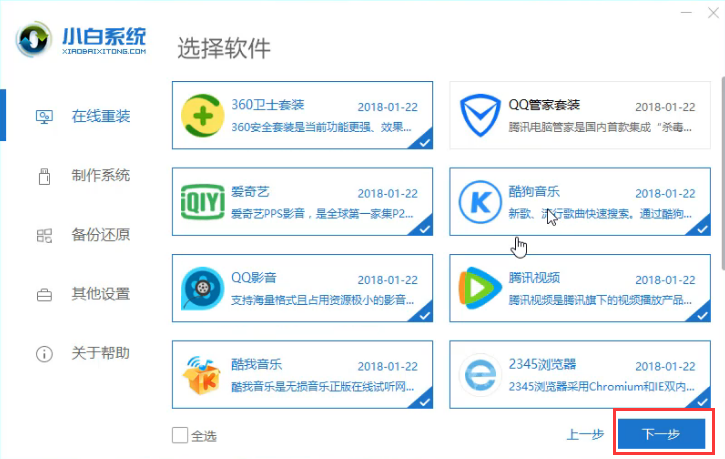
重装系统电脑图解6
8,开始下载系统镜像,这里我们只需要耐心的等待几分钟。
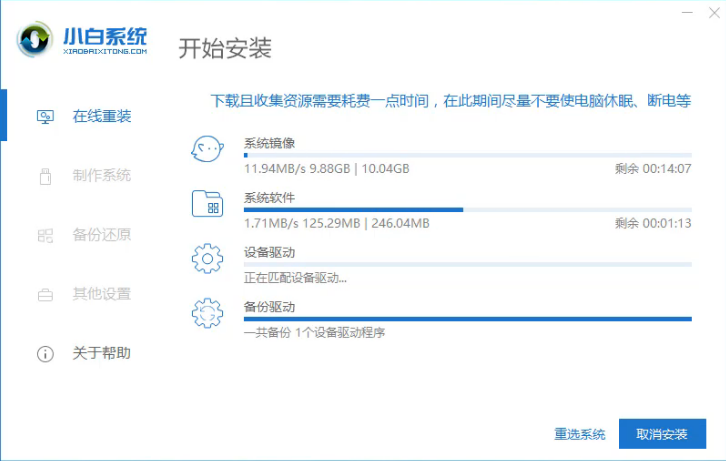
一键装机电脑图解7
9,系统下载完成后,开始部署安装环境。
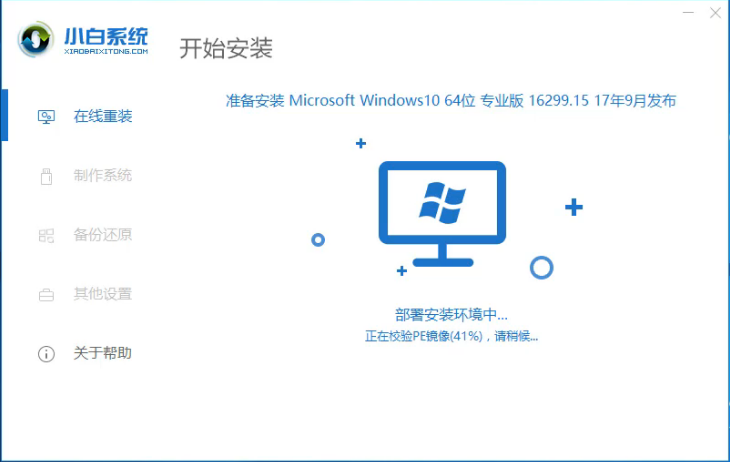
在线重装win10电脑图解8
10,环境部署完毕,进行“立即重启”电脑。
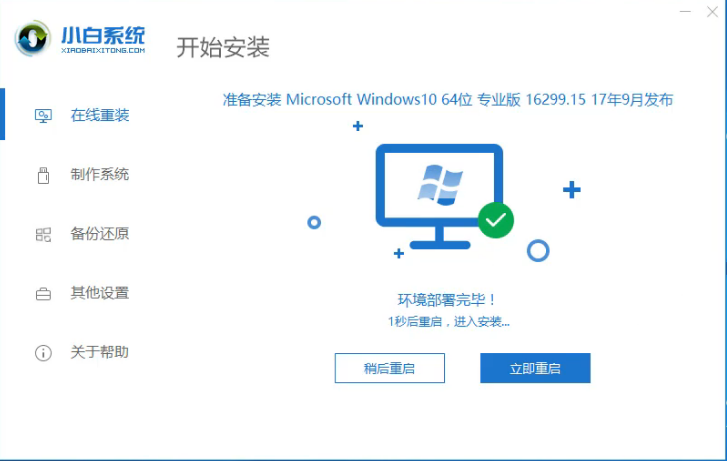
在线重装win10电脑图解9
11,重启后选择“PE-MSDN”选项,然后按下回车键。
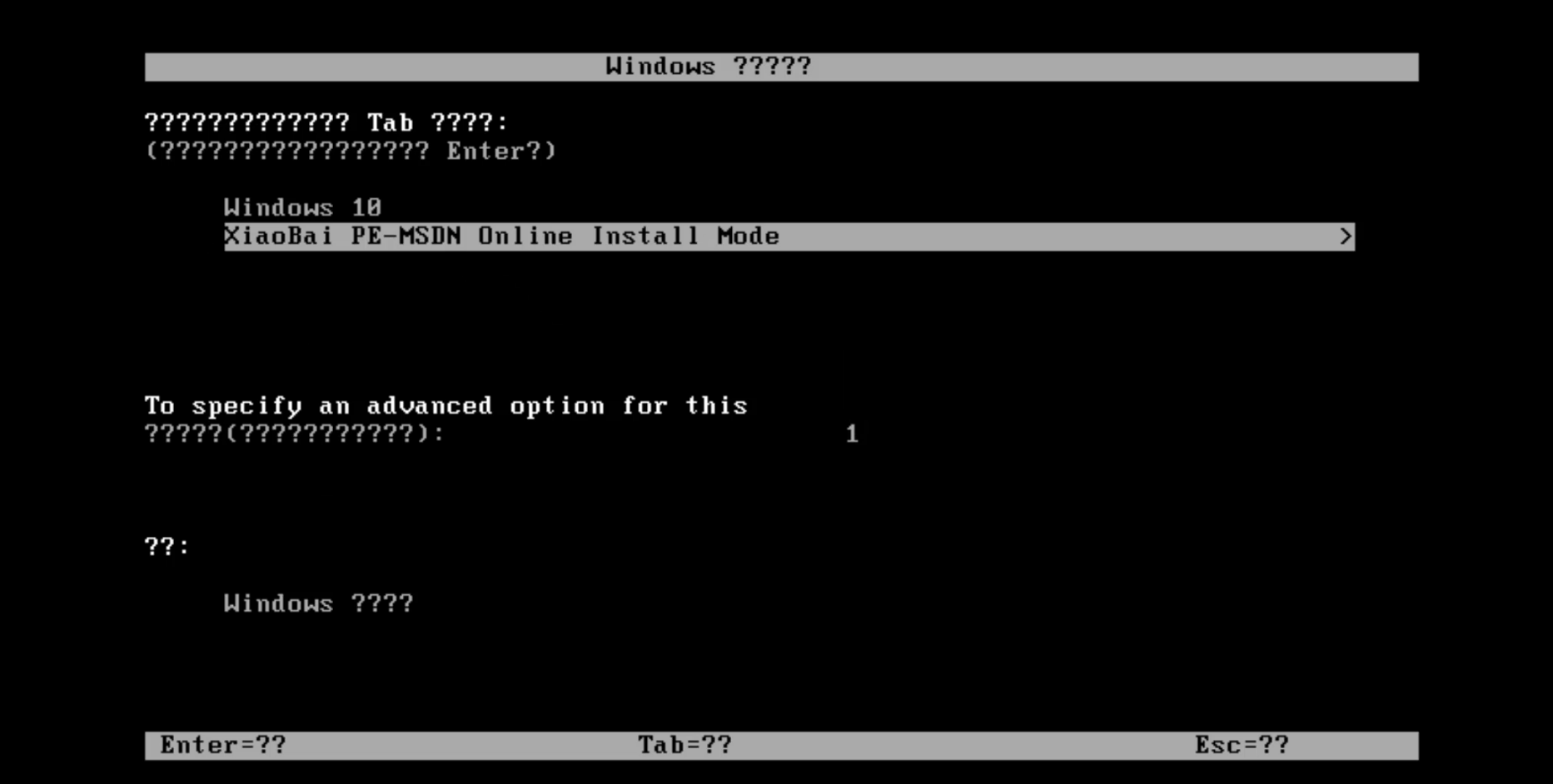
win10电脑图解10
12,开始安装Windows10系统,耐心等即可。
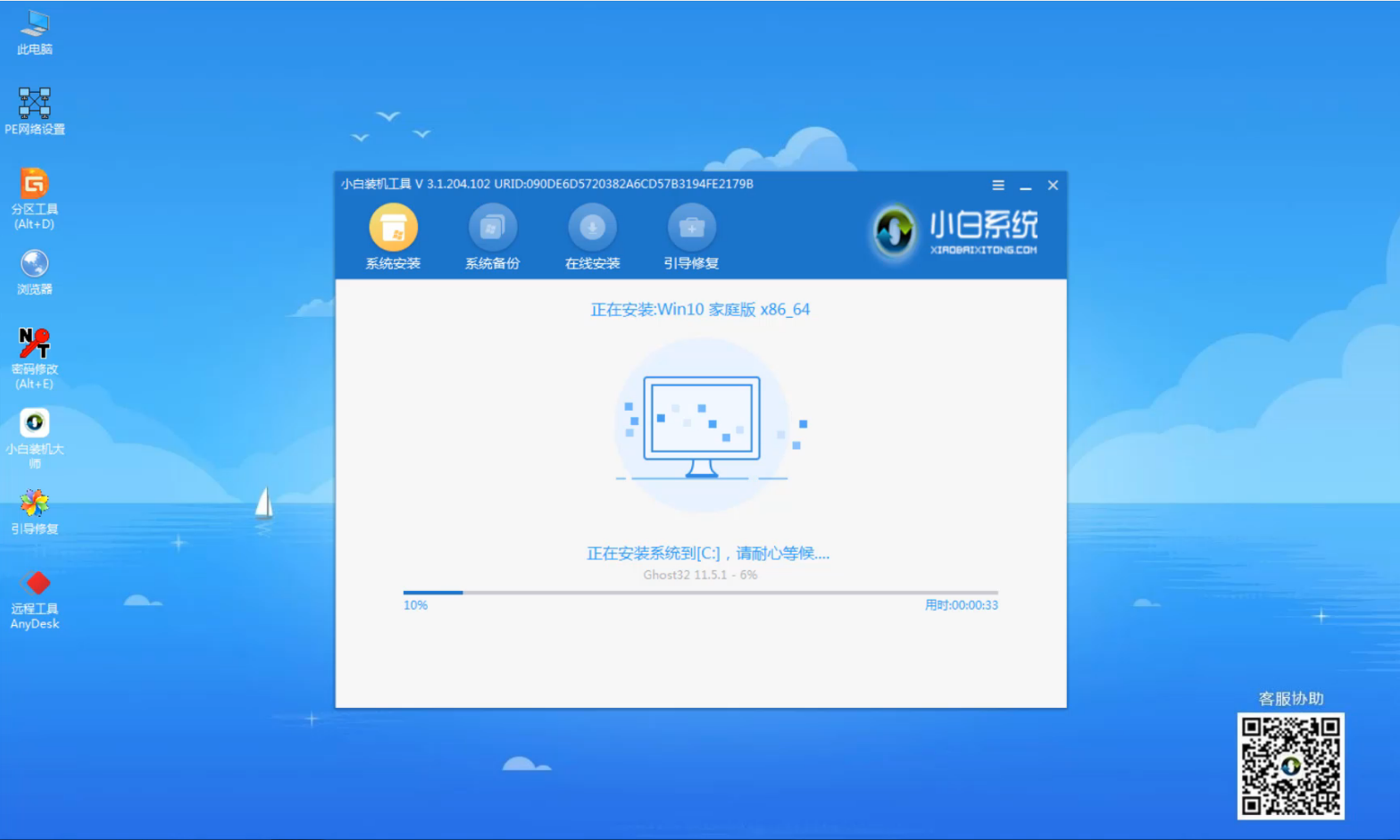
一键装机电脑图解11
13,以上步骤完成后,点击“立即重启”。(注:重装的期间会有多次重启,请耐心等待重装完成)

在线重装win10电脑图解12
14,完成最后重启电脑完成最后的安装,直接进入win10系统界面。
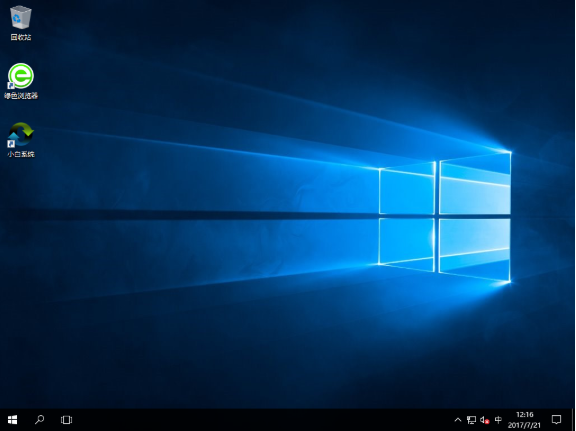
在线重装win10电脑图解13
以上就是在线重装win10系统的方法了,希望对你有所帮助。
上一篇:win10图标变白怎么办
下一篇:如何获得win10管理权限

 2019-10-06
2019-10-06












