微软是世界最大的电脑软件提供商,主要产品有Windows操作系统以及office办公软件。现在微软操作系统已经升级为win10 ,下面,我就给大家介绍一下在微软官网下载win10系统的方法
近来有很多朋友询问微软官网下载win10系统的方法,随着win10系统的完善,现在不少网友都开始安装win10系统。为了系统安全,我们也都是在官网下载系统。接下来,我就教大家下载方法
1、网页搜索win10升级助手,点击下载Windows10进入
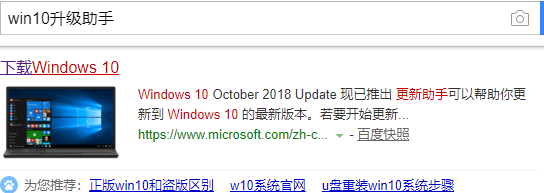
微软官网下载win10电脑图解1
2、插入大于8G的空U盘,点击立即更新
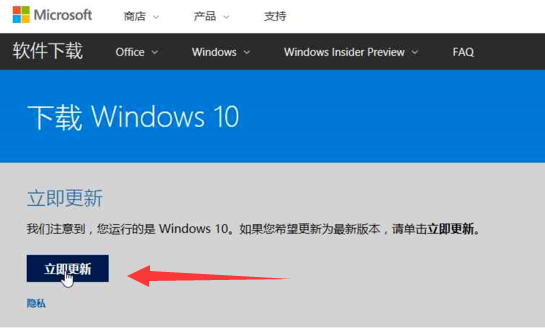
win10电脑图解2
3、点击提示框中的运行
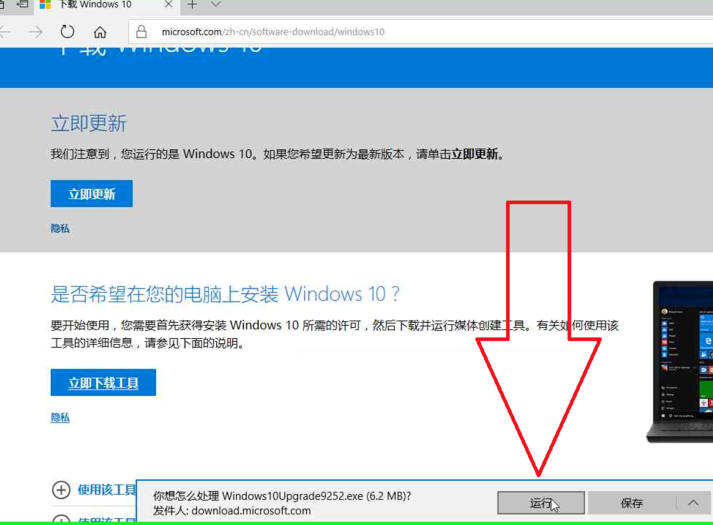
微软官网下载win10电脑图解3
4、点击任务栏上的运行中的应用程序
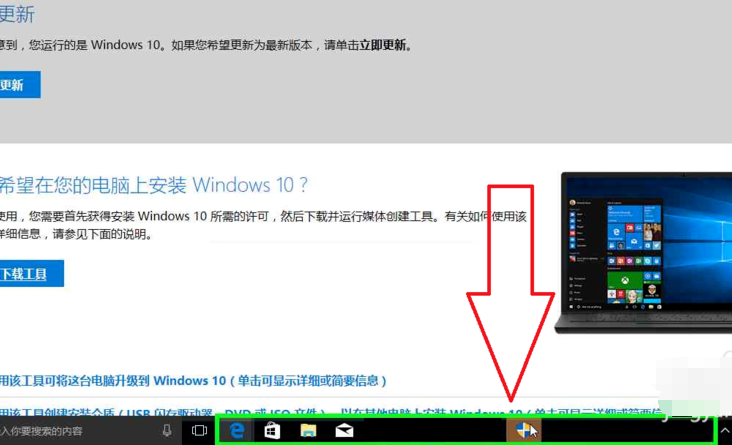
win10电脑图解4
5、点击退出微软 Windows 10 易升
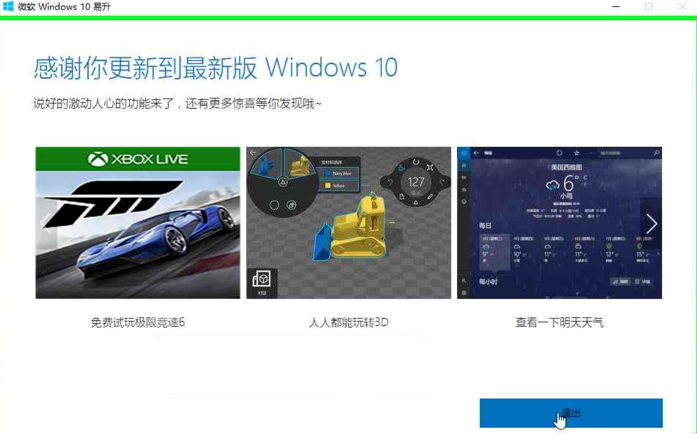
下载win10电脑图解5
6、回到网页上的下载Windows10界面中,点击"立即下载工具 "
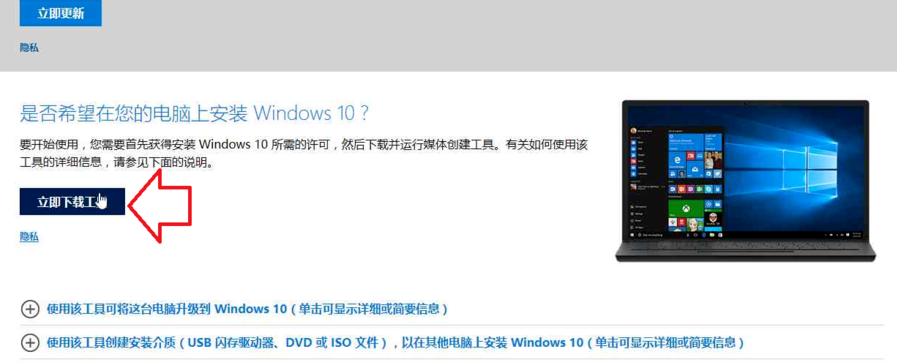
下载win10电脑图解6
7、点击运行
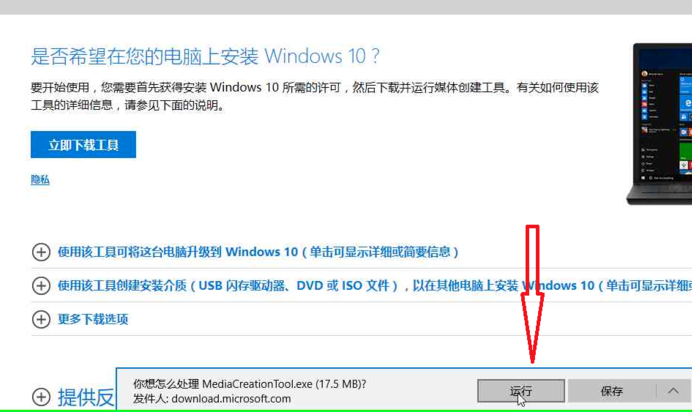
下载win10电脑图解7
8、点击任务栏中的"运行中的应用程序 "
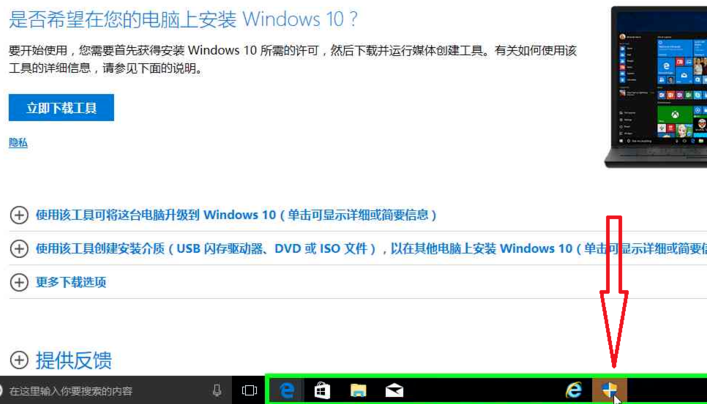
微软官网下载win10电脑图解8
9、弹出安装向导,点击我接受
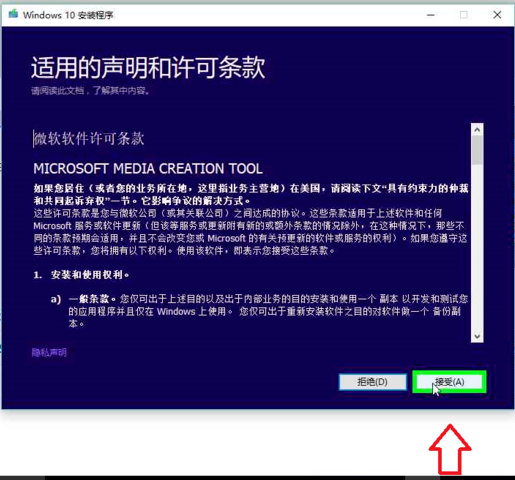
微软官网下载win10电脑图解9
10、有两个选项,小编这里选择"为另一台电脑创建安装介质(U 盘、DVD 或 ISO 文件) ",之后点击下一步
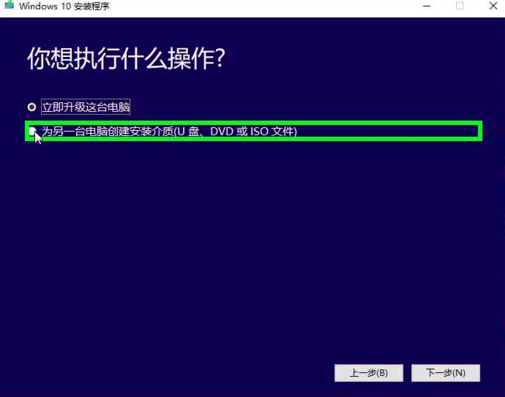
微软官网下载win10电脑图解10
11、勾选"对这台电脑使用推荐的选项",查看电脑适合什么位数的系统

微软电脑图解11
12、取消勾选对这台电脑使用推荐的选项,点击"体系结构 "的下拉框,选择两者,点击下一步
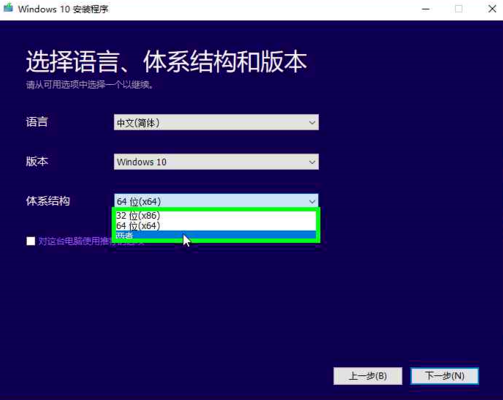
下载win10电脑图解12
13、点击确定
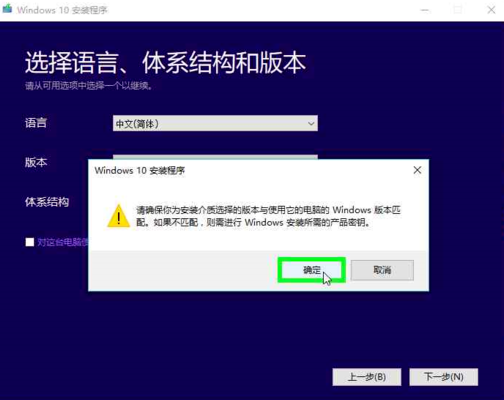
微软官网下载win10电脑图解13
14、选择U盘,点击下一步
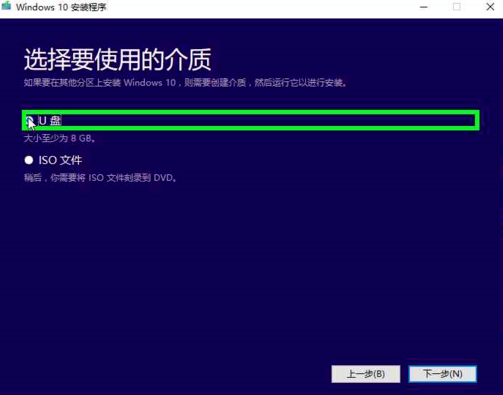
微软电脑图解14
15、选择U盘盘符,点击下一步
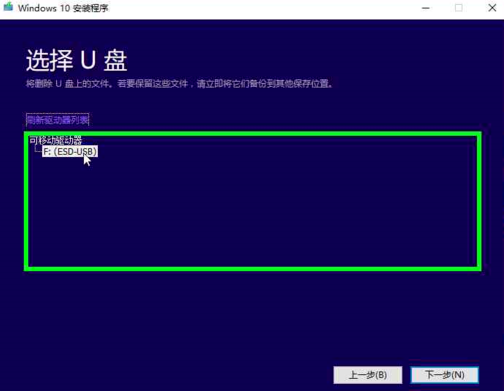
微软电脑图解15
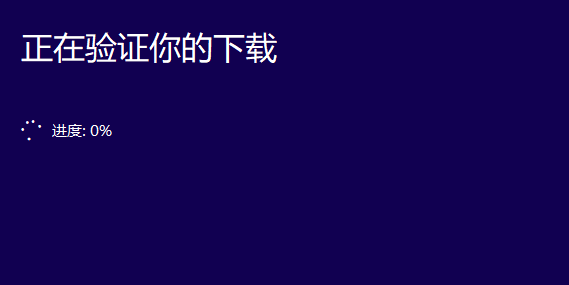
win10电脑图解16
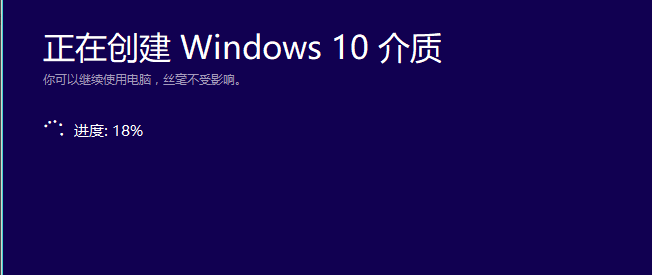
微软电脑图解17
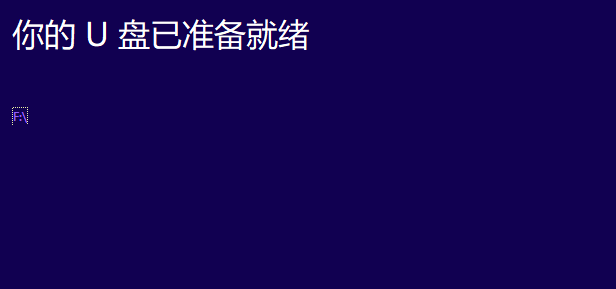
微软电脑图解18
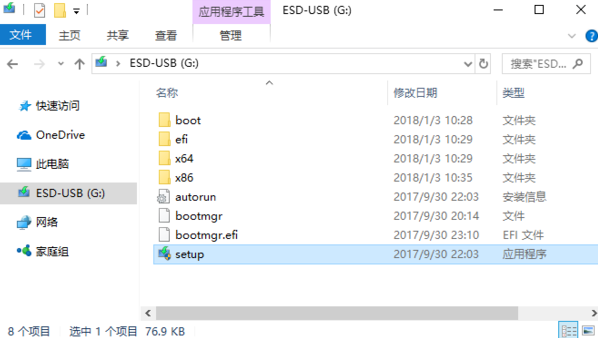
下载win10电脑图解19
以上就是微软官网下载win10的详细步骤了,你学会了吗?
上一篇:win10如何设置时间
下一篇:bios是什么意思

 2019-10-07
2019-10-07












