自从win10问世后就有越来越多的在使用它,可是Win10安装方法一般都很复杂,对于装系统,很多小白网友都觉得操作起来很复杂,而自己又想自己重装系统Win10,该如何怎么重装win10系统呢?今天小编就给大家说说u盘重装win10的方法。
我们在玩电脑的时候,常常都会碰到电脑蓝屏或黑屏无法正常进入系统桌面,而当遇到这个问题时,我们就需要用u盘重装系统了,但是很多朋友不知道怎么用u盘装系统,接下来小编就给大家介绍u盘重装win10系统的操作步骤。
准备工具:
8G或以上的空U盘一个
小白U盘启动盘制作工具,下载地址:www.xiaobaixitong.com
Win10系统镜像,下载地址:www.windowszj.com
操作方法:
1,打开U盘启动盘制作工具,切换到“U盘启动-U盘模式“,选择需要制作的U盘按照默认参数点击一键制作U盘启动盘。
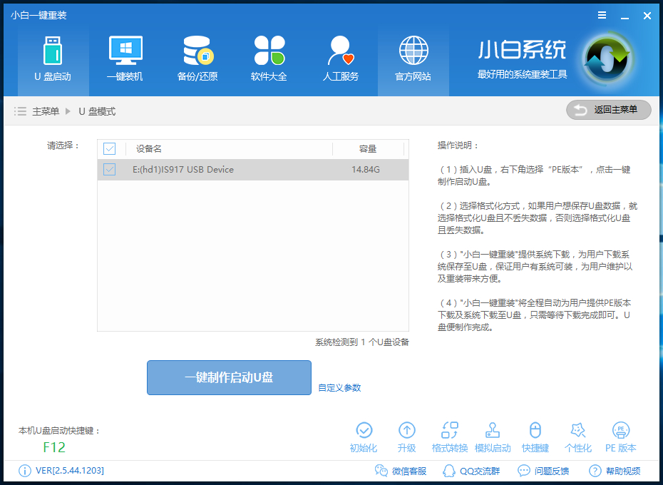
win10下载电脑图解1
2,制作启动盘时可以选择下载系统镜像文件到U盘,如果已经还没有下载镜像的话就可以选择一个需要安装的系统镜像下载。之后耐心等待启动盘制作完成即可。
3,重启电脑开机出现logo界面时按一键U盘启动快捷键,设置电脑为U盘启动。
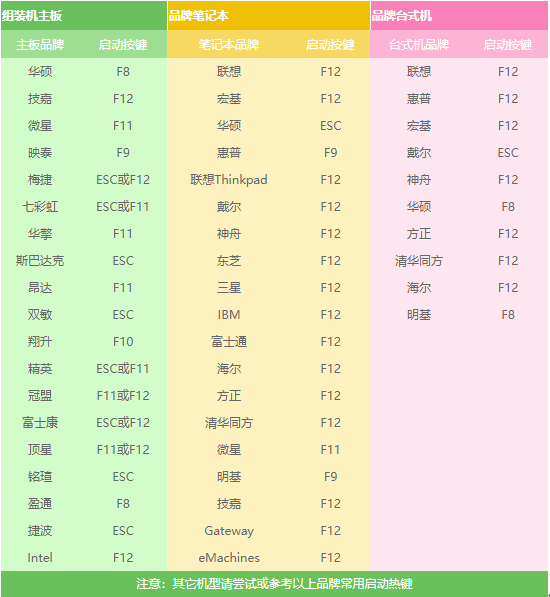
win10电脑图解2
4, 打开启动选择界面后一般带usb字样或U盘品牌的选项就是U盘了,用方向键“↑↓”选择,回车键确认即可进入PE选择界面。

win10下载电脑图解3
5,上面的步骤后进入到PE选择界面,这里一般选择“02 WindowsPE/RamOS(新机型)”回车键确定即可。
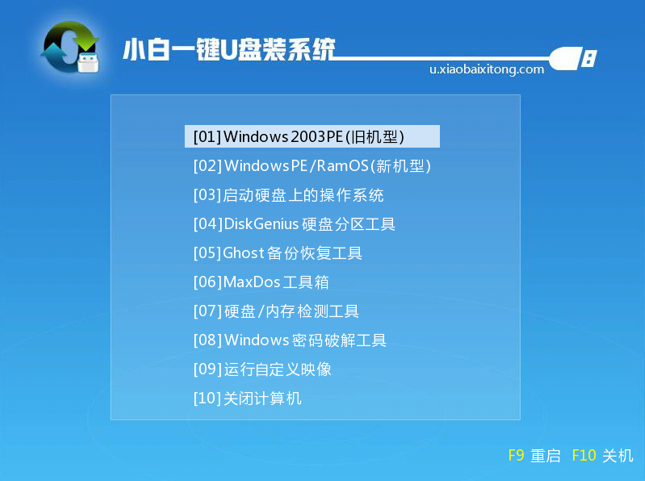
电脑电脑图解4
6,进入PE桌面后会自动弹出PE装机工具,这里首选勾选需要安装的系统镜像,然后左下角选择“目标分区”,一般默认即可,为避免意外最好确定一下选择的是不是系统盘(C盘),之后点击“安装系统”。
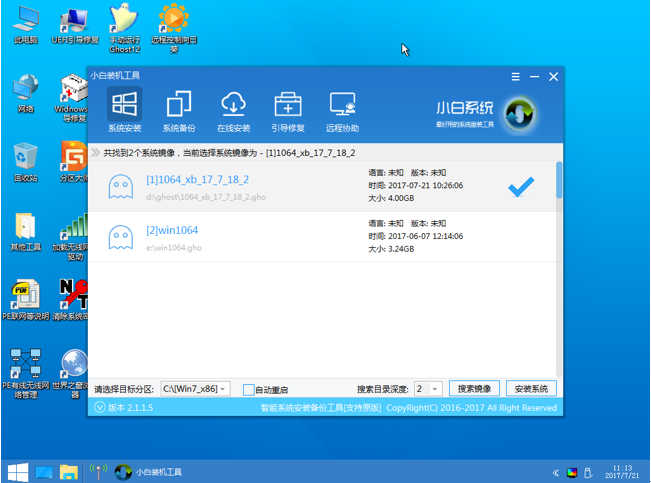
win10电脑图解5
7, 装机执行系统安装过程中一般4-5分钟就可以完成。
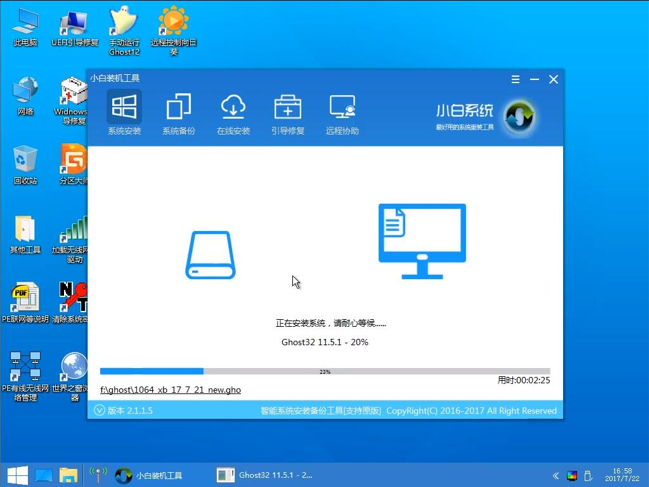
win10电脑图解6
8, 完成后重启电脑完成最后的安装,直到进入全新的系统。
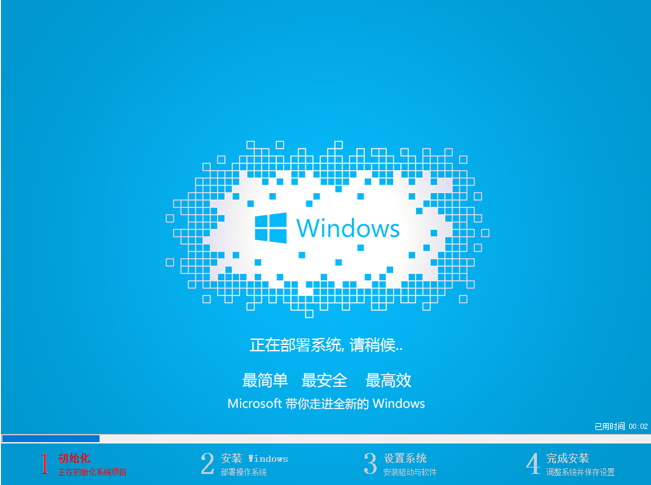
电脑电脑图解7
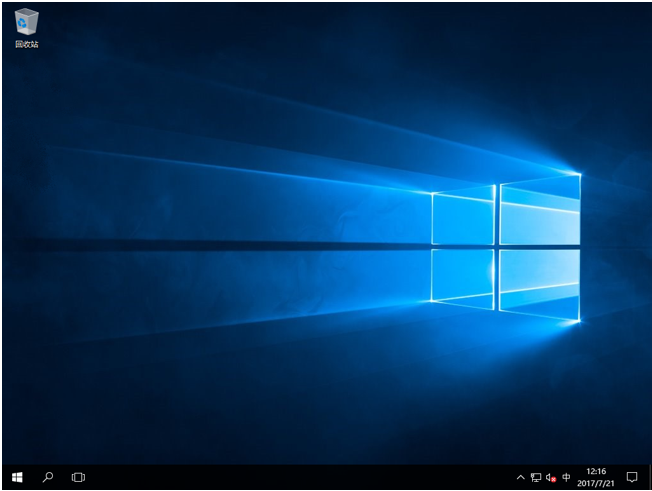
win10下载电脑图解8
好了~以上就是win10系统安装的操作方法啦~
上一篇:win10系统iso安装教程
下一篇:win10如何免费升级

 2019-10-09
2019-10-09












