当年的xp系统是一个成熟稳定的windows系统,10年前还是电脑系统的主流,但是随着科技的进步,xp系统已经不能满足市场的需求了。话说回来xp系统安装相对比较麻烦。下面小编教你使用U盘给电脑重装xp系统吧。
虽然xp系统已经逐渐退出市场了,但是也用部分用户还是使用xp系统,比如政府机构、印刷行业等等。那么如何使用U盘安装xp系统呢?下面让小编教你使用小白一键重装系统软件安装xp系统吧。
一、安装前准备
1、下载小白一键重装系统工具
2、正常能上网的电脑
3、一个4G以上空的U盘
二、注意事项
1、安装前请确保电脑盘符至少有2个
2、请确保系统盘资料备份哦
三、详细安装步骤
1、首先把U盘插到需要正常的电脑,然后双击打开小白一键重装系统,下图:

重装系统电脑图解1
2、选择制作系统栏,然后点击开始制作,下图:
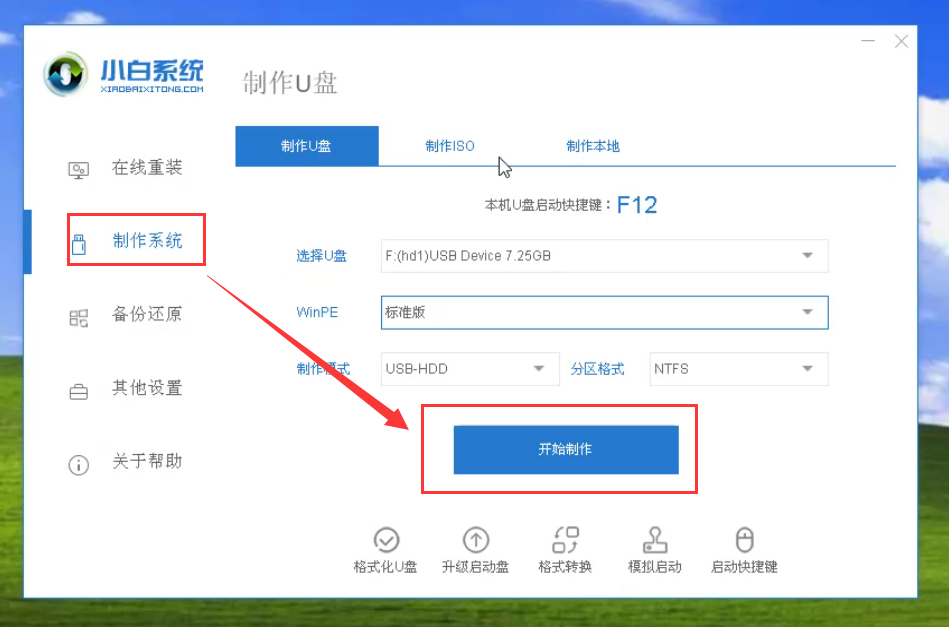
U盘电脑图解2
3、选择需要下载的xp系统,然后单击开始制作,下图:
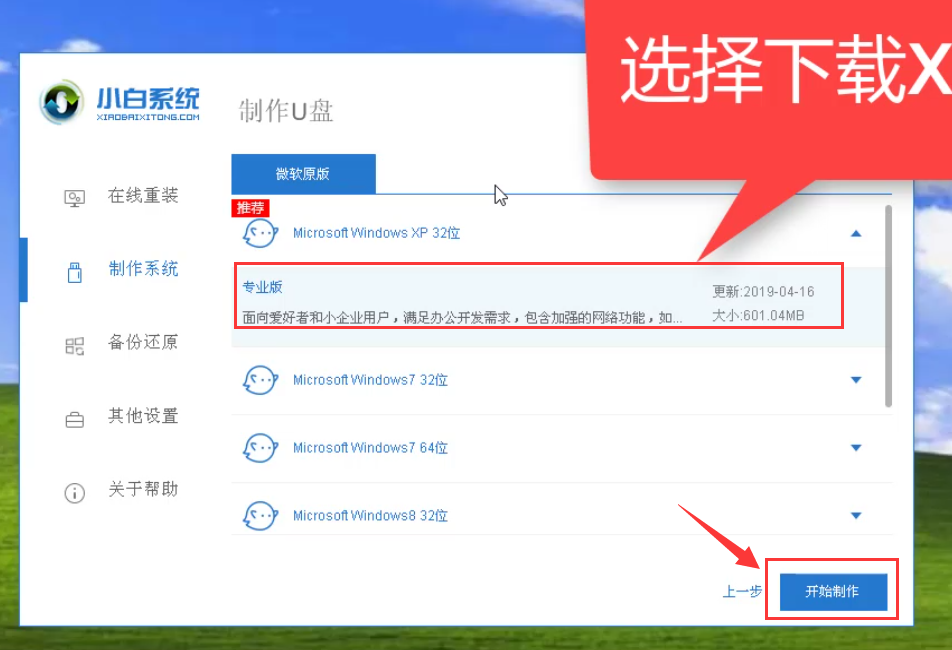
xp系统电脑图解3
4、接着开始下载系统镜像和制作U盘工具,耐心等会制作成功。下图:
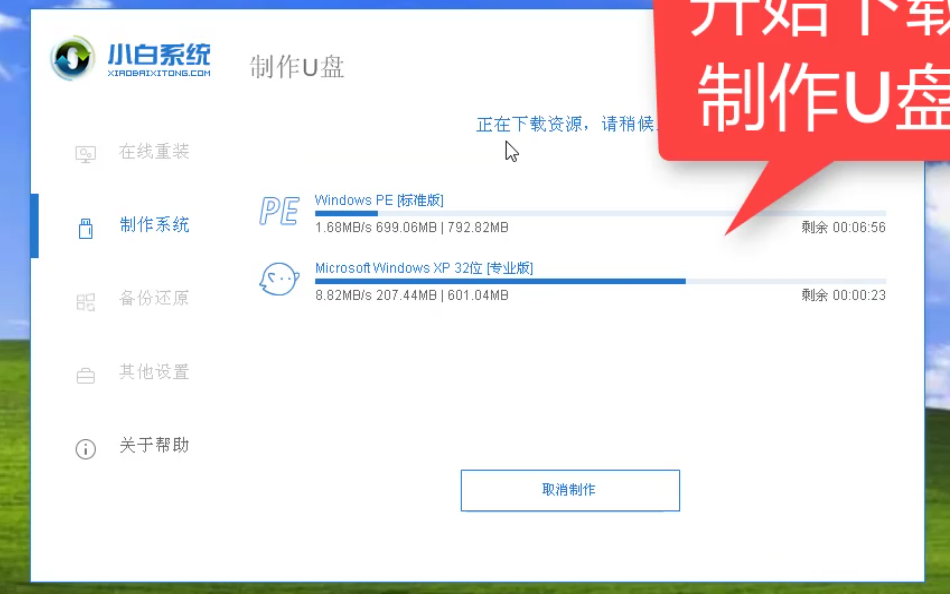
重装系统电脑图解4
5、最后提示制作成功,可以拔掉U盘插到需要重装的电脑上面操作。下图:
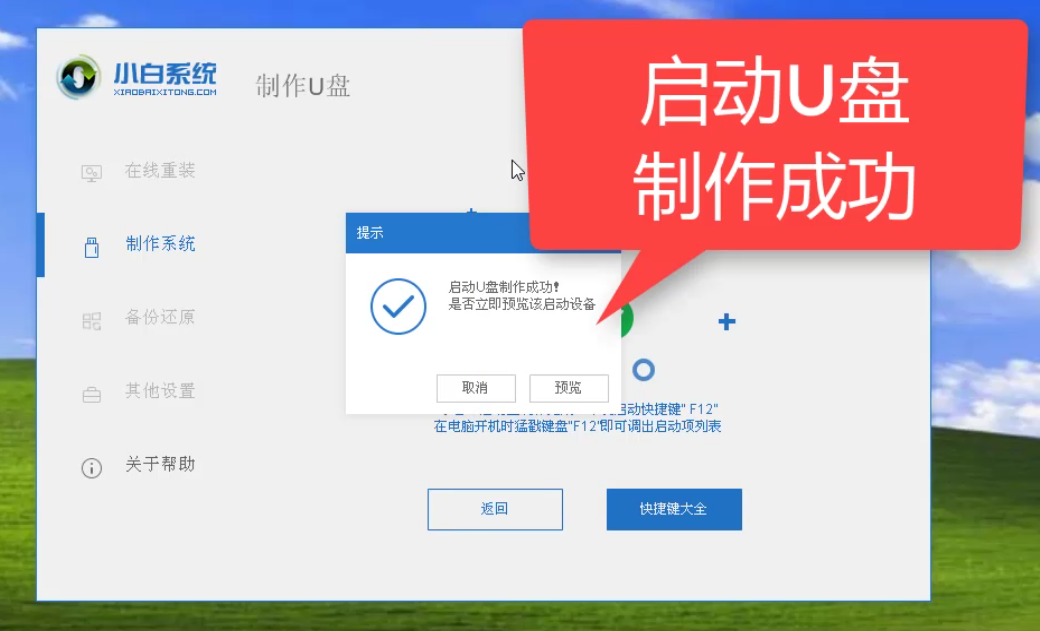
xp系统电脑图解5
6、重启电脑,马上按启动热键(快速间断的按)F12,下图所示:
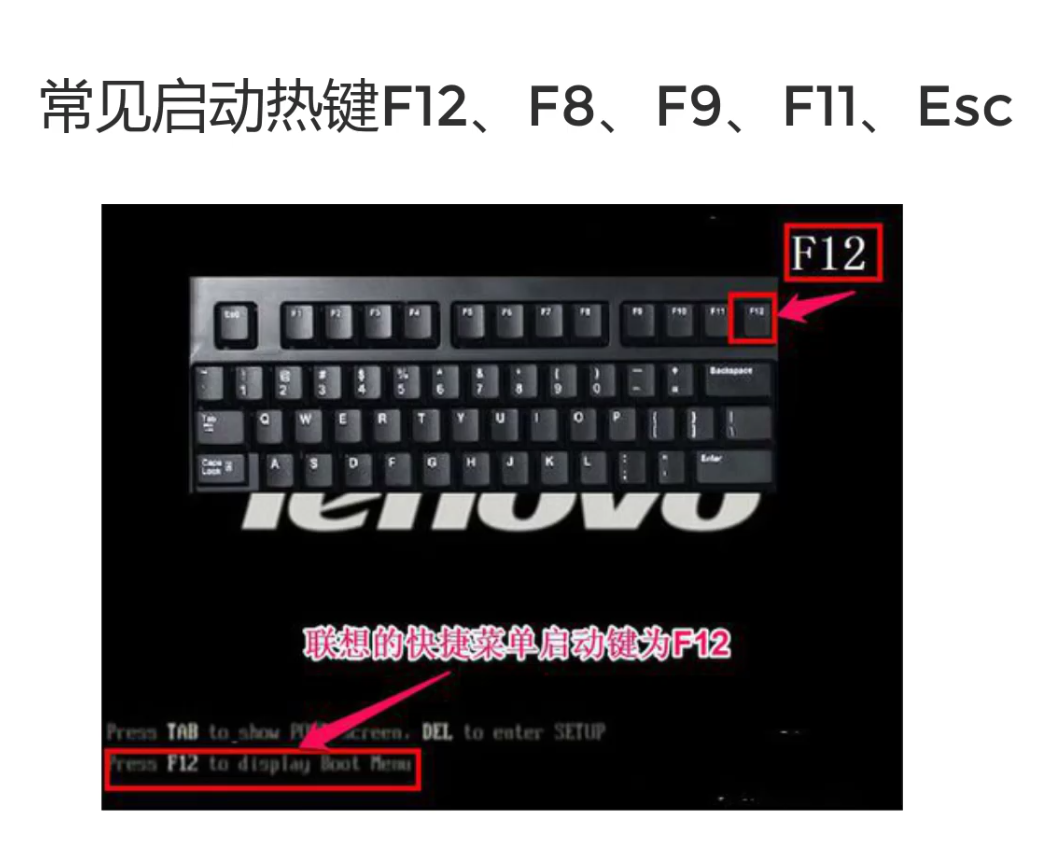
U盘电脑图解6
7、请参考以下启动热键大全图,下图:
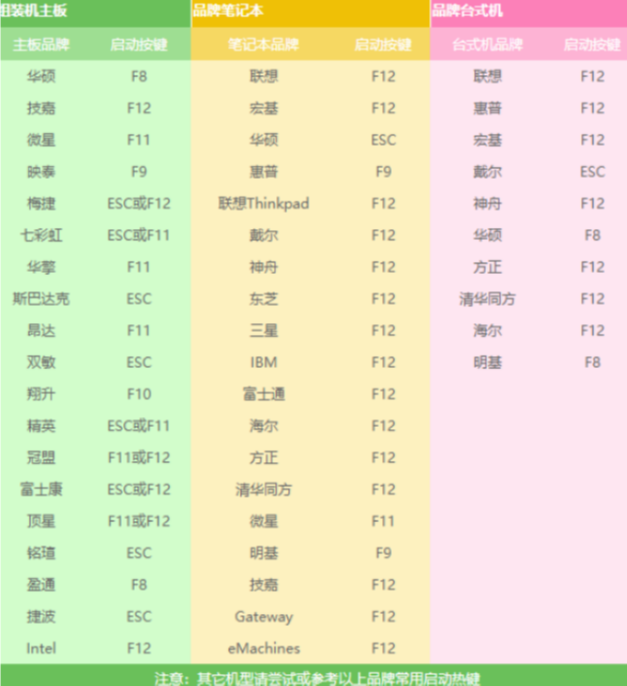
xp系统电脑图解7
8、接着进入启动菜单,选择 USB开头或者U盘品牌名称的启动选项,方向键上下选择按回车键确定,参考下图:

用u盘安装xp系统电脑图解8
9、接着出现小白系统界面,选择02启动win2003PE,下图:

xp系统电脑图解9
10、等待加载完成后,出现装机工具选择xp系统,点击安装按钮,下图:
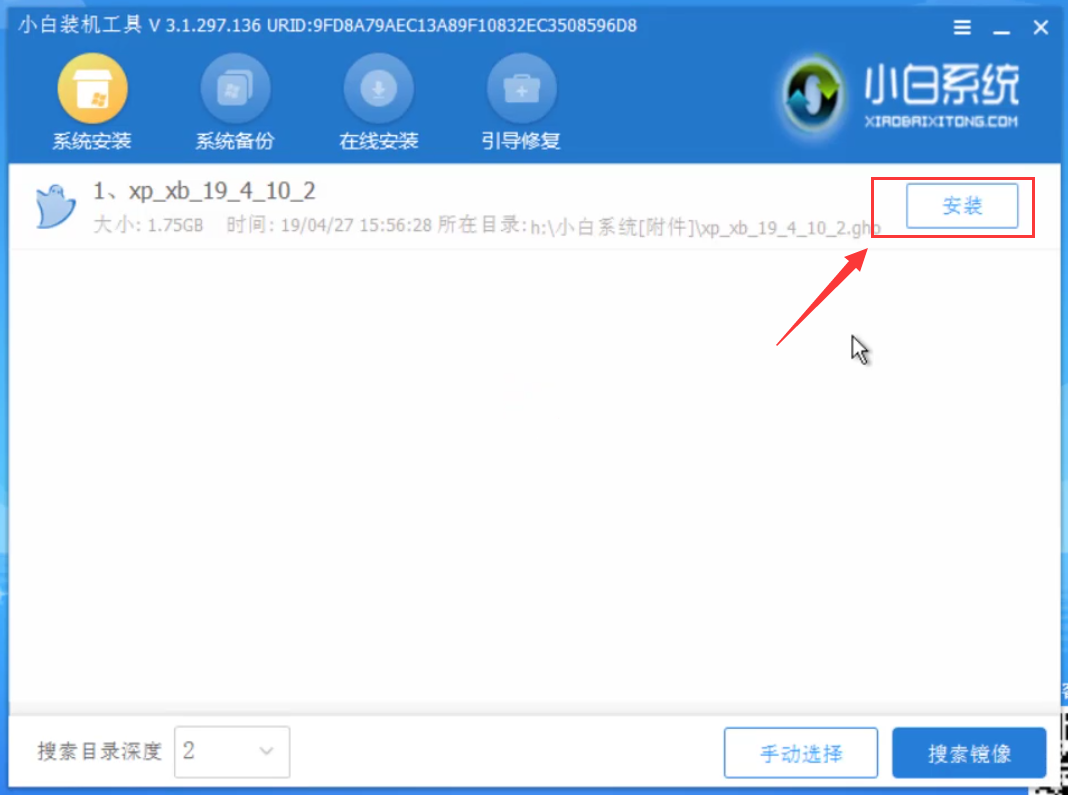
xp系统电脑图解10
11、选择好安装的分区为系统盘C,然后点击开始安装,下图:
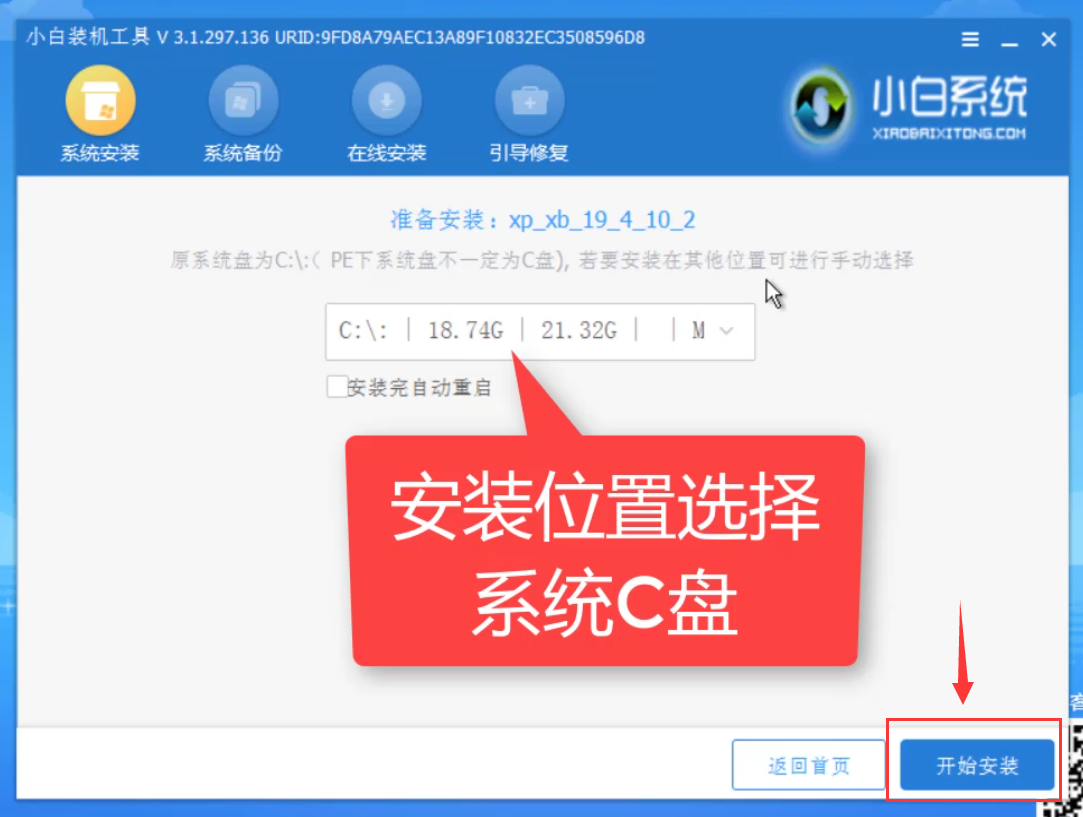
重装系统电脑图解11
12、安装完成后拔掉U盘重启电脑即可。
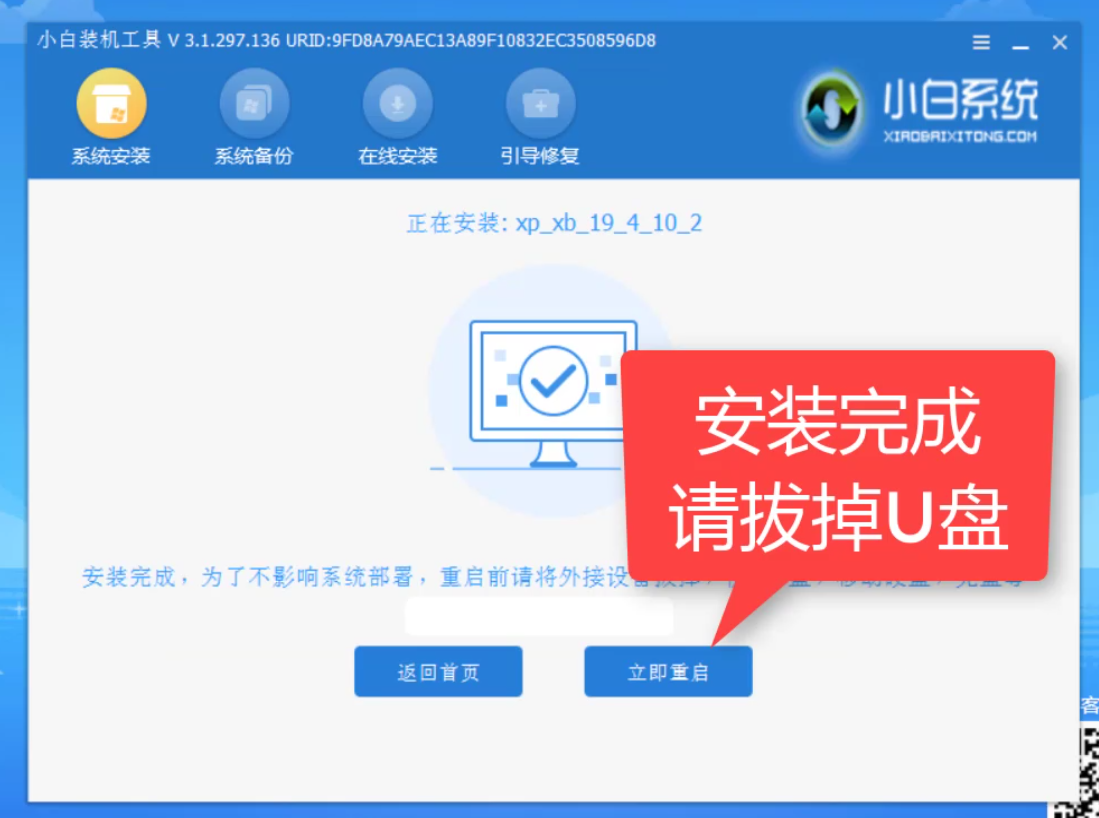
xp系统电脑图解12
13、请耐心等候完成,下图开始安装xp系统了。

xp系统电脑图解13
14、最后安装完成进入xp系统。

用u盘安装xp系统电脑图解14
以上就是U盘安装xp系统的教程。如果您的电脑可以正常开机,建议您参考下面的一键重装。
下一篇:苹果手机连接电脑没反应

 2019-10-24
2019-10-24












