在对电脑都使用过程中,我们经常都会遇到一些较为棘手的问题。比如不小心下载了携带流氓病毒的软件,不管使用什么方法都无法将其卸载掉。这时该怎么办呢?这时我们就可以使用白一键重装系统啦。但是具体该如何操作呢?想知道?嘿嘿,那就接着往下看。
小白一键重装工具是一款非常好用的系统重装工具,相信不少网友都下载使用过小白一键重装系统了吧。所以贴心的小编早就为小伙伴们准备好了小白一键重装系统的使用教程,相信小伙伴们看完下面的小白一键重装系统的使用教程之后,都能够心应手得的使用一键重装系统软件。
工具:小白一键重装系统:www.xiaobaixitong.com
小白一键重装系统win7步骤:
1、下载小白一键重装系统,在打开之前先退出杀毒软件,避免杀毒软件阻拦操作步骤。
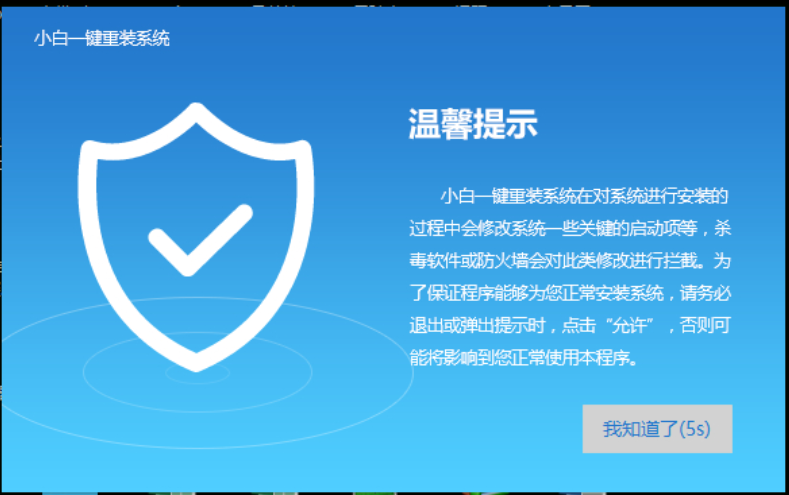
重装系统电脑图解1
2、打开小白一键重装系统,点击【一键装机】,在这里,小编选择【系统新装】,如下图所示:
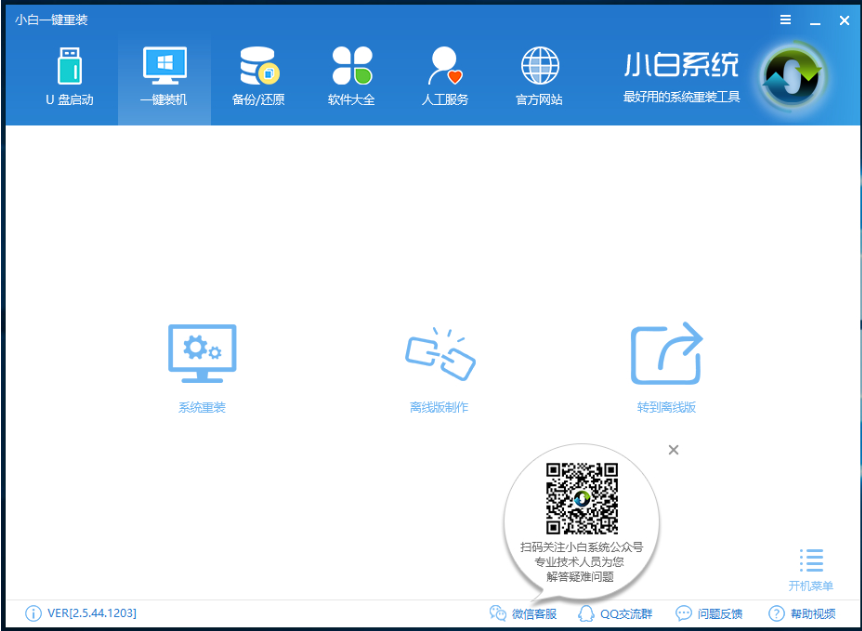
电脑图解2
3、小白会优先检测本地环境是否符合装机条件,检测完毕后点击下一步,如下图所示:
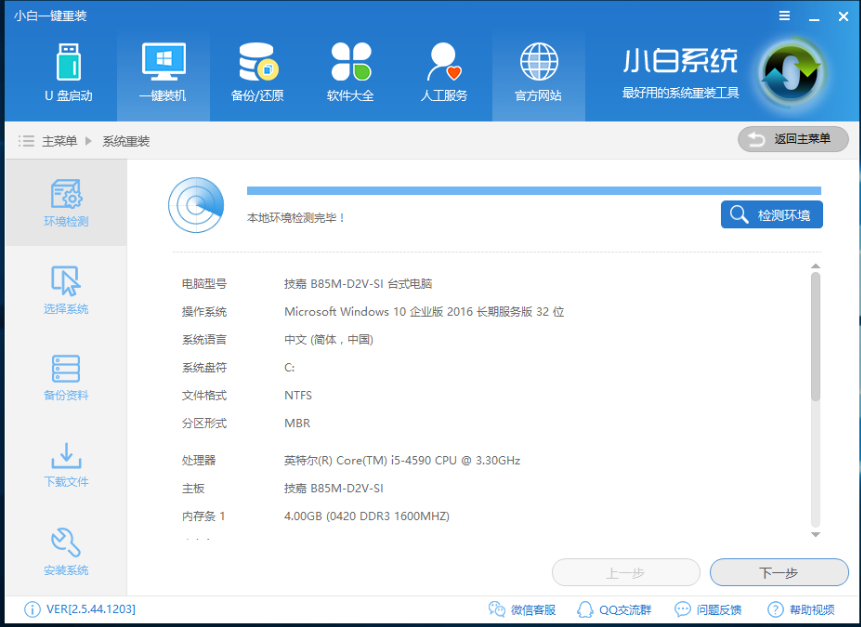
小白电脑图解3
4、接着我们进入了【选择系统】画面,在这里小编选择win7 64位纯净绿色最新版,然后点击【安装此系统】,如下图所示:
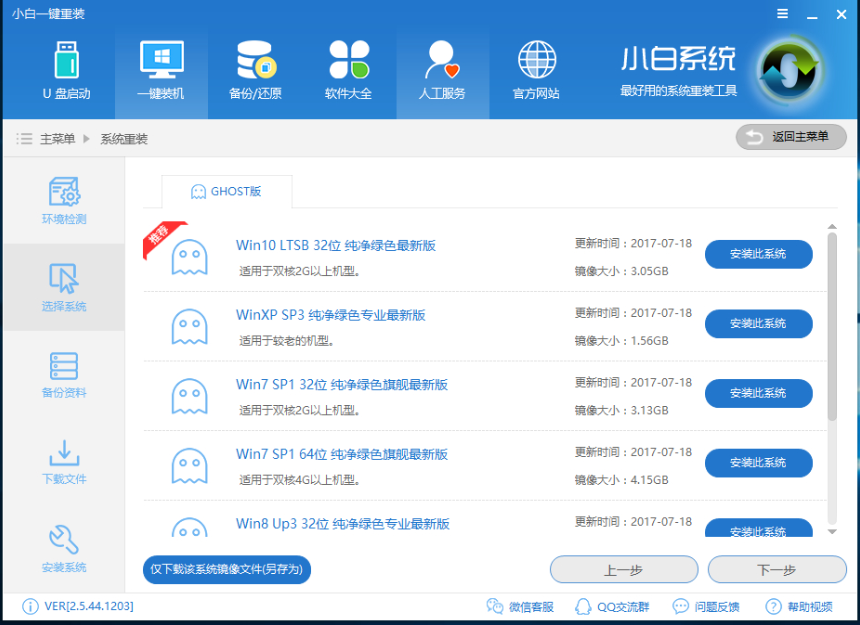
电脑图解4
5、在第三步【备份资料】里,我们不仅可以“备份文件”,还可以“备份系统”,大家可以根据自己实际需求进行选择,完成后点击下一步。
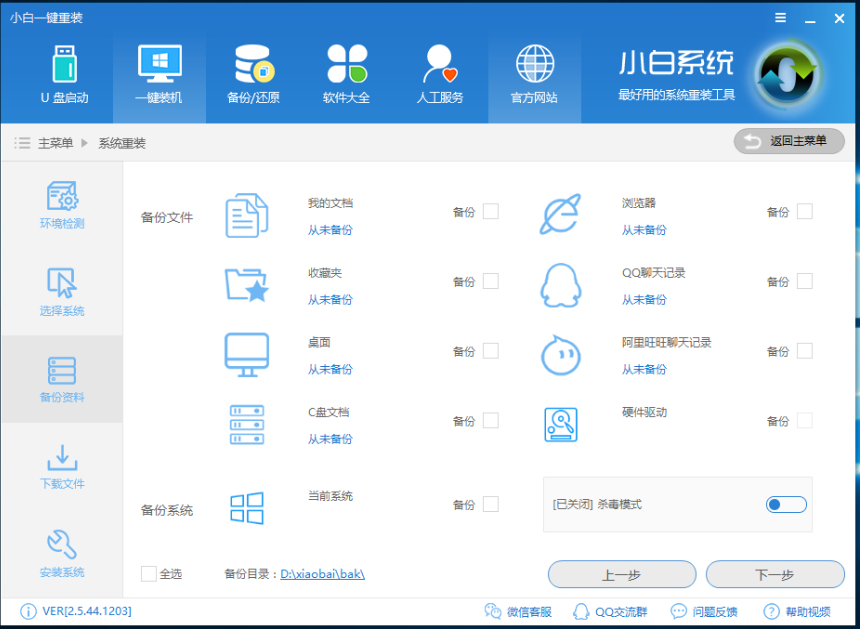
小白一键重装系统电脑图解5
6、第四步我们将会下载系统并对资料进行备份。
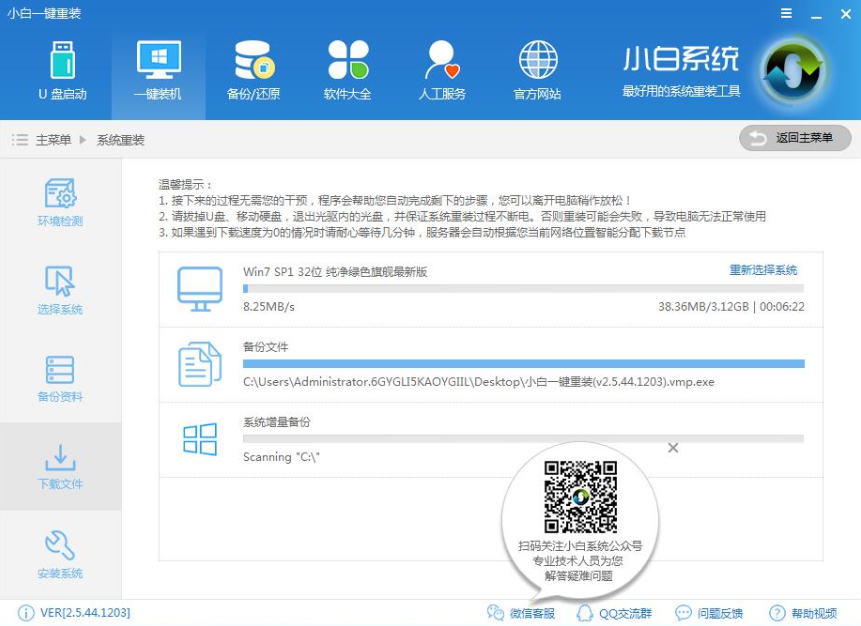
小白一键重装系统电脑图解6
7、系统下载完成后,小白将会校验系统文件MD5值,完成后会自动重启进行系统重装。
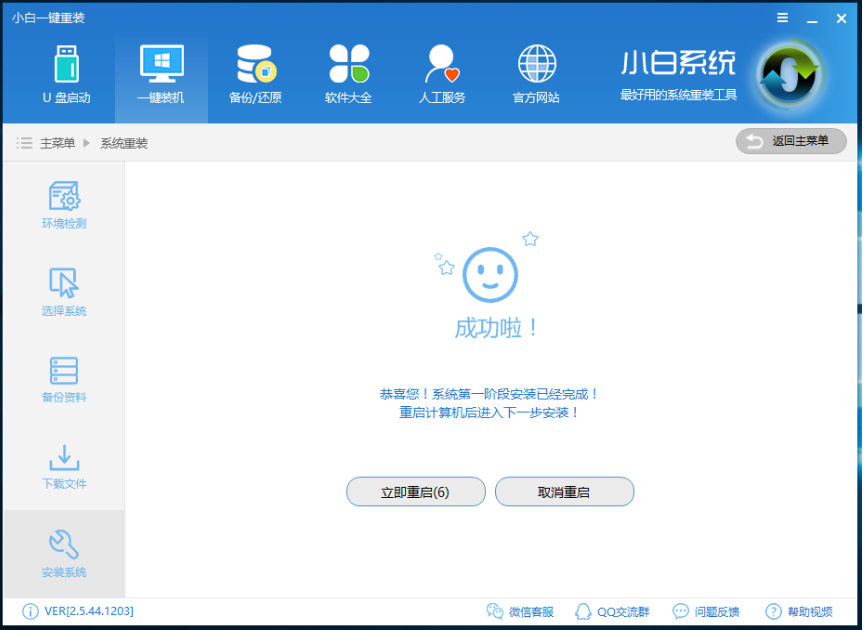
小白一键重装使用电脑图解7
8、重启完成后点击选择“小白DOS-GHOST系统安装模式”进入安装
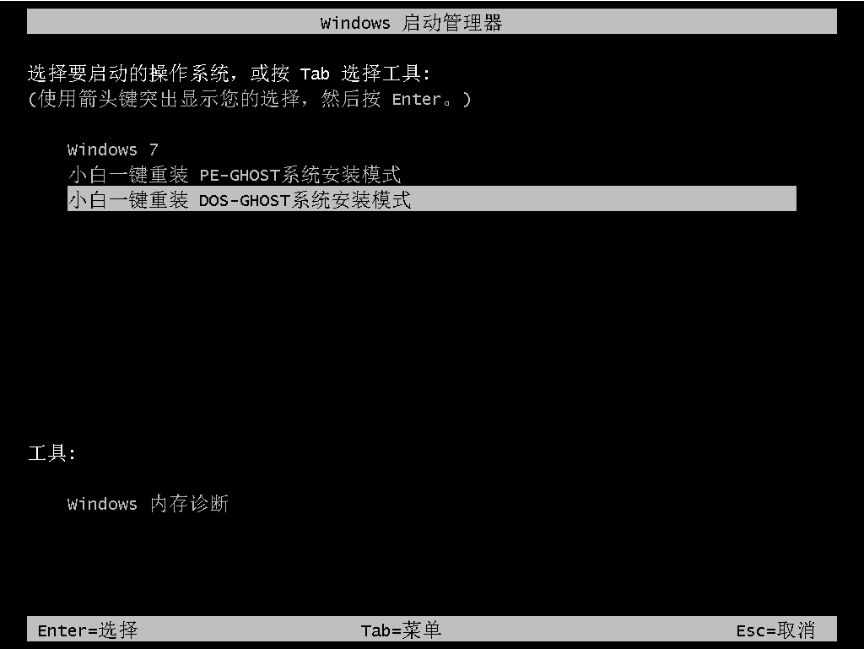
电脑图解8
9、下图为安装进度条,读完后部署安装。
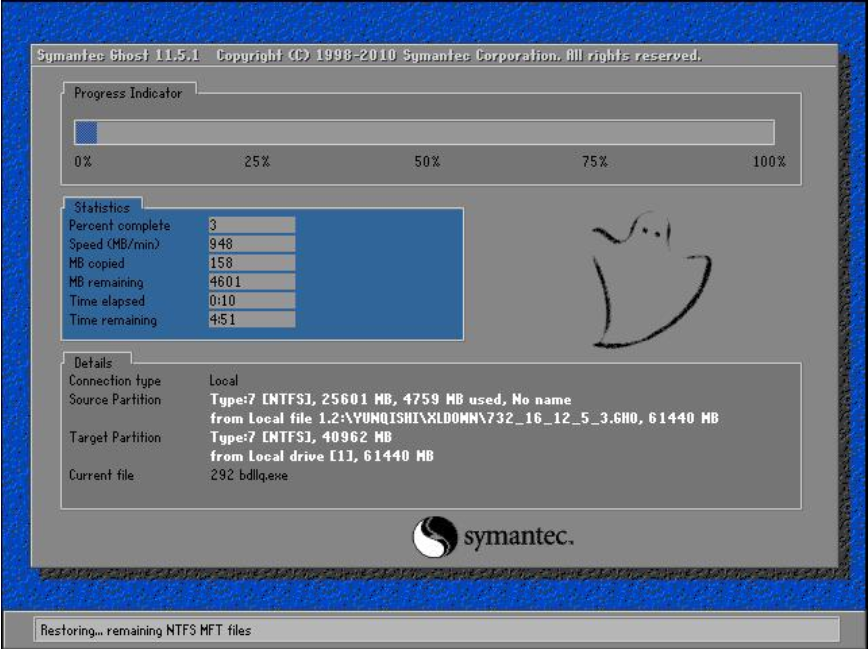
重装系统电脑图解9
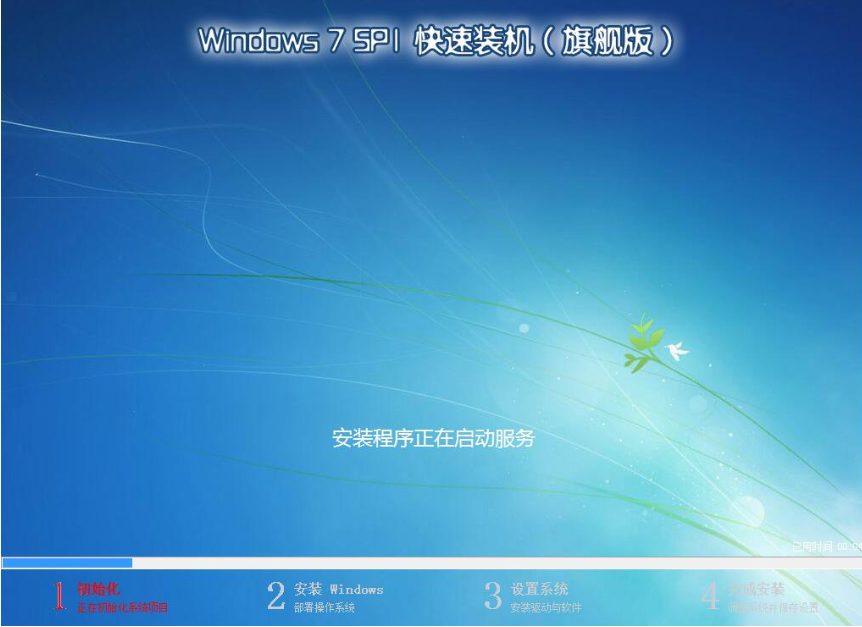
小白一键重装使用电脑图解10
10、重装win7完成,进入win7桌面。
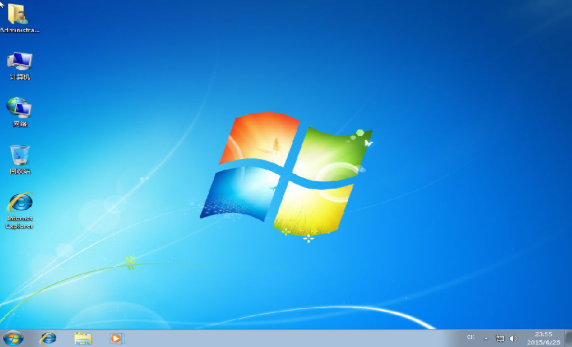
小白一键重装使用电脑图解11
以上就是小白一键重装系统的详细操作了。
上一篇:cf烟雾头怎么调最好最佳效果
下一篇:一键重装XP系统

 2019-10-24
2019-10-24












