XP系统在位13年之久,解决了困扰用户的使用难题,给我们带来了巨大的帮助。是微软最经典的一款操作系统。下面,我就给大家介绍一下win10系统安装XP系统的方法
win10系统是微软发布的新一代操作系统,有些朋友安装后发现有些老版本的软件不能兼容,就想在win10下安装XP系统。我给大家带来了win10安装XP系统的图文教程,赶紧来瞧瞧吧
1、打开开始菜单,点击"控制面板"

XP系统电脑图解1
2、点击"程序"
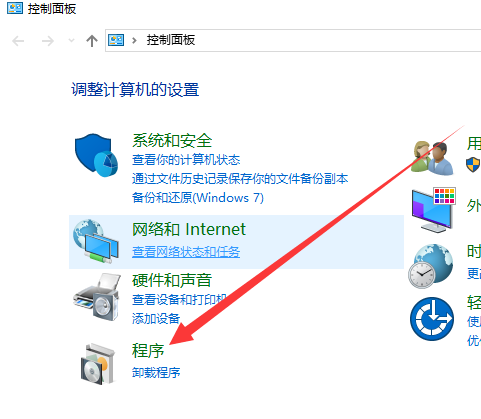
win10电脑图解2
3、点击右侧的"启用或关闭Windows功能"
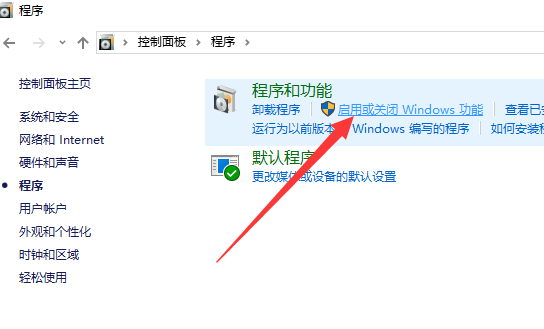
win10安装XP电脑图解3
4、在新窗口下找到并选择Hyper-V,点击确定。
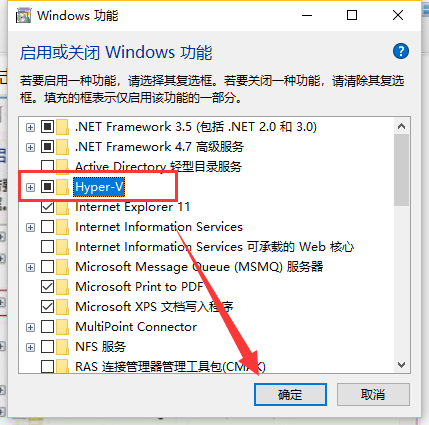
win10电脑图解4
5、等待一会后出现重启界面,点击立即重新启动
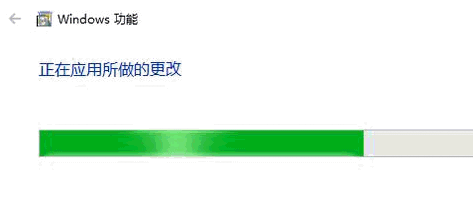
win10安装XP电脑图解5
6、重启进入系统后,打开开始菜单,在最近添加下找到Hyper-V管理器。点击进入
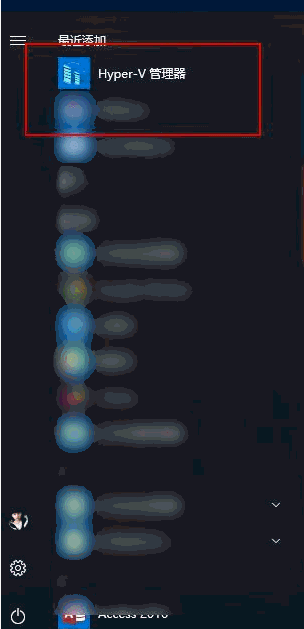
win10装XP双系统电脑图解6
7、进入Hyper-V管理器,创建虚拟机,可以装任何一款微软系统。我们点击左侧Hyper-V管理器下的栏目
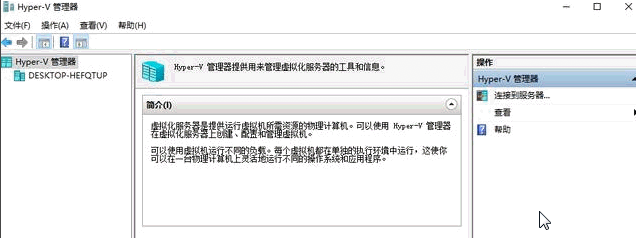
XP系统电脑图解7
8、出现右侧的菜单栏,点击新建
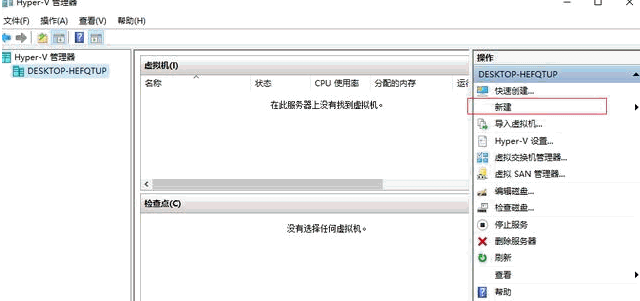
XP系统电脑图解8
9、出现虚拟机向导

win10电脑图解9
10、根据自己需要命名该虚拟机名称和存放路径
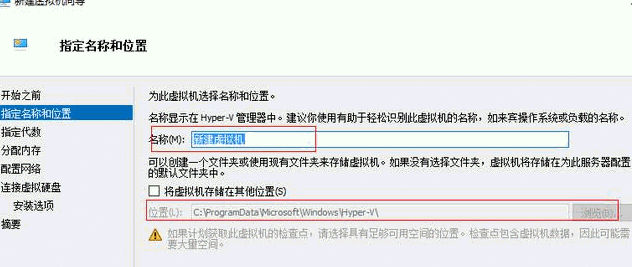
win10电脑图解10
11、选择虚拟机代数,可以选择默认第一代
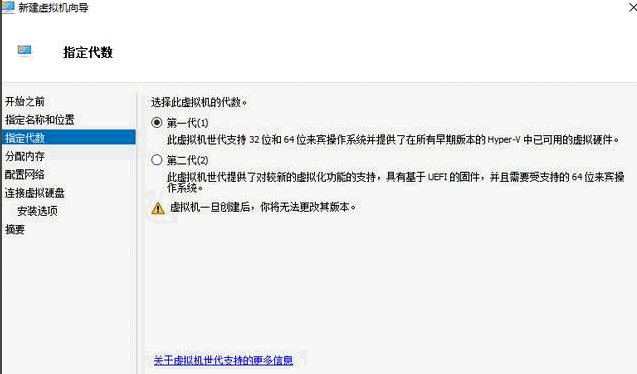
XP系统电脑图解11
12、再为虚拟机分配内存
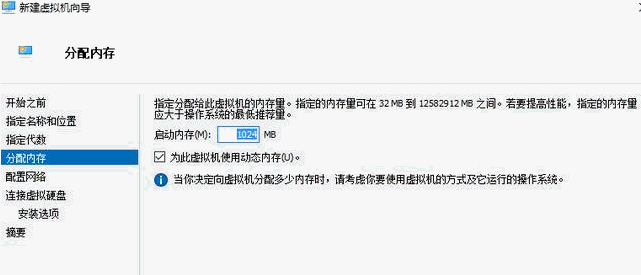
win10安装XP电脑图解12
13、配置网络选择未连接,安装好系统后再设置连接吧。
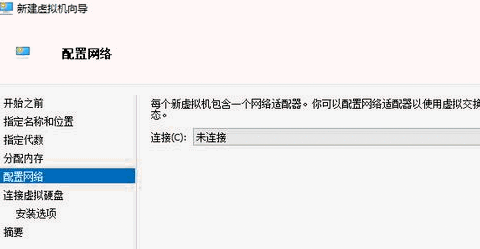
XP系统电脑图解13
14、创建一个硬盘,用来安装操作系统的,根据硬盘大小来选择,最好30G
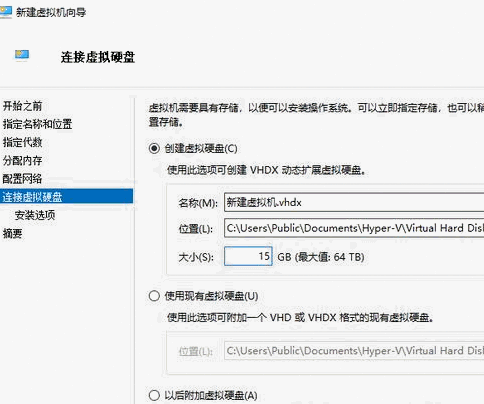
win10电脑图解14
15、到安装选项,选择第二项,再选择镜像文件ios进行安装。找到下载好的xp系统镜像(微软的iso系统镜像网上搜索下载即可),点击下一步
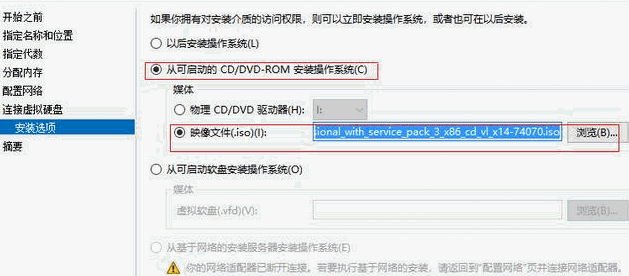
XP系统电脑图解15
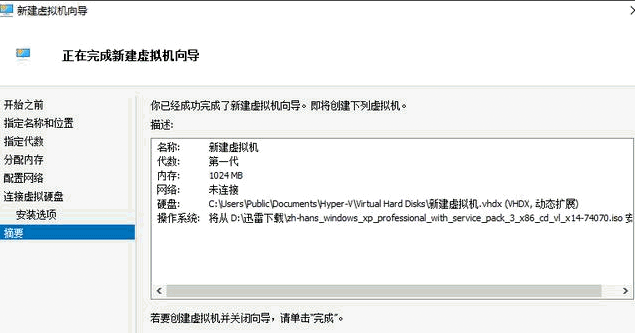
win10装XP双系统电脑图解16
16、点击完成,在hyper-v中,显示为关机状态。右击该虚拟机选择启动,然后右击选择连接。
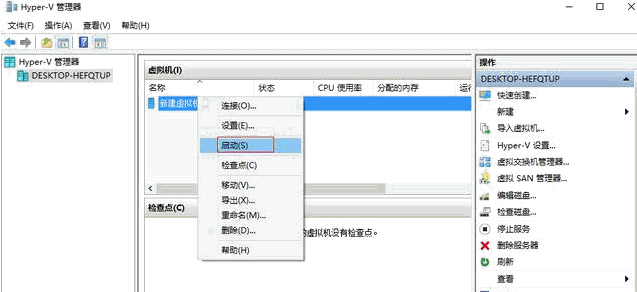
XP系统电脑图解17
17、进入xp系统安装界面
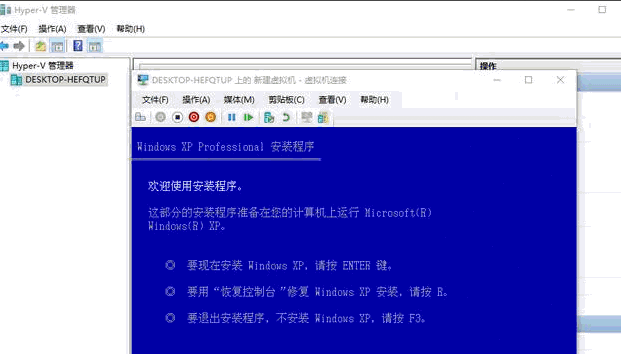
win10装XP双系统电脑图解18
18、安装按照提示即可完成,直接默认按照提示F8安装
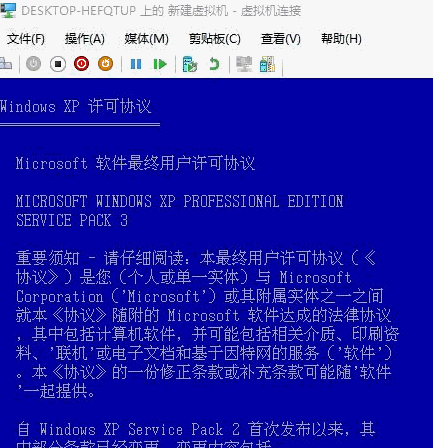
win10电脑图解19
19、然后进入硬盘分区,分区只选择分一个或者多个区也可以,分区完后进入下一步。
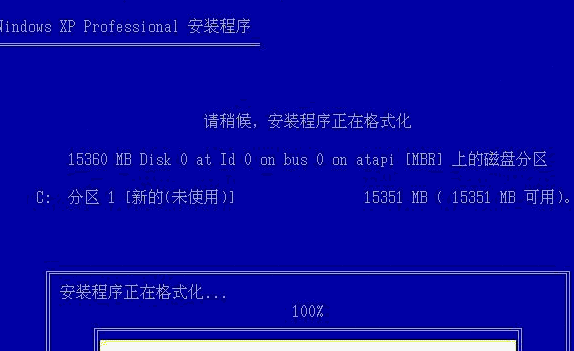
XP系统电脑图解20
20、等待系统的安装
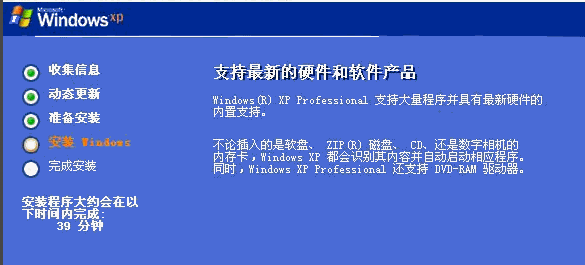
XP系统电脑图解21
21、输入密钥,网上很多激活密钥,大家可以自己试一下
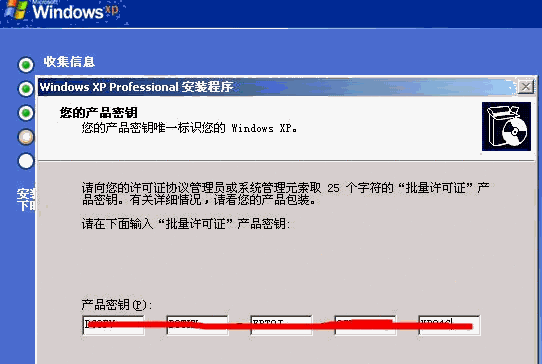
win10电脑图解22
22、安装成功

win10安装XP电脑图解23
上一篇:psd格式用什么打开
下一篇:电脑开机密码怎么设置

 2019-10-25
2019-10-25












