科技发展,一些产品从不为人知逐渐变成生活中必不可少的一部分,例如一键U盘装系统,又例如打印机。如果我们想要使用一台打印机,光有机器是不够的,还需要在电脑端安装一个打印机驱动程序,才能让两者配合工作。打印机驱动程序如何安装?下面,小编给大家介绍安装打印机驱动的操作经验。
打印机因其操作简便,打印质量较好,普遍受到了人们的广泛使用,但是用过打印机的人都知道,这个品牌的打印机需要在电脑上安装一个驱动以后才能正常使用,而这个驱动往往很难操作。下面,小编就来跟大家讲解安装打印机驱动的操作步骤。
怎么安装打印机驱动
点击屏幕左下角的“开始”按钮,从弹出的菜单列表中选择“打印机和传真”
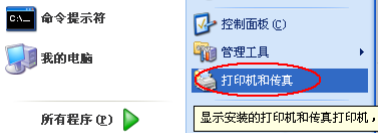
打印机电脑图解1
在打开的“打印机和传真”窗口中点击左侧的“添加打印机”命令:
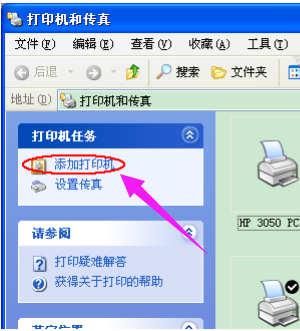
驱动电脑图解2
接着会弹出“添加打印机向导”对话框,点击“下一步”按钮继续:
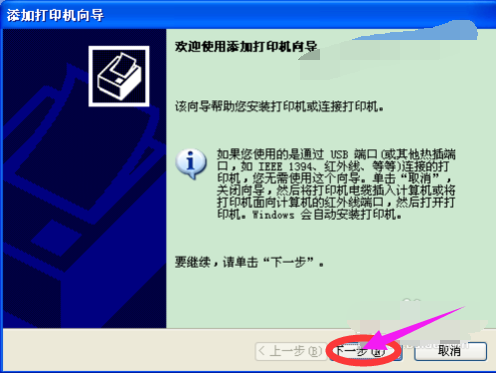
驱动电脑图解3
一般我们是选择第一项,使用网络打印机也更多的选择第一项,再点击“下一步”按钮继续:
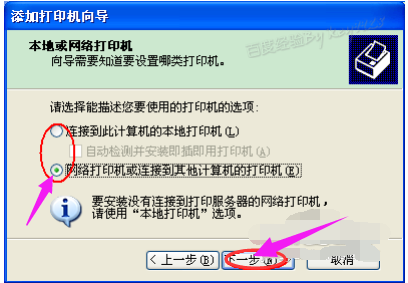
驱动电脑图解4
在接下来的步骤中,我们选择“创建新端口”,再选择“Standard TCP/IP Port”项即可,一般情况下可以这样选择:
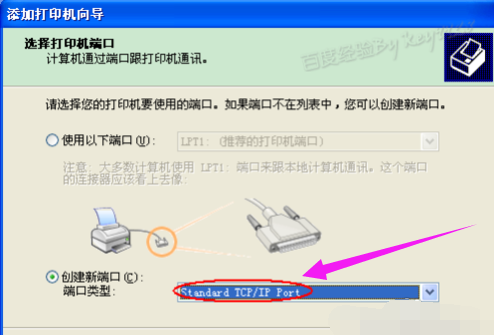
驱动电脑图解5
点击“下一步”按钮后弹出新的对话框,直接点击“下一步”按钮继续
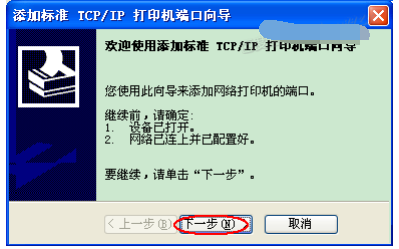
驱动电脑图解6
接下来就是关键的一步了,填入正确的网络打印机的IP地址,点击“下一步”按钮:
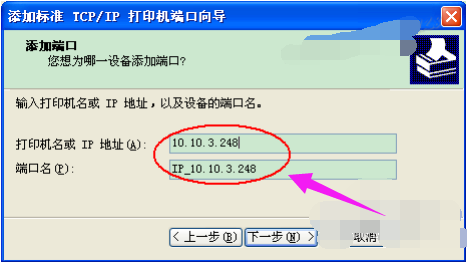
打印机驱动电脑图解7
最后一步确认对话框中点击“完成”按钮:

安装驱动电脑图解8
稍等一会切换到新的对话框,我们点击“从磁盘安装”,在弹出的对话框中点击“浏览”按钮找到安装程序:
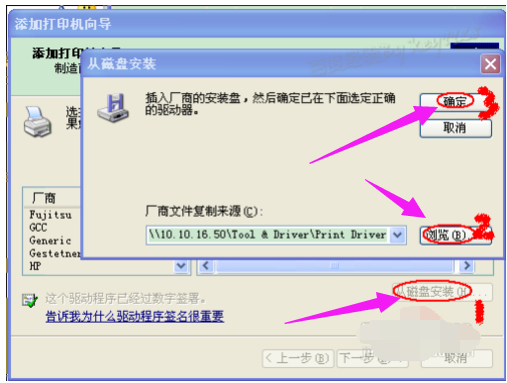
驱动电脑图解9
点击“确定”按钮后“添加打印机向导”对话框中会自动列表当前打印机的驱动,点击“下一步”按钮继续:
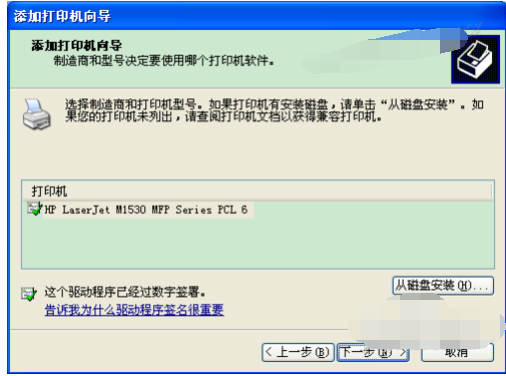
打印机电脑图解10
后面一路点击“下一步”按钮即可,直到最后的“完成”对话框:
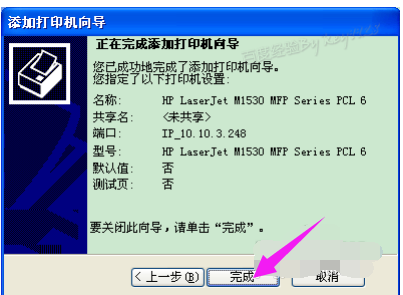
打印机电脑图解11
点击“完成”按钮后开始安装驱动程序了:
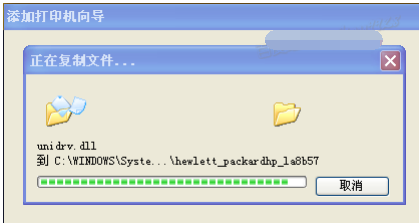
打印机电脑图解12
稍等一会对话框自动消失,可以看到“打印机和传真”窗口中有了刚才添加的打印机了:
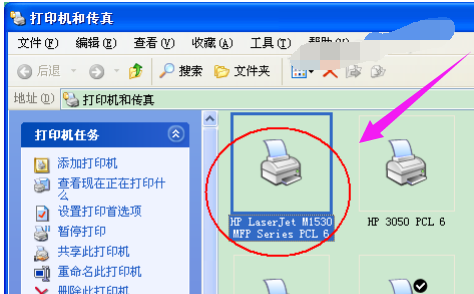
打印机电脑图解13
以上就是安装打印机驱动的技巧。

 2019-10-25
2019-10-25












