Cleaner是一款免费强大的系统优化、清理系统垃圾和隐私保护工具,可以清理语言包、系统缓存、应用程序等等。大家都清楚,win10系统存放太多垃圾文件容易发生卡顿问题,这时可使用Clean工具轻松为系统减负,具体该如何操作?下面一起看看详细方法。
1. 清理不用的功能组件或应用
要避免Windows 10的开始菜单中出现推广软件或广告信息,保持一个清洁的开始菜单,只需进入Win10Clean的Home选项卡,点击Disable start menu ads按钮即可实现广告屏蔽。
国内不少用户使用国产杀毒软件或国产网盘,这样Windows自带的Windows Defender和OneDrive就显得多余。为此,可分别点击Disable Windows Defender和Uninstall OneDrive按钮,将这两个组件卸掉(图1)。
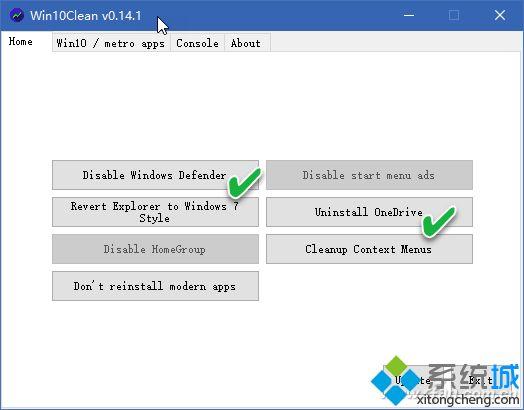
此外,在一些非家庭场合使用的电脑上,家庭组功能也属多余。点击Disable HomeGroup可以将屏蔽该功能。
小提示:
升级到Windows 10之后,有的用户仍习惯于Windows 7的操作风格。为此,可以抛弃Windows 10文件资源管理器的样式,回归到Windows 7的样子。只需点击Revert Explorer to Windows 7 Style按钮即可实现。
Windows 10系统中还默认内置了许多系统组件和应用,对于其中一些自己几乎用不到的,可一次性将其处理掉。进入Win10Clean的“Win10/metro apps”选项卡,从列表中选择不再需要的组件或应用,然后点击Uninstall按钮即可一次性卸载(图2)。
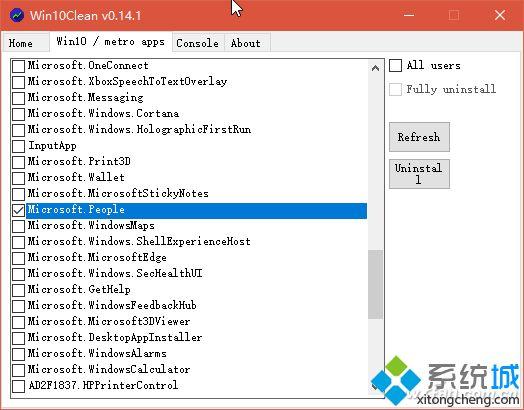
2. 清理系统右键菜单项目
系统中的右键菜单项目会随着软件安装数量的增多而不断增加,造成使用时冗长,选择不便。如果希望恢复系统本身的清洁右键菜单,可点击Home选项卡下的Cleanup Context Menus按钮,对右键菜单进行清理。
3. 实现应用程序安装免疫
系统中有些自带应用卸载之后还会自动重装。为了杜绝这类情况的发生,我们可以利用Home选项卡下的Don't reinstall modern apps按钮,对应用安装进行免疫处理,之后此类应用就不会再行自动安装了(图3)。
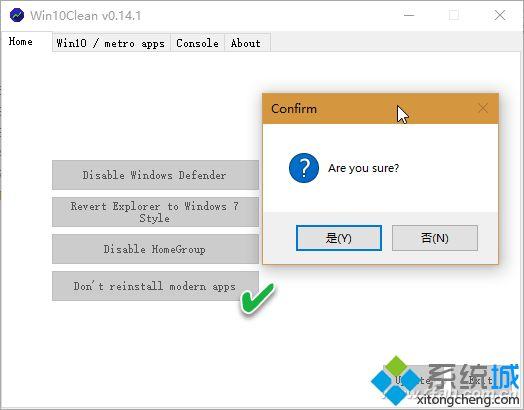
小提示:
在执行所有上述自动化优化的过程中,Win10Clean的Console选项卡窗口中会自动产生相应的过程记录,详细记录某项优化过程中所执行过的命令或产生的影响(图4)。
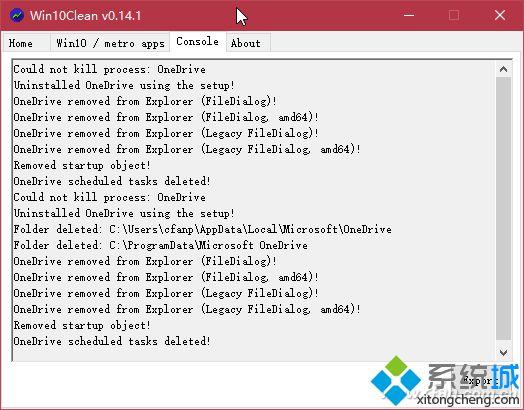
关于Win10使用Clean工具轻松为系统减负的方法分享到这里了,希望本教程内容对大家有所帮助。

 2019-12-06
2019-12-06












