使用单个硬盘的电脑如果只有系统盘C盘的话,多分出一个分区还是很有必要的,那么在Windows10系统上,如果想要给硬盘新建一个分区该怎么操作呢?下面就为大家详细演示一下win10系统的分区操作步骤,希望能帮助到有需要的朋友。
win10系统硬盘如何新建分区
1、右键“此电脑”,选择“管理”。
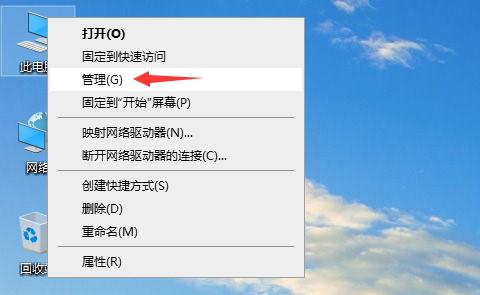
2、点击左侧的“磁盘管理”。
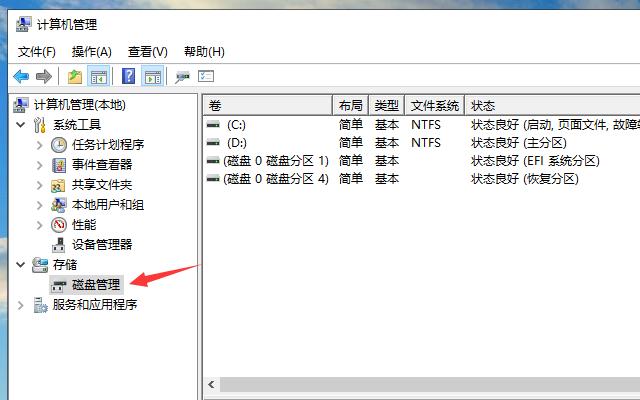
3、选择一个剩余空间比较大的分区,右键选择“压缩卷”。
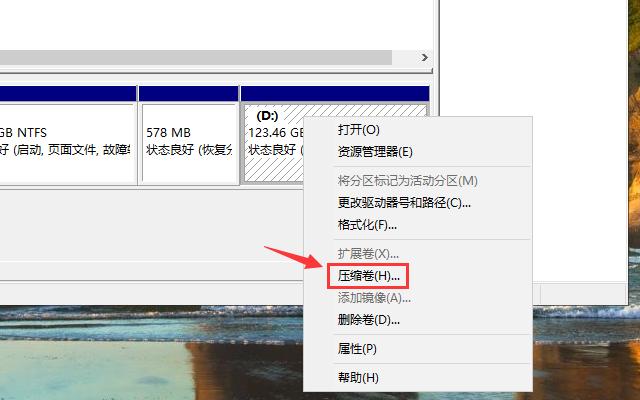
4、“输入压缩空间量”就是划分给新分区的空间大小,注意不要将当前分区的可用空间全部划出。确定新分区大小后点击压缩。
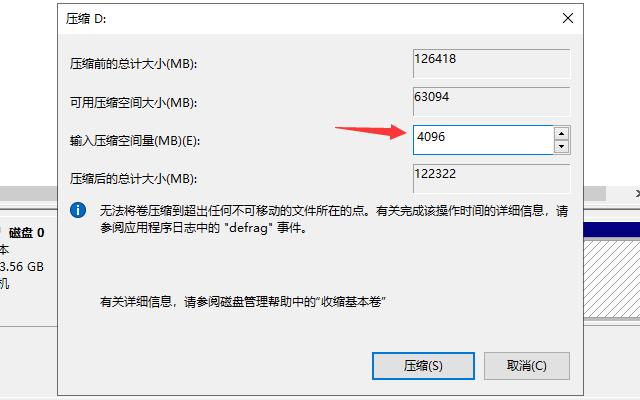
5、压缩完成后下面就会出现一个大小和刚刚划分一致的未分配空间,右键选择“新建简单卷。”
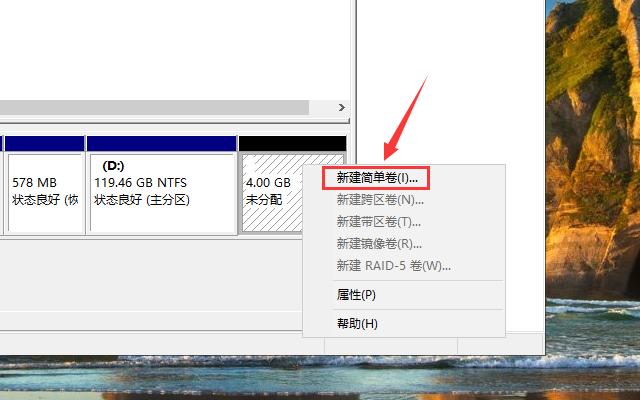
6、出现设置向导,按照系统默认的设置一直点击“下一步”即可。
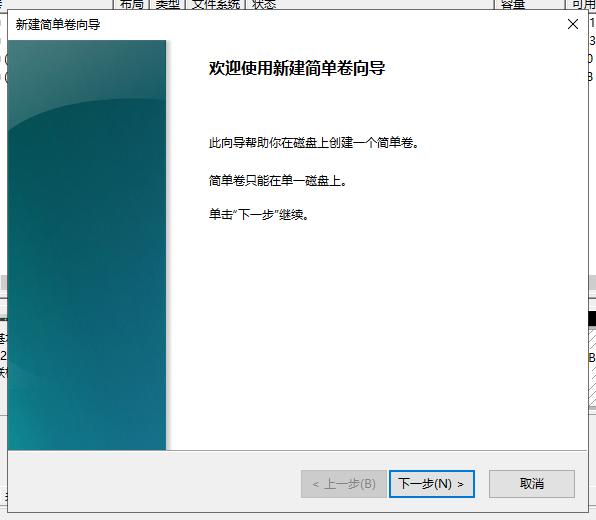
7、最后点击“完成”,结束设置向导。
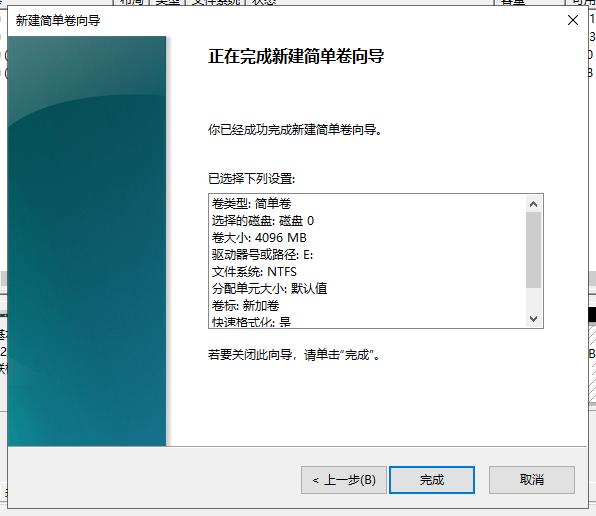
8、这样新的分区就建好了。
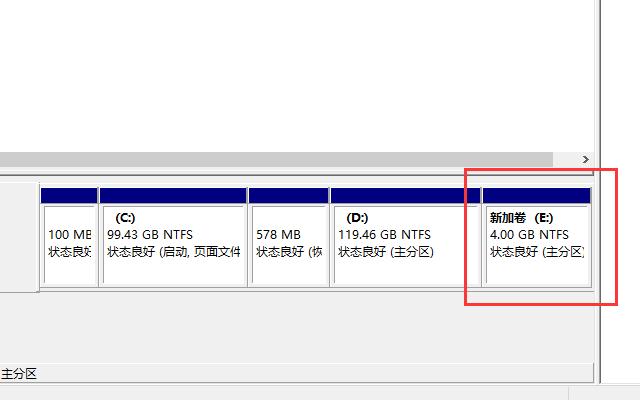
以上就是win10系统硬盘新建分区的操作方法。
上一篇:win10系统文件夹如何共享
下一篇:win10系统的写字板在哪

 2020-06-15
2020-06-15












