电脑使用时间久了,就会变得越来越卡,相信大家都深有体会,主要原因就是C盘空间不足,今天教你两招,彻底释放C盘空间,瞬间多出10个G。

一、更改桌面储存位置
1、按下快捷键【Win+E】打开我的电脑,鼠标右击【桌面】-【属性】,在弹窗中点击【位置】,可以看到储存位置在C盘,然后点击【移动】。
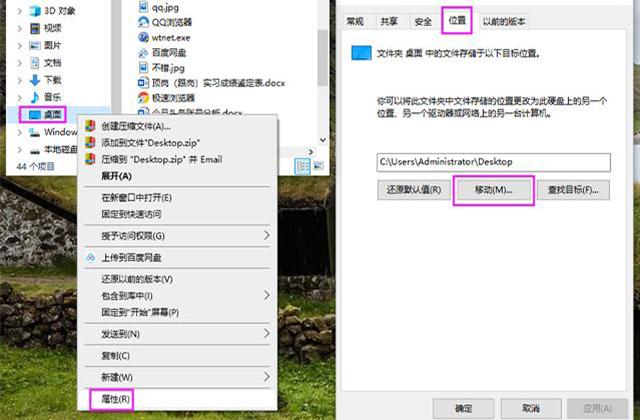
2、接下来将会打开电脑路径,进入到D盘中新建一个文件夹【ZM】,表示桌面的意思,打开这个文件夹,点击【选择文件夹】。
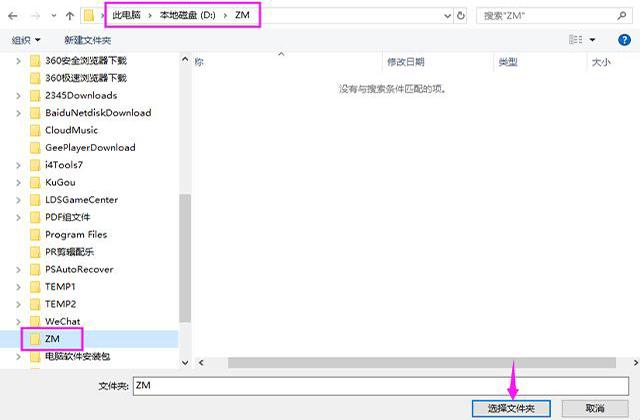
3、回到桌面属性窗口中,可以看到默认保存路径被更改到D盘中了,打开D盘新增了一个【桌面】文件夹,以后桌面上文件都会把保存在D盘。
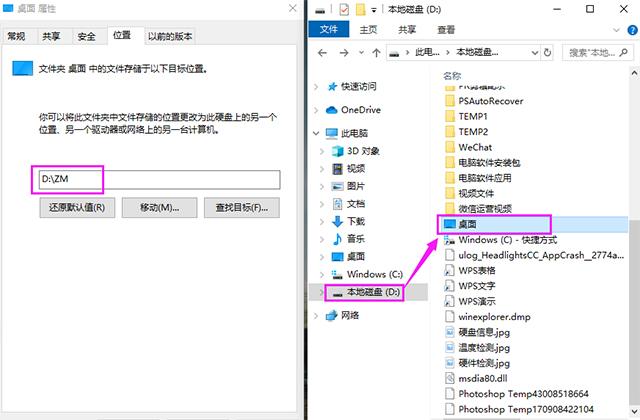
二、更改文件夹储存位置
1、打开此电脑,可以看到上方有7个文件夹,这些文件夹的默认储存位置都是在C盘,并且文件夹不可以被删除,需要改变这些文件夹的默认储存位置。
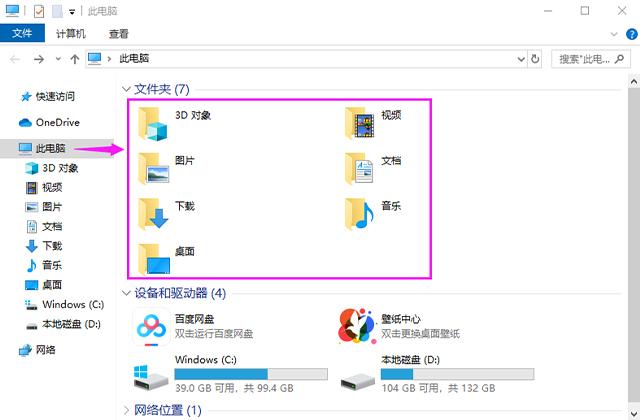
2、我们这里以【文档】为例,鼠标单击右键选择【属性】,打开文档属性弹窗,点击【位置】,在下方可以看到它的默认储存位置在C盘。
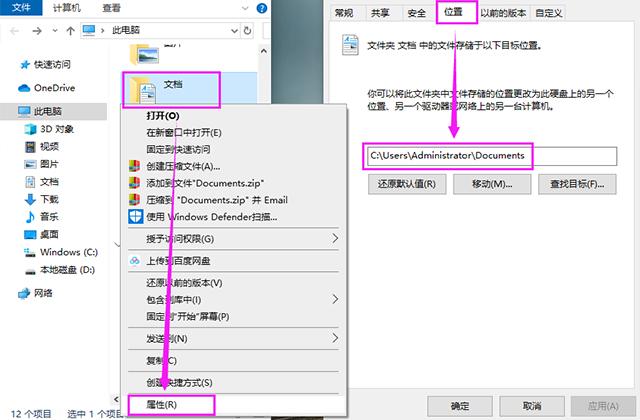
3、接着我们点击【移动】,将会打开我的电脑,在D盘中新建一个文件夹,然后选择文件夹,这时默认路径就被更改了,点击【确定】即可。
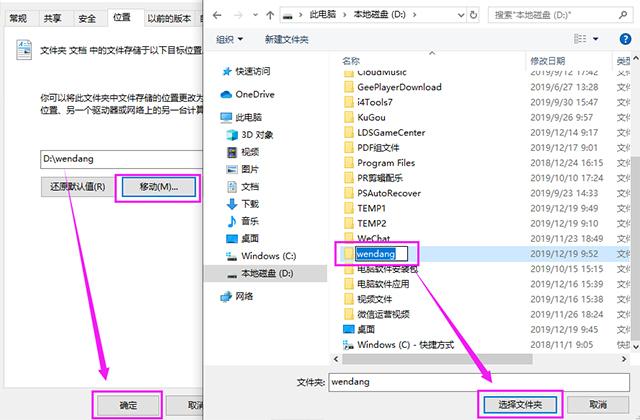
4、随后C盘文档内容自动转移到D盘中,值得注意的是,新建的文件夹将被自动更改为【文档】,其他6个文件夹都按照相同方法更改就可以啦。
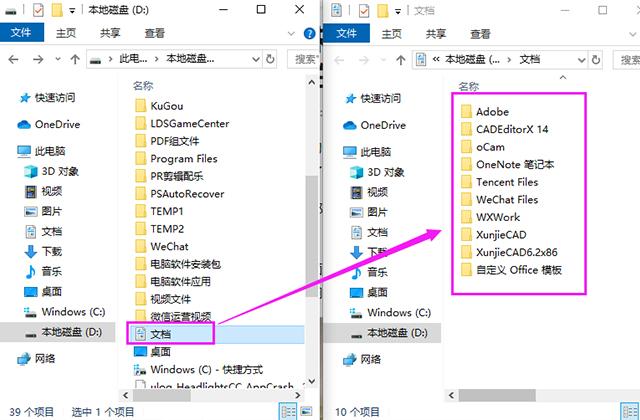
学会更改桌面和文件夹的默认储存位置,就可以彻底释放C盘空间了,希望可以帮到你。

 2020-06-30
2020-06-30












