一、在Windows10安装过程中如何对硬盘进行分区
要在自定义分区上安装Windows 10,请使用以下步骤:
1.使用可启动U盘启动电脑。
提示:要使用可启动U盘启动电脑,需要更改BIOS设置,此过程通常需要按以下任能键(根据主板不同,按F1,F2,F3,F10或F12,ESC或Delete键),有关的详细操作说明,请访问电脑制造商的支持网站。另外,此过程将删除硬盘上的所有内容,因此建议在继续操作之前备份所有文件。
2.按任意键开始。
3.单击下一步按钮。
4.单击立即安装按钮。
5.键入产品密钥,如果要重新安装Windows10 ,则单击“跳过”按钮。
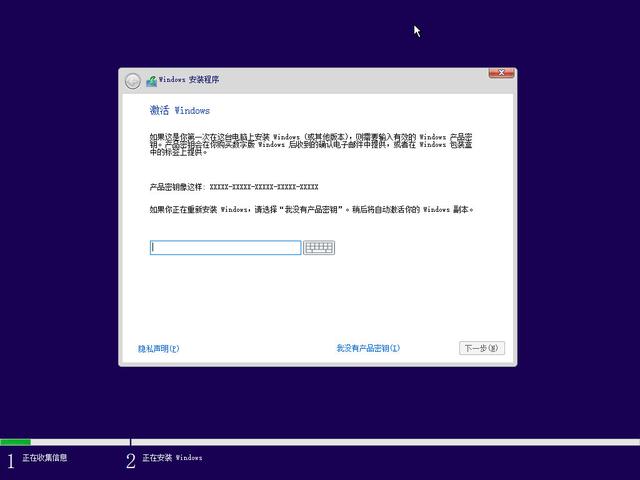
6.选中我接受许可条款选项。
7.单击下一步按钮。
8.如果跳过产品密钥,请选择要安装的Windows10版本。
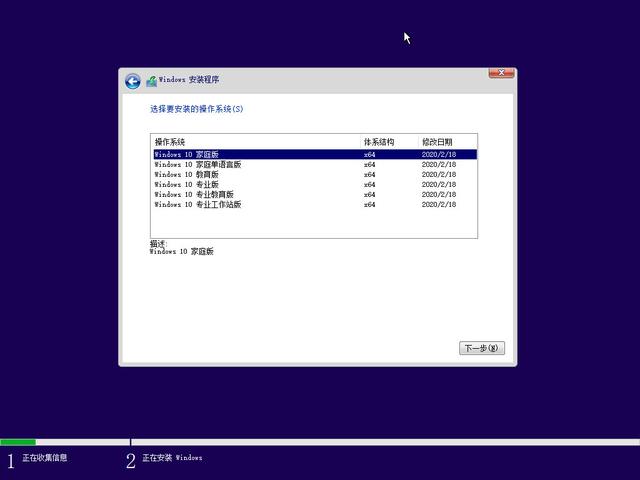
9.单击下一步按钮。
10.选择“自定义:仅安装Windows(高级)”选项。
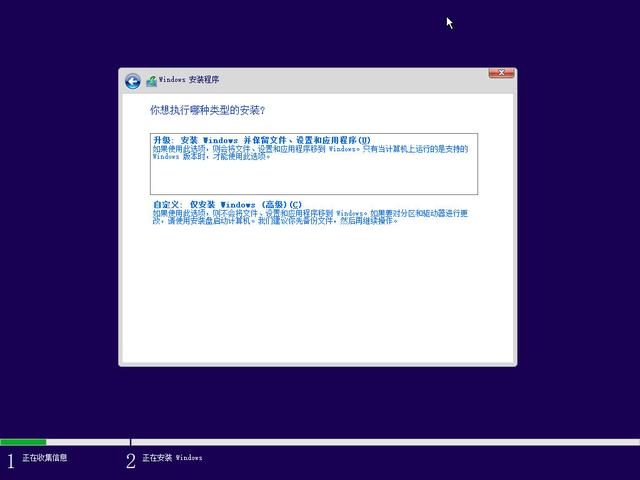
11.选择要安装Windows10的硬盘中的每个分区,然后单击“删除”按钮。(通常,“驱动器0”是包含所有安装文件的驱动器。)
警告:删除分区也会删除其中的所有数据。
12.选择驱动器0未分配空间。
13.单击新建按钮。
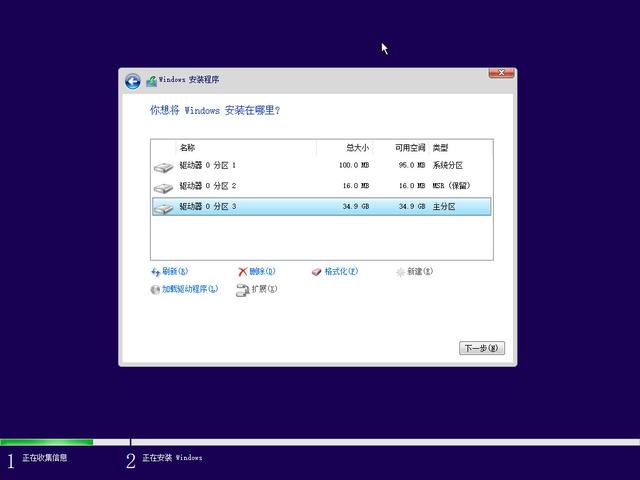
14.指定要分配用于安装Windows 10和应用程序的空间大小(以MB为单位)。(操作系统至少需要20GB的空间,但是要防止将来的更新出现问题并且安装应用程序速度不快,应该在60GB到100GB之间创建一个分区。)
15.单击应用按钮。
16.单击确定按钮。(在自定义分区旁边,Windows 10还将自动安装和运行操作系统所需的其他分区。)
17.(可选)选择“驱动器0未分配空间”。
18.单击“新建”按钮以创建剩余空间的其他分区。
19.从列表中选择驱动器0分区4(主分区)。
20.单击下一步按钮。
完成步骤后,安装程序将继续在你创建的自定义分区上安装Windows 10。
安装后,按照向导提示,一步步进行操作,创建一个帐户并完成配置安装。
二、用剩余的未分配空间创建分区
如果没有使用剩余空间,可以使用以下步骤创建一个额外的分区来存储文件和其他项目。
1.打开开始。
2.搜索“磁盘管理”,单击顶部搜索结果,打开“磁盘管理”应用程序。
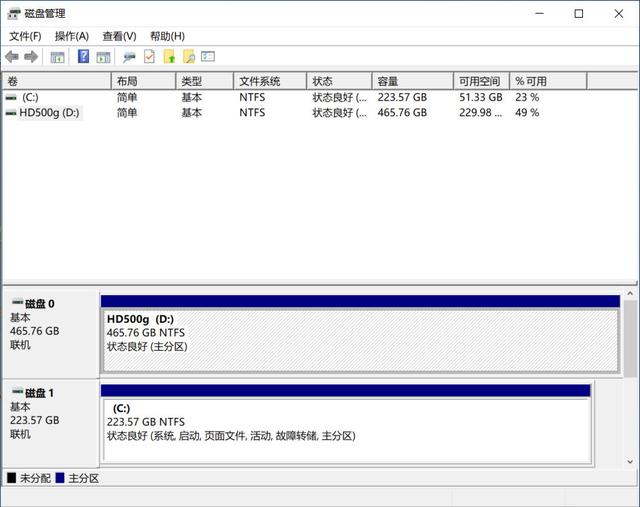
3.右键单击驱动器上未分配的空间,然后选择“新建简单卷”选项。
4.单击下一步按钮。
5.指定分区的空间大小(以兆字节MB为单位)。
6.单击下一步按钮。
7.单击“分配以下驱动器号”下拉菜单,给驱动器选择一个字母。
8.单击下一步按钮。
9.选择使用以下设置格式化该卷选项。
10.使用“文件系统”下拉菜单,选择NTFS选项。
11.在“分配单位大小”设置中,保留默认选项。
12.在“卷标”字段中,输入驱动器的名称。例如,data。
13.选中执行快速格式化选项。
14.清除“启用文件和文件夹压缩”选项。
15.单击下一步按钮。
16.单击完成按钮。
完成这些步骤之后,该分区将使用你指定的设置进行格式化,然后在文件资源管理器中就可以使用它了。

 2020-07-06
2020-07-06












