最近有位朋友,想要使用打印机来都打印文件,但是在安装打印机驱动的时候,却出现了:Windows无法打开“添加打印机”的提示,不知道如何解决。那么,这种本地打印后台处理程序服务没有运行并请重新启动打印后台处理程序或重新启动计算机的情况,应该如何解决呢?
下面就来看一下电脑Windows无法打开添加打印机的解决方法吧!

Windows无法打开添加打印机的问题,不同的系统解决的方法也有所不同,下面会分别讲述Windows xp以及Windows 10系统无法打开添加打印机的解决方法!
Windows 10系统无法打开添加打印机的解决方法!
1、 同时按住“win+R”打开运行窗口,输入“services.msc”并点击“确定”打开服务管理窗口。
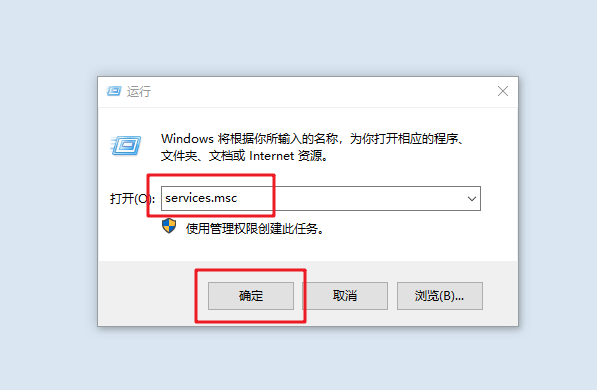
2、 进入服务管理窗口后,在右侧找到并选中“Print Spooler”服务,如图所示,点击“启动”按钮来启动该服务。
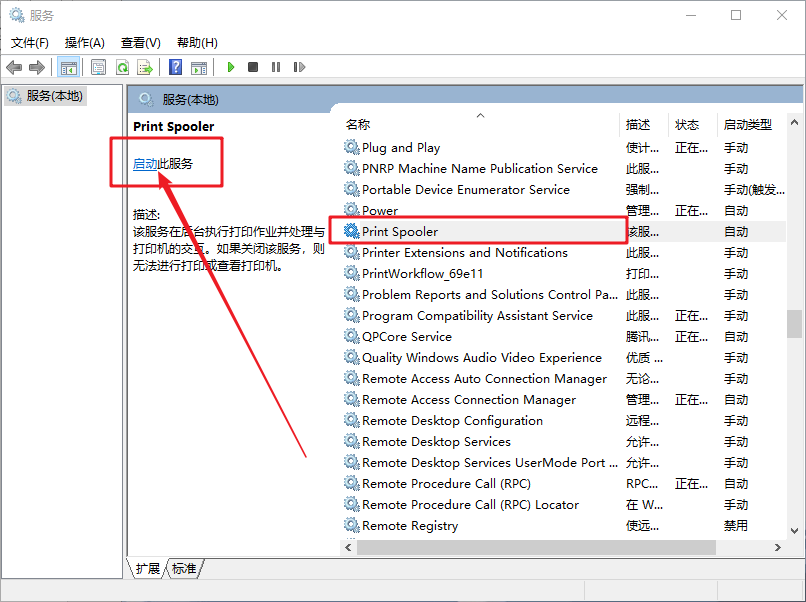
3、 或者也可以直接双击Print Spooler服务,在弹出的属性窗口中,点击“启动”也是可以的。
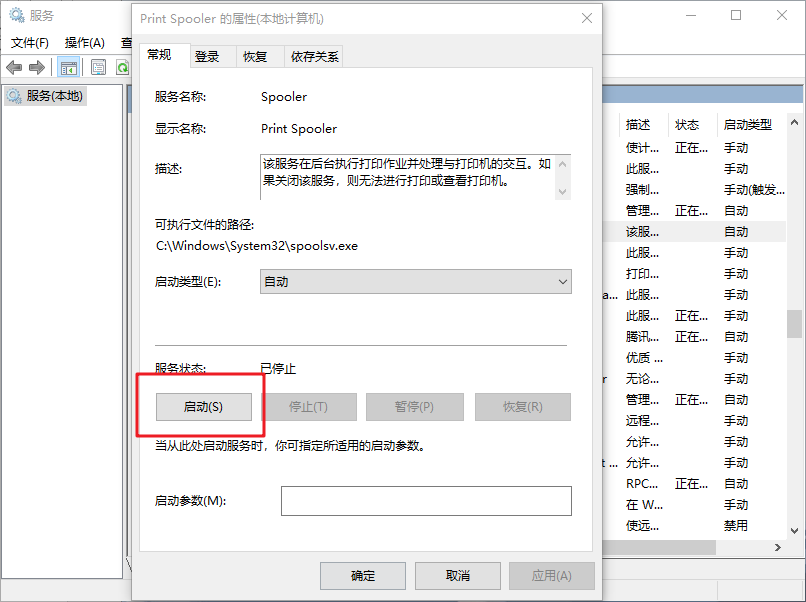
4、 之后,我们就可以正常执行添加打印机的操作了:同时按住“win+i”打开设置页面,点击选择“设备”。
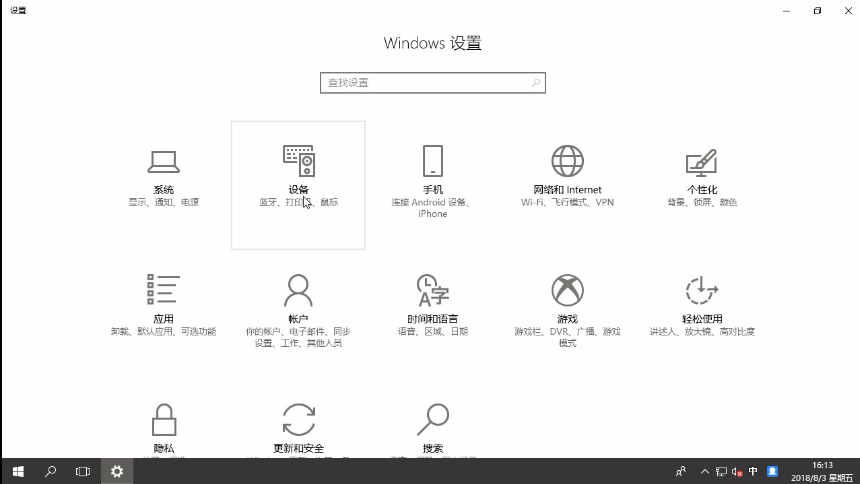
5、 随后,先点击左侧的“打印机和扫描仪”,再点击右侧的在“添加打印机或扫描仪”。
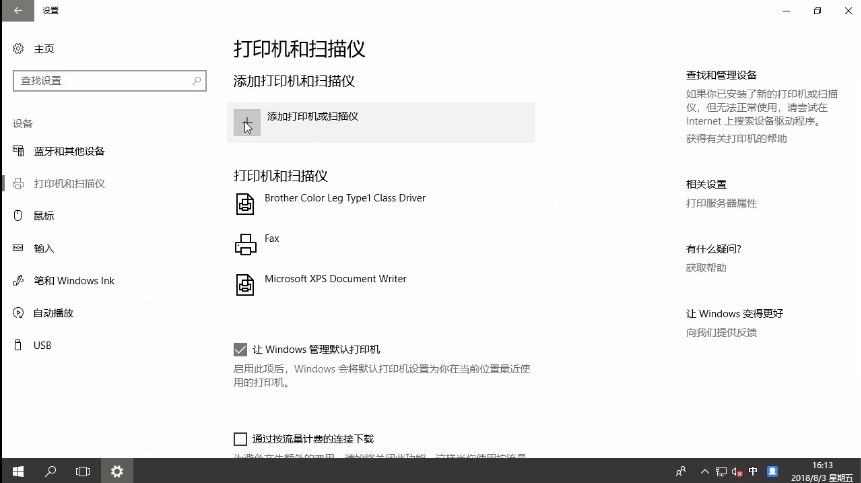
6、 稍等片刻,点击“我需要的打印机不在列表中”。
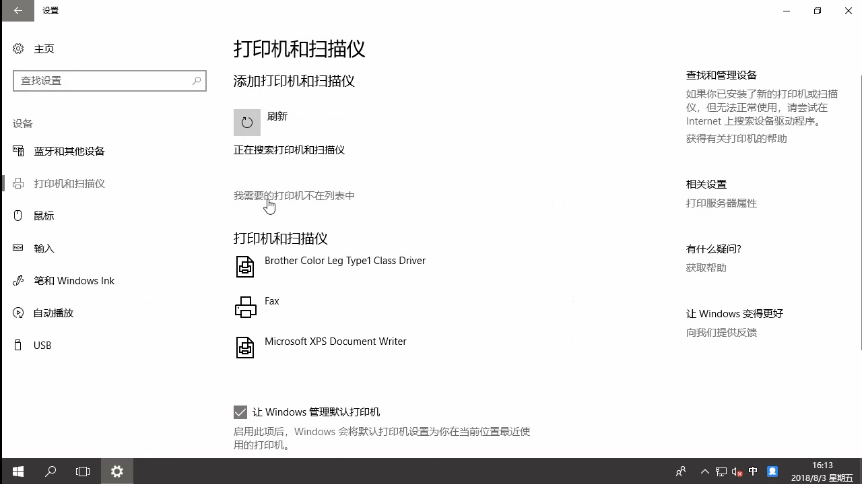
7、 弹出添加打印机窗口后,点击“通过手动设置添加本地打印机或网络打印机”,再点击“下一步”。
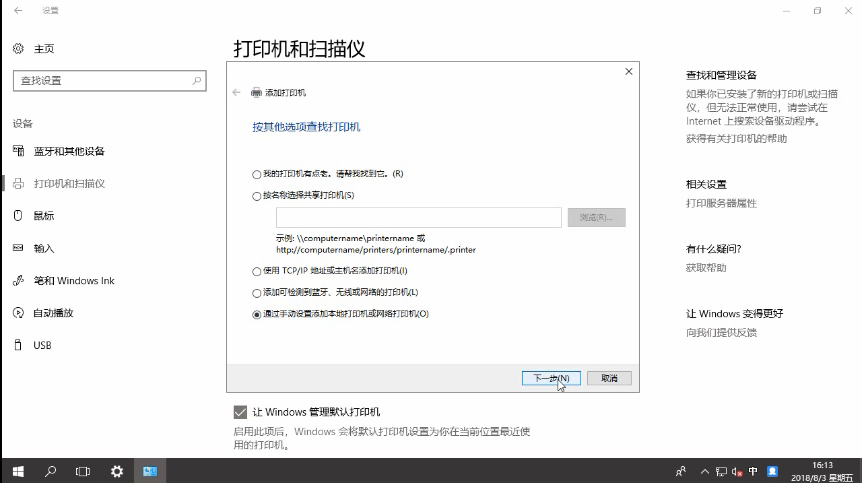
8、 然后,继续点击选择“使用现有的端口”,点击“下一步”。
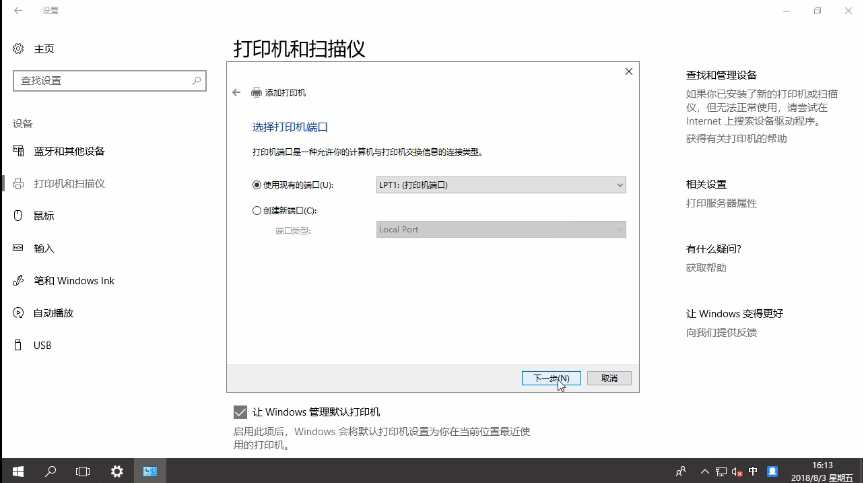
9、 出现选择打印机厂商和驱动程序的页面后,选择对应厂商和驱动程序,点击“下一步”。
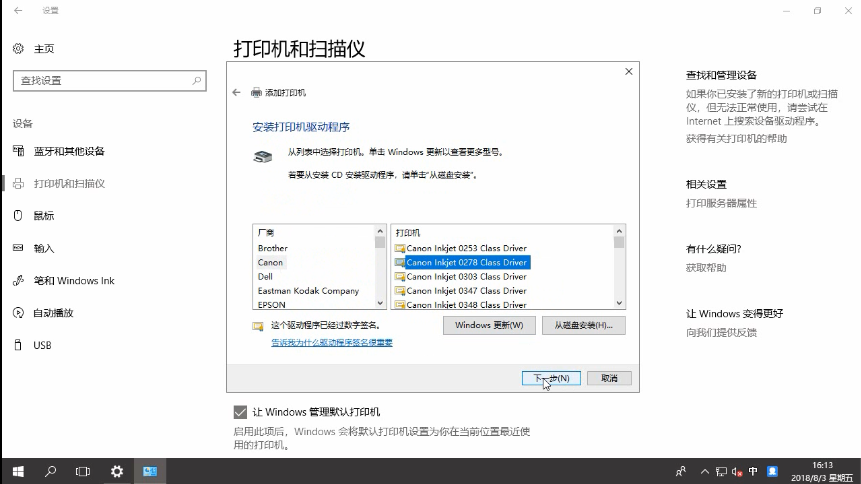
10、 接下来,对打印机进行命名,点击“下一步”。
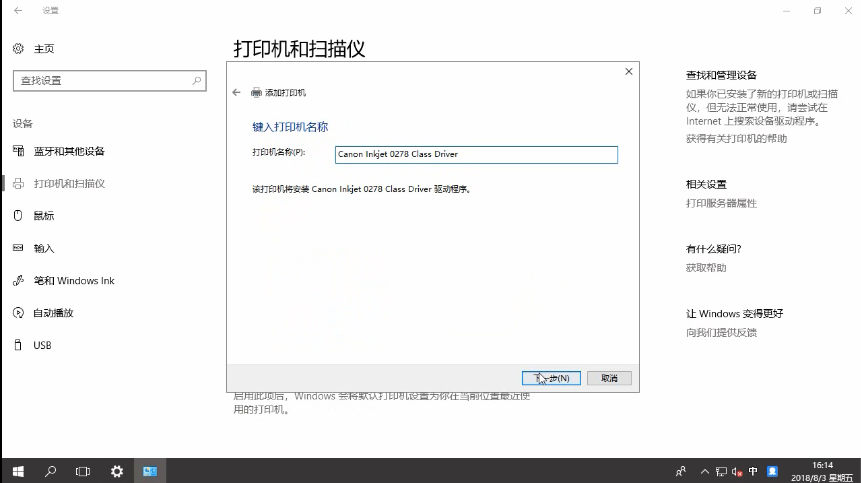
11、 之后,选择“不共享这台打印机”,再点击“下一步”,最后点击“完成”即可
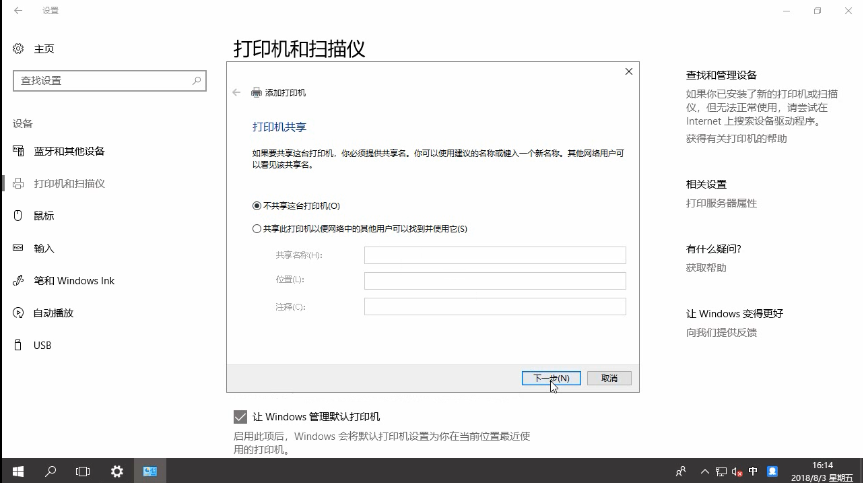
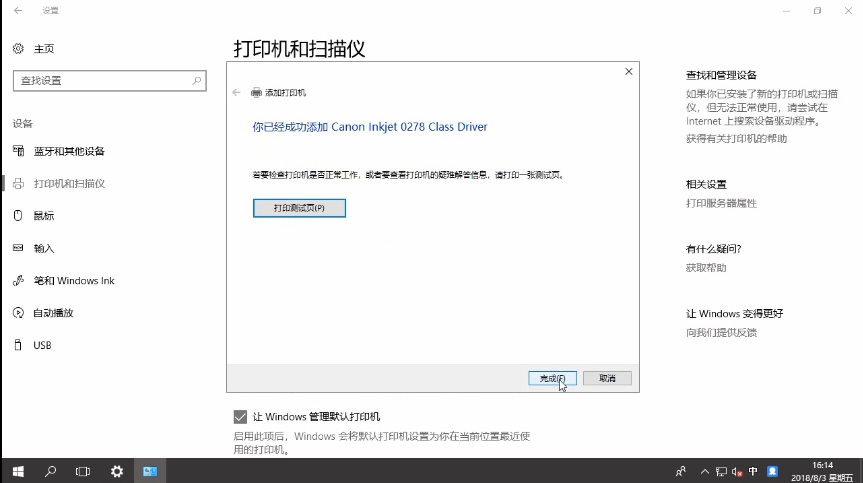
以上就是Windows无法打开添加打印机的解决方法,详细描述了Windows10如何解决无法打开添加打印机的问题,希望可以帮助到遇到同样情况的朋友!

 2020-07-12
2020-07-12












