如果你的电脑在使用了各种清理的方法之后,都没办法缓解运行卡顿问题,就需要考虑升级硬件,或者直接换一台电脑。

而一般情况下,我们会选择加装固态或者内存。
其中,固态是对电脑的运行速度提升效果最为明显的一个硬件,对于一般人来说,整体性价比是高于内存的。

Ps:如果你希望游戏加载速度快,那么固态绝对不可以放过;如果你想要游戏运行速度更加快,那么内存就一起加上去,双管齐下,堪称完美!

那么,现在我们先来说一下加装固态的问题。这次大白菜购买了一个2401G的固态安装,考虑到运行速度以及使用寿命,并没有进行分区,直接作为系统盘使用。
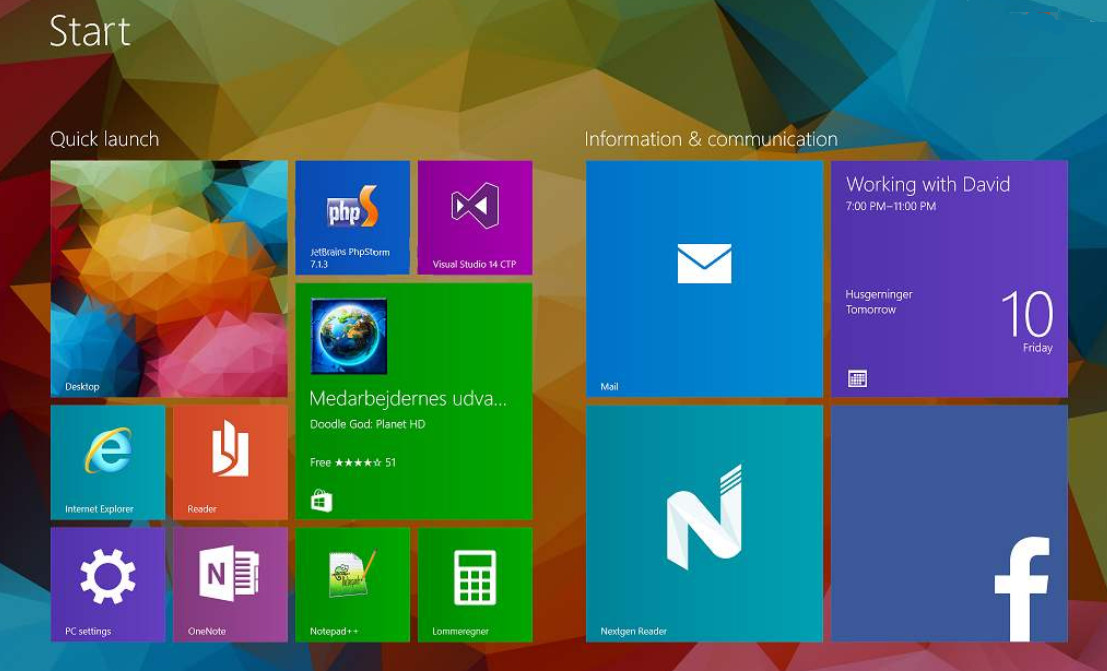
但是,大白菜加装固态之后发现了一个问题,开机速度的确是比之前要快了,但是电脑的整体运行速度却没有什么太大的差别。
于是,大白菜就向大佬们请教了一下,而今天的主题也就出来了。

下面大白菜就来说一下,加装固态之后,如何设置电源管理模式,最大程度地发挥出电脑的性能,加快运行速度!
Ps:下面介绍两种常用的固态电源设置方法
一、设置M.2固态
1、鼠标右击开始菜单,找到并打开【Windows PowerShell(管理员)】
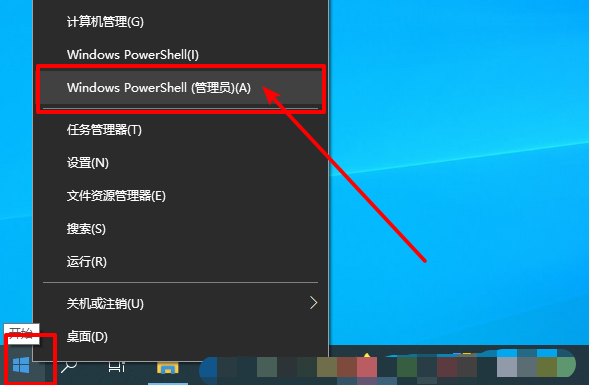
2、输入以下代码并回车执行,执行完毕后关闭命令页面
【powercfg -attributes 0012ee47-9041-4b5d-9b77-535fba8b1442 d639518a-e56d-4345-8af2-b9f32fb26109 -ATTRIB_HIDE】

3、同时按住win+i打开设置页面,依次点击【系统/电源和睡眠/其他电源设置】

4、随后,先点击【更改计划设置】,再点击【更改高级电源设置】
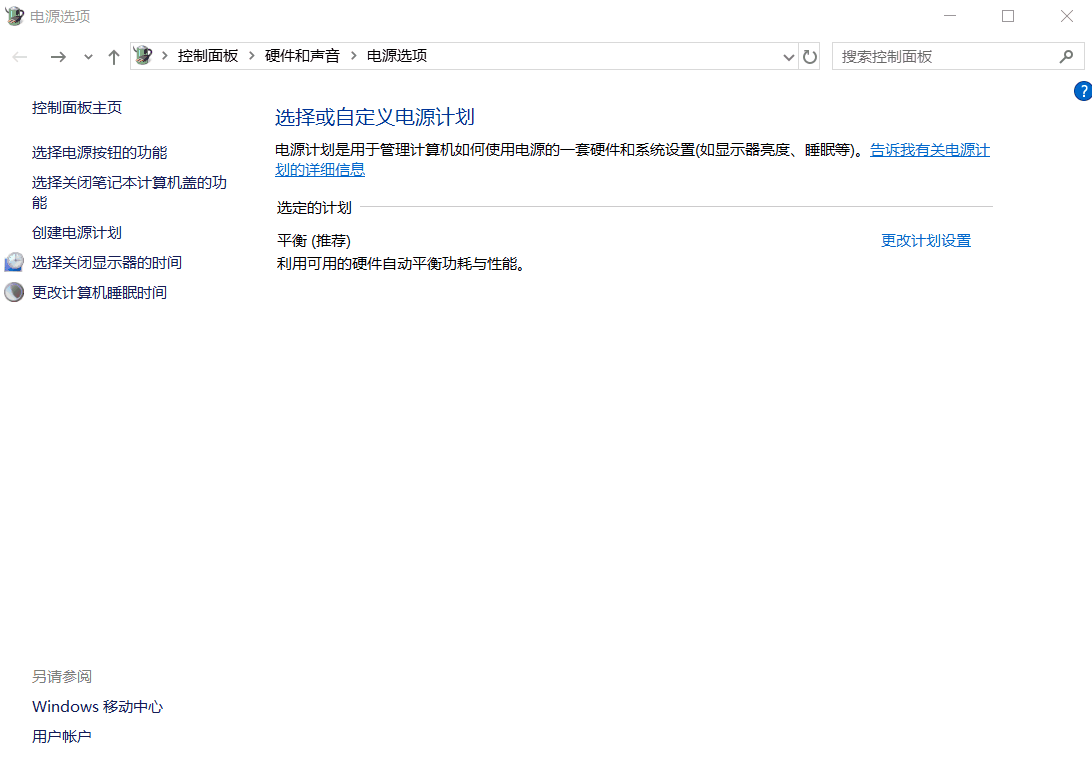
5、进入电源选项窗口后,点击展开【硬盘】,即可看见刚才通过代码添加的【Primary NVMe Idle Timeout】设置项,然后你根据需要来选择等待时间
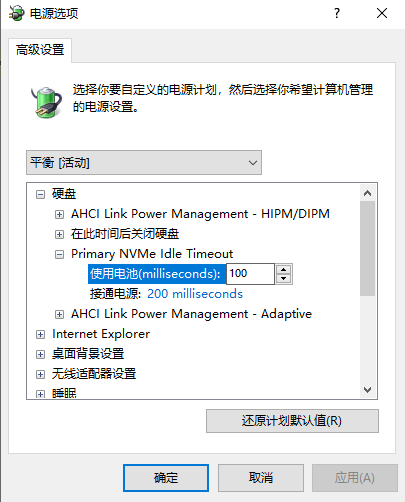
二、设置SATA固态
1、右键开始菜单,点击【Windows PowerShell(管理员)】
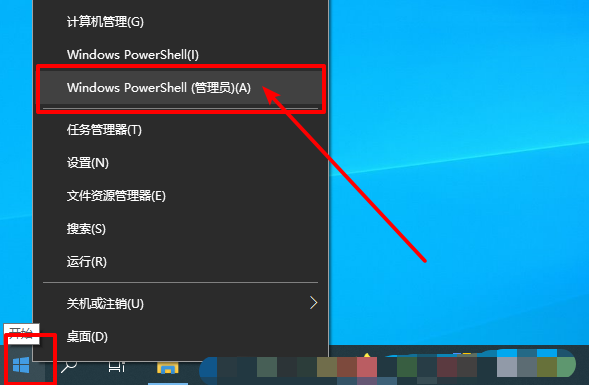
2、随后,在命令页面中输入以下代码
【powercfg -attributes 0012ee47-9041-4b5d-9b77-535fba8b1442 0b2d69d7-a2a1-449c-9680-f91c70521c60 -ATTRIB_HIDE】
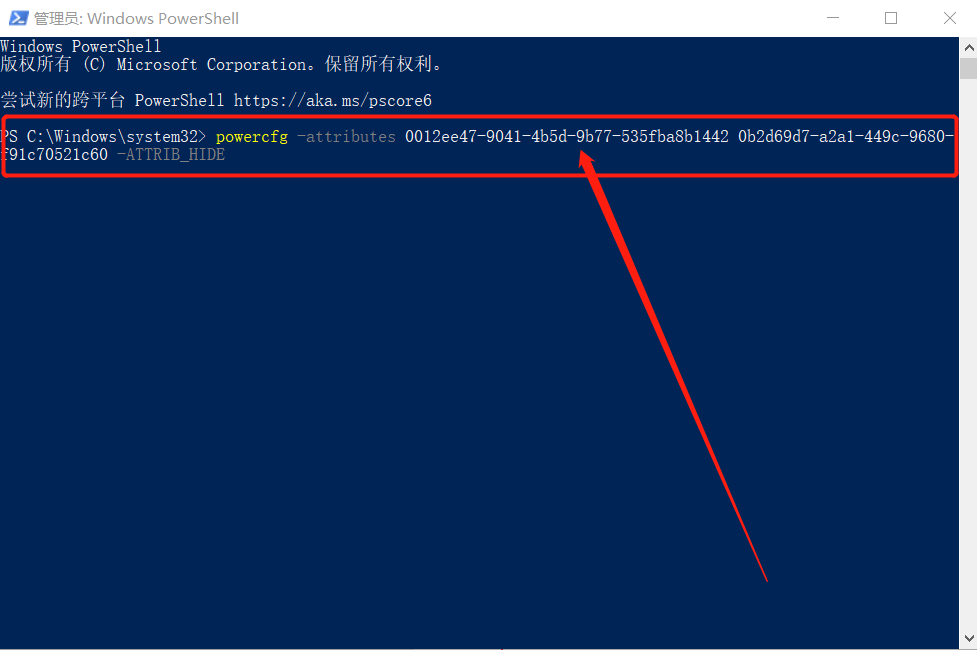
3、代码执行完毕之后,关闭页面并参考以上操作:同时按住win+i打开设置页面,依次点击【系统/电源和睡眠/其他电源设置】

4、再一次打开【更改计划设置】页面,点击【更改高级电源设置】
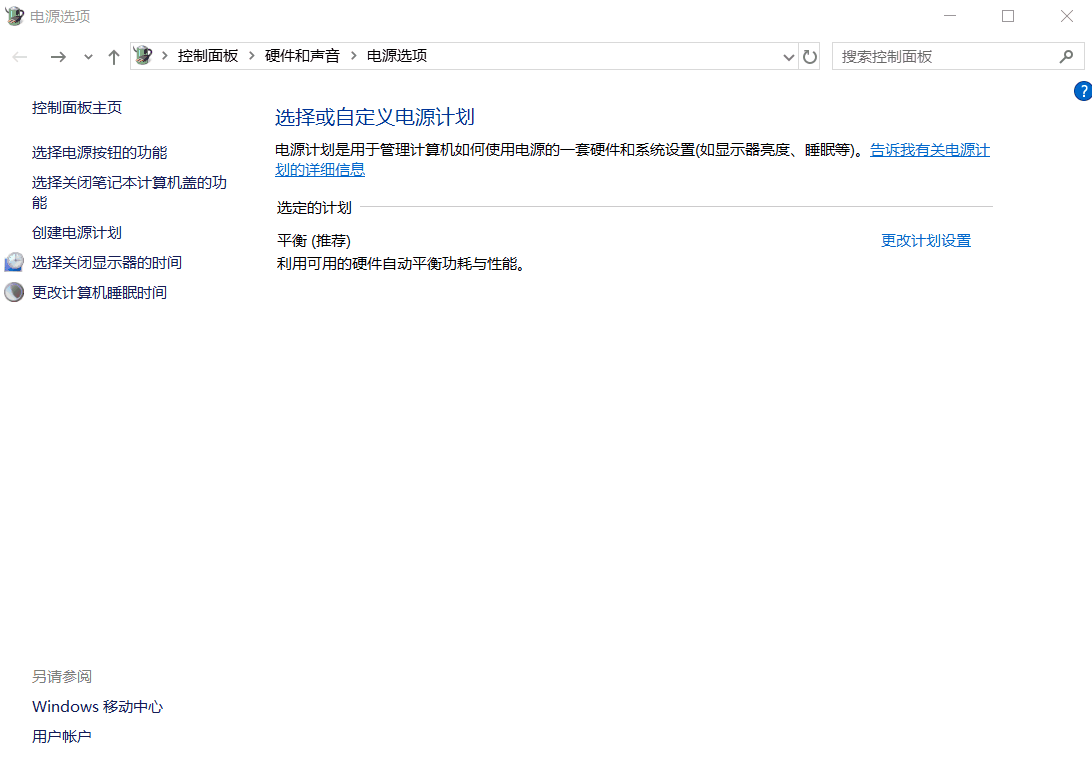
5、最后,在电源选项窗口中,如图所示,即可看见添加的【AHCI Link Power Management - HIPM/DIPM】,点击设置Active即可
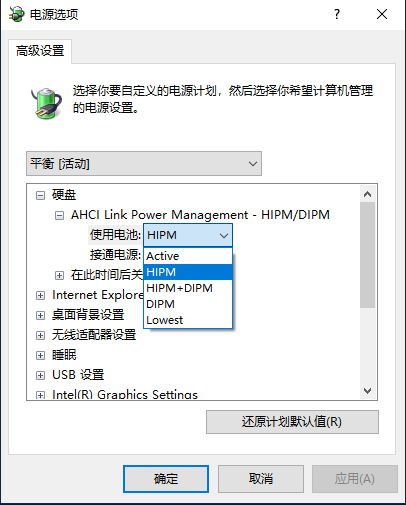
Ps:其中Active为关闭节能模式,HIPM是主机控制,HIPM + DIPM 是混合控制,而DIPM - 设备控制,最后的则是Lowest-最低功耗模式。
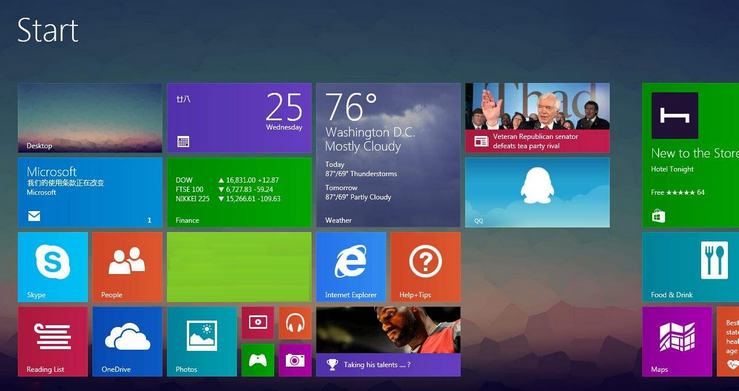
通过以上操作添加了可以自行调节的节能模式之后,再根据以下操作,添加硬盘自适应低功耗的模式。
1、以同样的步骤打开命令页面,输入以下代码并回车执行
【powercfg -attributes 0012ee47-9041-4b5d-9b77-535fba8b1442 dab60367-53fe-4fbc-825e-521d069d2456 -ATTRIB_HIDE】
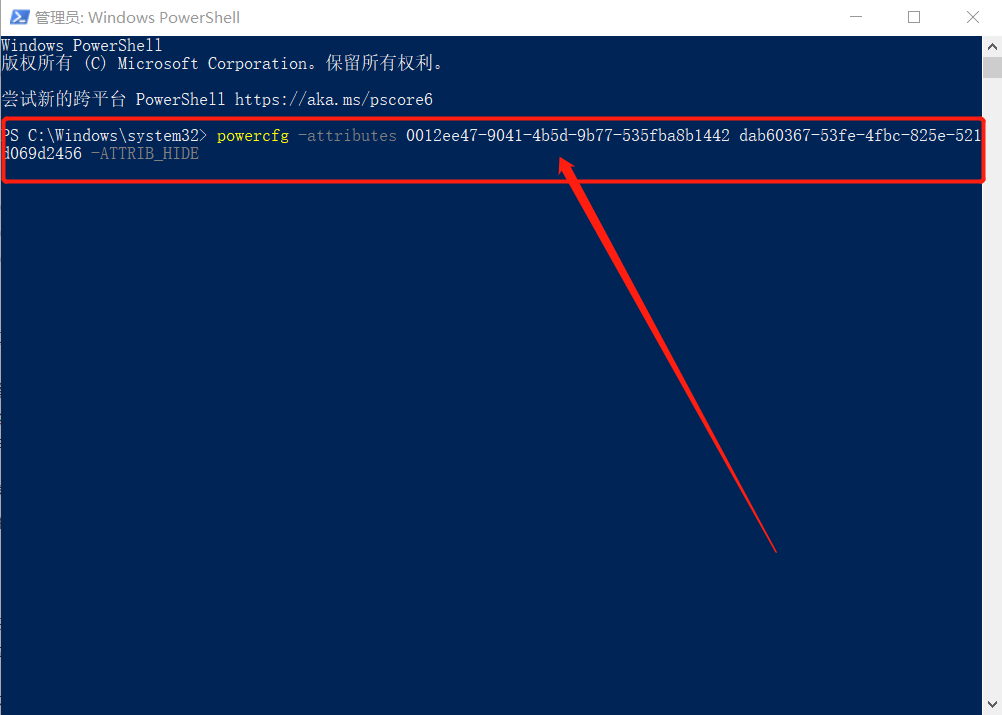
2、再次打开电源选项窗口,就可以看到【AHCI Link Power Management - Adaptive】选项,然后你就可以根据需要进行设置了,比如硬盘空闲后进入休眠状态的等待时间多长。
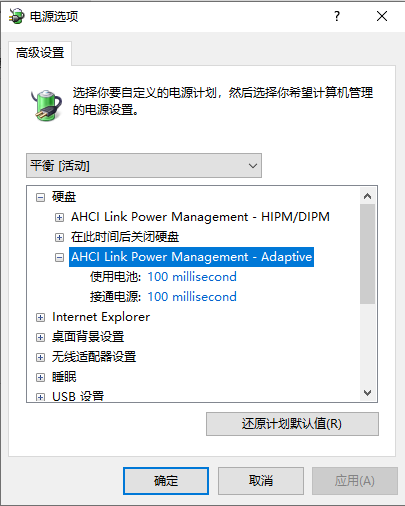

 2020-07-13
2020-07-13












