其实在早些年,固态就因为其特殊的存储介质和原理被人们所推崇。而且,很多人的电脑安装固态之后,读写速度明显提升,随机读写性能增强!也难怪那么多人的第一选择就是安装固态!

那么,问题来了,固态应该怎么去安装呢?
其实,安装固态的方法大同小异,只要在装机的时候稍微注意一下,基本都可以了。大白菜这里就不详细说了,不然这个文章真的会很长,因为~
今天要说的重点是,安装固态后的设置!

这个设置有多重要?
大白菜这里有个惨痛的例子!
大白菜的一个朋友电脑开始有点卡了,后面买了个1T的固态安装上去,结果开机花了3分钟......开局不顺......

鉴于这个朋友的情况,大白菜去请教了一下大佬,这种安装了固态,但是开机花了3分钟,是怎么回事?
其实,固态主要在“加载系统”起作用,所以固态作为系统盘的时候,很快就能读取并加载系统的程序。但是,如果是正常的开机所使用的机械硬盘,那么它的读取加载速度可能就会慢一点。

所以,如果出现了安装固态,但是开机还是很慢的情况,在排除了固态安装正确且没有故障之后,就可以确定是BIOS设置和启动项的设置问题了。
设置一:通过 BIOS 修改 Legacy 为 UEFI
电脑的BIOS启动和UEFI启动流程还是有比较大的差别的,具体的概念就暂时不唠叨了,通过下面对比图,可以知道UEFI引导方式,开机会更快。
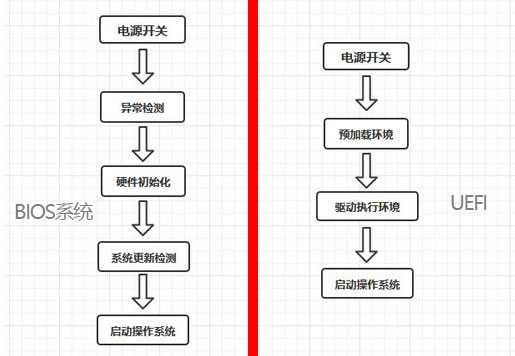
注意事项:这项操作,一定要在win7重装win10系统的过程中,去进行操作,所以注意电脑数据备份。
然后,不同品牌不同型号的电脑,进入BIOS的快捷键都是不一样,请自行在网上查询,或者咨询电脑品牌客服。

1、当电脑win7重装为win10时,开机。然后在开机画面一闪而过的时候,以最快的速度按下【BIOS快捷键】进入BIOS设置页面
2、进入BIOS界面后,使用【←→】左右方向键切换至【Exit】选项卡,然后移动至【OS Optimized Defaults】,选择【Enable】,最后按下【F9】并回车

3、再移动至【BOOT】界面的【Boot Mode】,选择【UEFI First】。随后,切换至【Security】界面的【Secure Boot】,最后按下【F10】并回车即可

4、如果你正在安装Win7,那么请将上面相关选项的【Enable】选项改为【Disable】,而【Boot Mode】下的【UEFI First】改为【Legacy First】
再次提醒!以上操作均为安装系统时进行,正常电脑不可以直接更改BIOS,否则容易造成电脑无法使用。

设置二:禁用无关启动项
现在开机这部分搞定了,接下来就是开机启动项的加载了。毕竟和开机缓慢相比,进入桌面后,鼠标图标停顿的状态,也是很心塞......

而这种情况,通常是开机启动项过多导致的。比如某微、某Q等等,根本不需要开机启动的程序~
1、右键任务栏,选择“任务管理器”

2、在任务管理器页面中,切换至“启动”选项卡,右键需要无需开机启动的程序,选择“禁用”即可
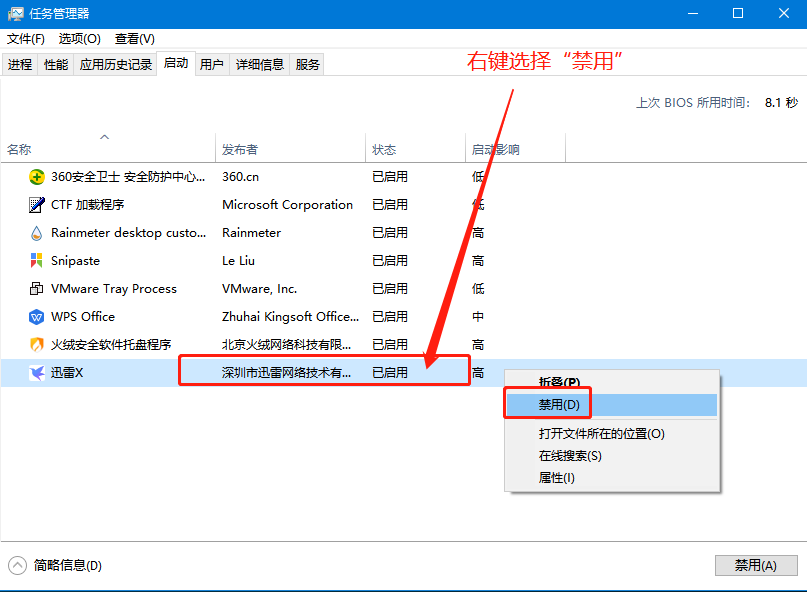

 2020-07-13
2020-07-13












