如果你已设置好,可跳过下面设置说明,直接通过下面网址直接进入开机测试。
在线远程开机网址:www.ruibos.com/wol
下面是本工具界面截图,没有做过多的装饰。
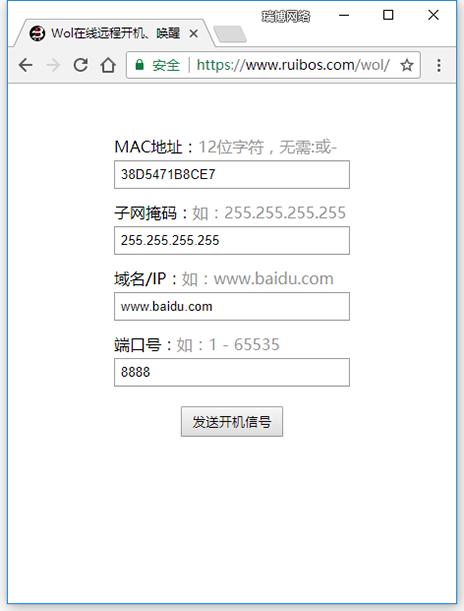
工具界面1
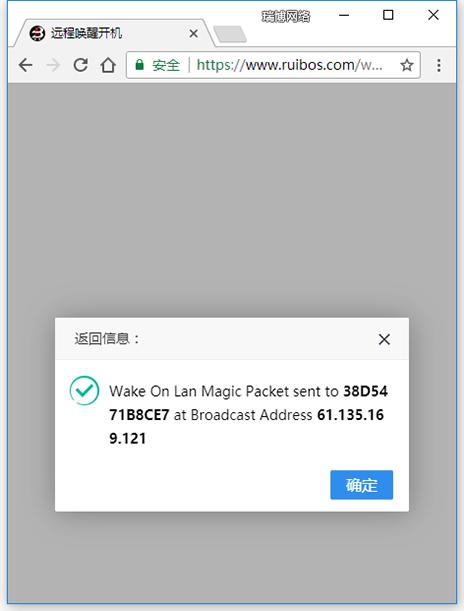
工具界面2
--- 开机设置教程 ---
对于主板和网卡是否支持WOL及相应设置,在此我不重复写,直接引用了花生壳的两篇文章。
判断主机是否支持远程开机?
关机模式下,BIOS的电源管理菜单下有Remote Wake Up或Wake on LAN选项的电脑才支持远程开机,若无此选项则不支持远程开机(假如Remote Wake Up开启后不支持远程开机,请咨询硬件提供商。)
如何进入bios:
当电脑启动时,通过反复按“DELETE”键或“F2”键,进入BIOS设置。
通常都是到“Power Managment”下寻找,"Wake on LAN", "WOL", "Boot on LAN", "PME Event WakeUp", "Power On by PCI Card", "Power On By PCI Devices", "Wake-Up by PCI card", "Wake Up On PCI PME","WakeUp by PME# of PCI", "WakeUp by Onborad LAN", "Resume by MAC LAN", "Resume By PCI or PCI-E Ddevice", "由pci设置唤醒", "由pcie设备唤醒" 或类似的东西,并可以启用它。
可视图形化的UEFI BIOS,可参考下列方式设置:
高级\高级电源管理(APM)> 由pci设置唤醒
由pcie设备唤醒
Resume By PCI or PCI-E Ddevice
备注:如电源管理里面假如有Low Power Mode或者EUP 2013设置项需Disabled(关闭)
图例:
台式机以Dell755为例:
开机时按DEL或F2进入BIOS菜单,选择Power Management Setup,把Remote Wake Up设为On。
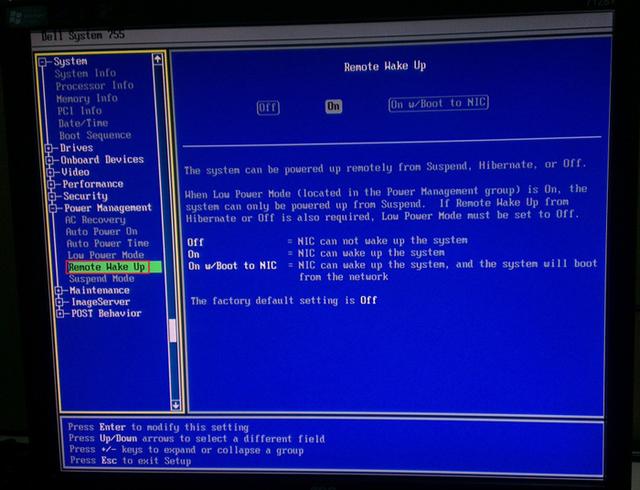
假如有Low Power Mode选项,一定要设置为Off。
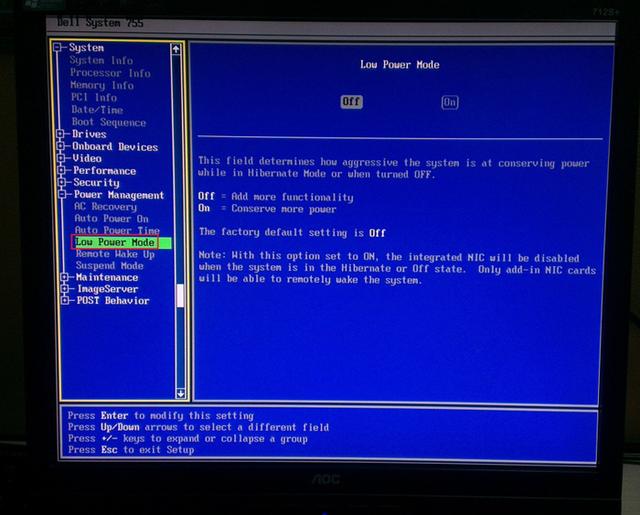
笔记本以Dell Latitude D630为例:
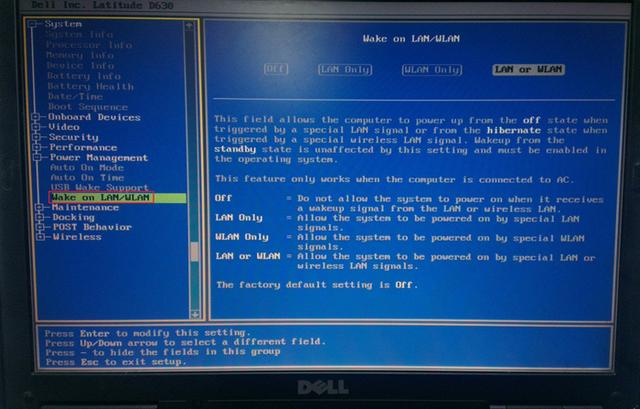
向日葵开机棒还支持远程开启服务器,设置以Dell1950为例:
开机时按Ctrl+S,进入网卡设置菜单,把Pre-boot Wake On LAN设为Enable。
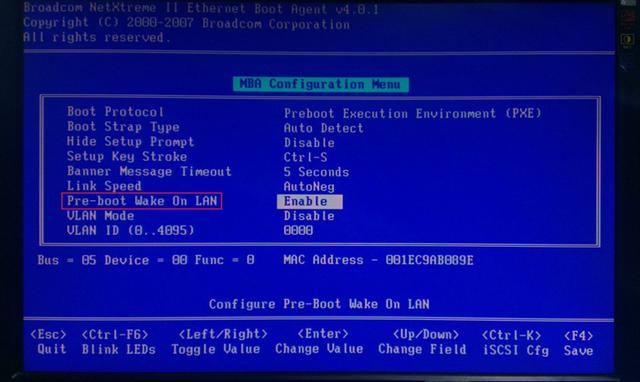
备注:若无法确认bios是否包含可设置参数,请使用远程开机检测工具(NetWaker自行搜索下载,界面如下)
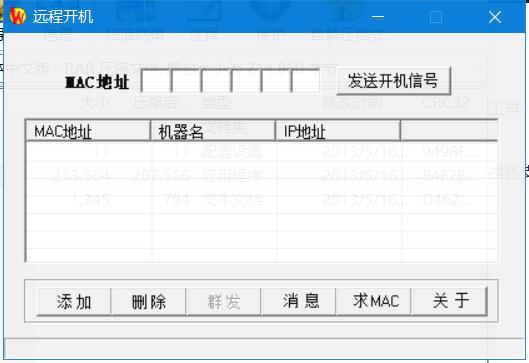
在内网测试是否可以远程开机或者直接联系主板厂商确认您的设备是否支持远程唤醒!
不能远程开机自检流程(建议勿跳步骤,以免影响判断)
1、确认BIOS的WOL是否符合和开启
WOL通常在BIOS的电源管理选单里,找到符合选项,开启即可。
以下为常见电源管理名称:
(1)Power Management
(2)APM Configuration
(3)Wake Up Event
以下为WOL类似名称(若无完全相似,建议电话询问主板厂商是否自己的主板支持WOL和选项名称)
(1)Wake Up On LAN
(2)PME Event Wake Up
(3)PCI/PCI-E/LAN Wake Up
(4)Wake Up On PCI PME#
(5)WakeUP by PME# of PCI
(6)Power OnBy PCI Device
(7)Power On From S5 By PME#
(8)Resume By PCI orPCI-E Device
2、确认检查网卡的电源属性是否已勾选了允许设备唤醒计算机。
若bios已设置仍不能进行远程开机,部分系统需要检查网卡的电源属性是否已勾选了允许设备唤醒计算机。
具体操作如下:右键单击计算机,依次点击管理---设备管理器--网络适配器,在网络适配器中选择网卡,在网卡属性的电源属性里勾选“允许此设备唤醒计算机”即可。
若无勾选,请勾选后,重启电脑才生效。
系统为XP:
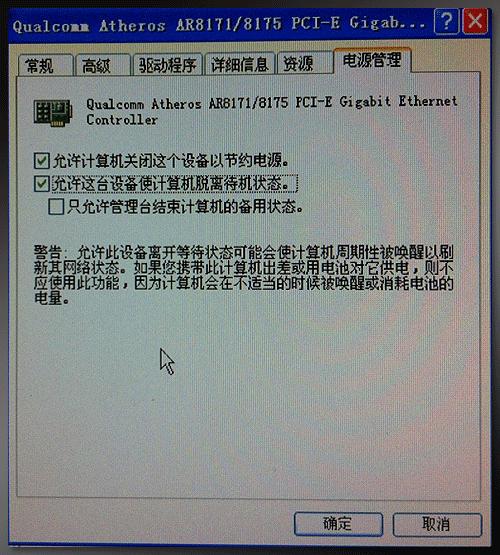
系统为WIN7:
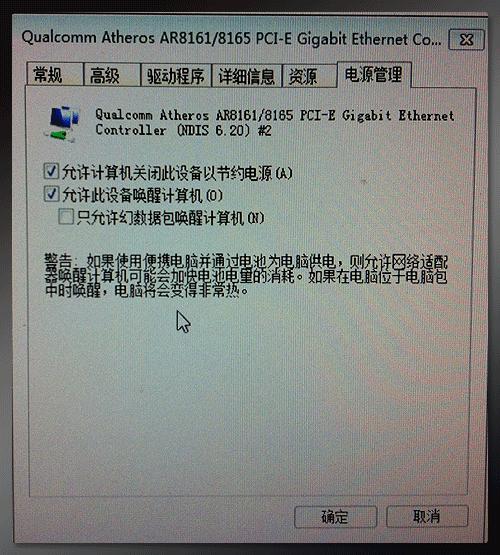
3、确认高级是否设置正确
可从『网卡属性->高级』判断,重启电脑才生效。
系统为XP(如图):
- 关闭状态唤醒的值—『开』
- 唤醒功能的值—『幻数据包』
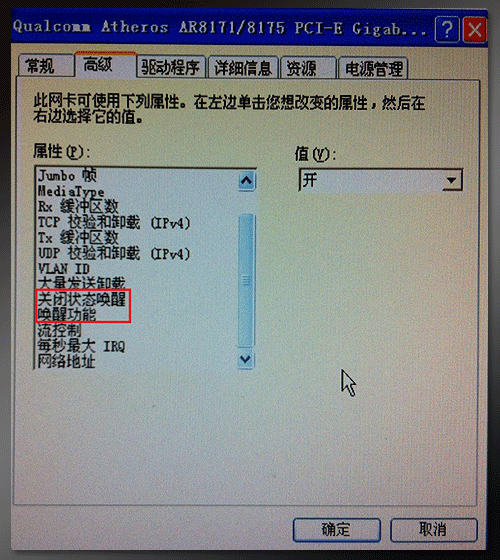
系统为WIN7(如图):
- WOL幻数据包的值—『启用』
- WOL模式匹配—『禁用』
- 关闭状态唤醒—『启用』
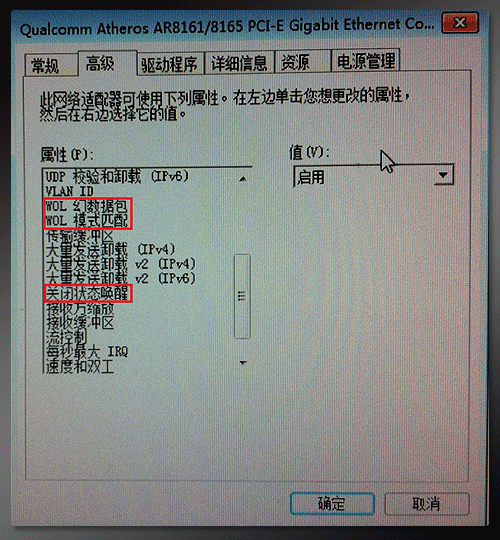
4、确认关机后网卡的LED灯是否有亮
若不亮且高级的选项皆设置正确,代表主板可能带有节电功能,需从BIOS找出节电功能选项并关闭。
常见的节电功能选项『开头』
(1)EUP
(2)ErP
以下为例图,因为主板厂商不同,摆放的位置和选项名称也不完全相似,若找不到,建议查找使用说明书或电话询问主板厂商。
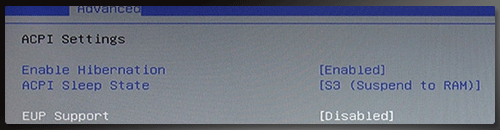
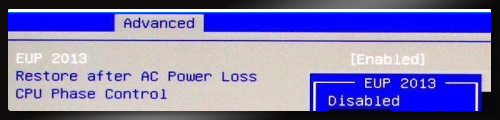
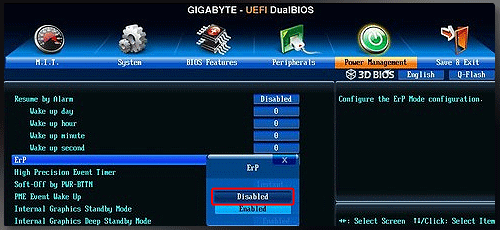
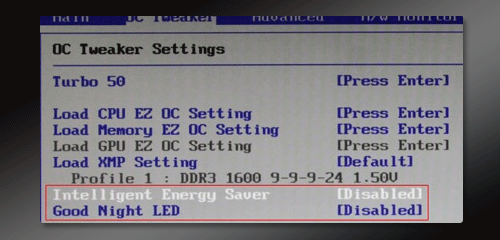
对于路由器的设置我直接引用博客上的文章。
第一步,设置好后可以使用软件“wol工具”或者使用“Wake On Lan Gui”来测试是否能进行局网启动了;(注意:内网开机必须有线连接才可以,即wifi下不能启动。)
wol工具下载网址:http://www.gammadyne.com/cmdline.htm#wol
使用方法:进入cmd,跳转到wol.exe所在目录,输入“wol.exe 要开机的机器的MAC地址”,如:“wol.exe 00-16-EC-C1-23-33”;想不用跳转到wol.exe所在目录,那可以直接把目录路径加到path路径上。或者在所在目录编写bat文件,来开启指定的机器。
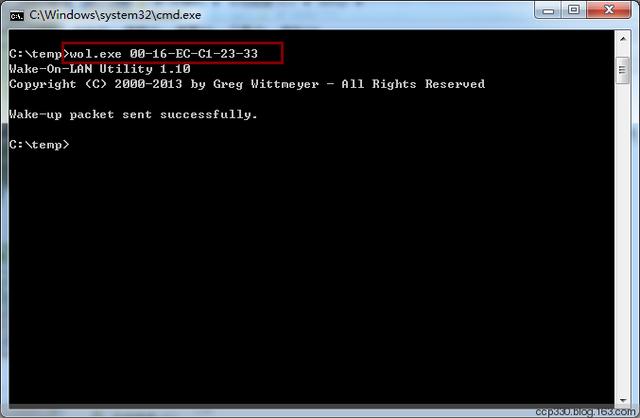
如果觉得上面的麻烦,喜欢图像化的,那你可以使用“Wake On Lan Gui”,局域网选“local subnet”即可,其实端口个人感觉不太重要,可以使用5000。
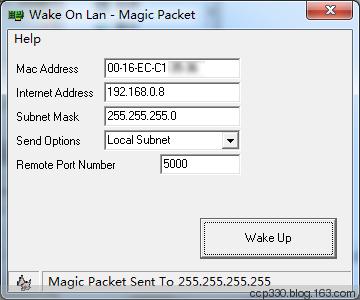
如果测试能进行局网开机后,可以进行下一步设置;
第二步,如果不使用开机棒,那你就必须进行路由器的设置;大概步骤是静态IP设置、MAC和IP绑定、端口映射;
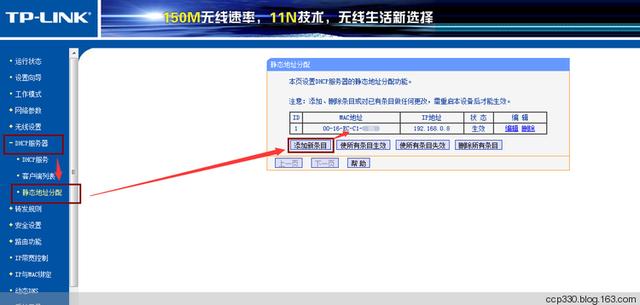
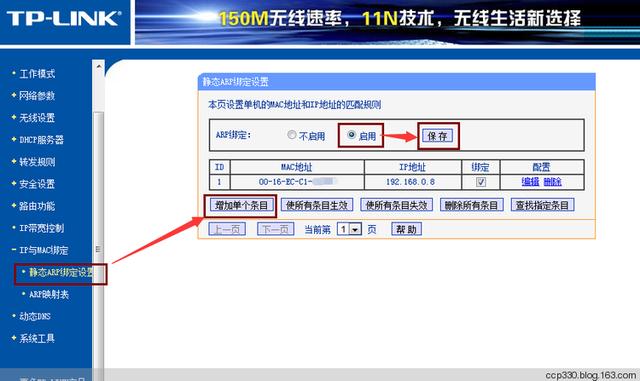
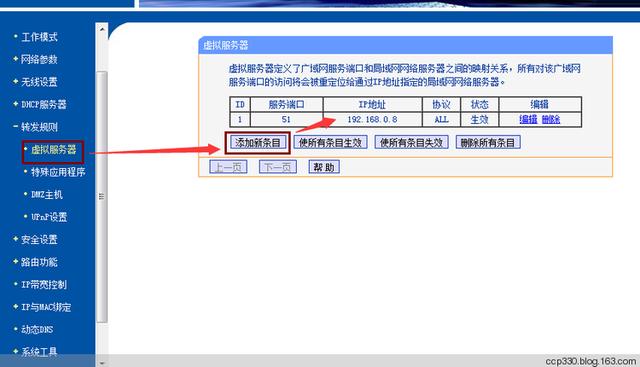
现在可以通过外网方式测试启动了,外网方式是经过路由器的,转发广播包的,也就是也可以使用wifi启动了。
下面使用动态IP(即WAN口IP地址)测试启动:(注意:子网掩码使用255.255.255.255,连接方式使用Internet,端口号使用路由设置转发时设置的那个端口号)
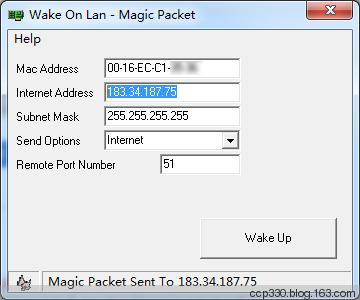
如果能启动,可以继续进行下一步设置,使用动态域名解析;
第三步,动态域名解析;在花生壳上面注册个账户,并在路由上面登录,如果你路由不支持,那只能换个路由或买个花生棒了;
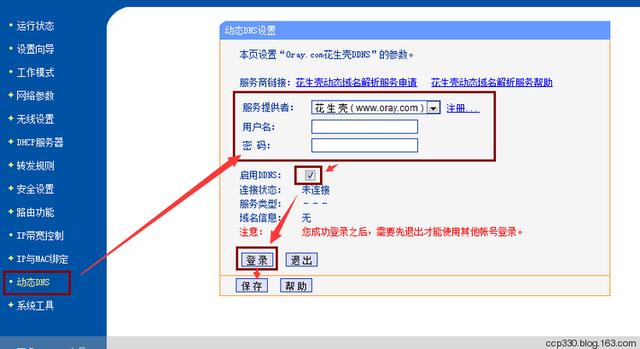
登录成功后,使用你拥有的域名去测试;如果无法登录,可以另外一台机器挂上花生壳测试(主要作用是让域名能解析到自己的公网IP,使用域名代替IP地址);
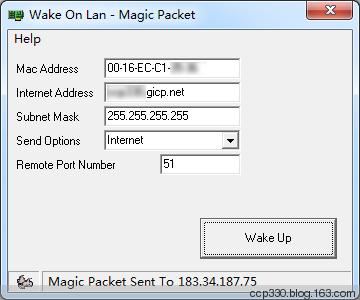
到处为止,你已经设置好远程开机了,如果你想使用其他终端进行远程开机,安卓的可以使用“Wake On Lan for Android”、“Wake On Lan”、“Fing(集成扫描功能)”,IPhone或IPad的可以使用“WOL Control”,PC端的还有“NetWaker(含通过IP获取MAC功能)”。当然,这里还有更方便的“在线远程开机”!
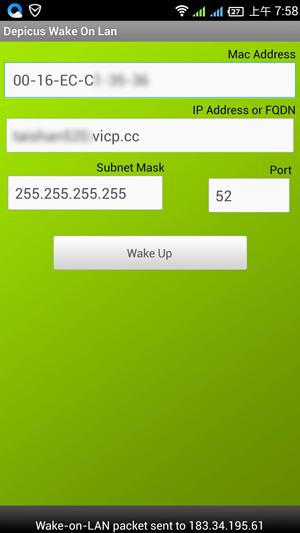
Wake On Lan for Android截图
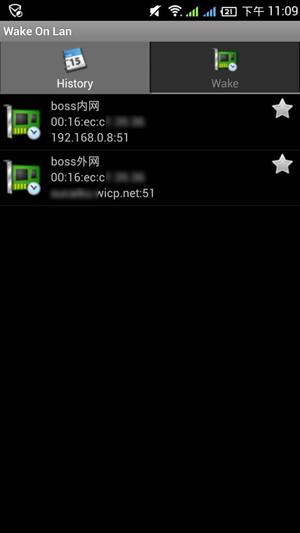
Wake On Lan截图
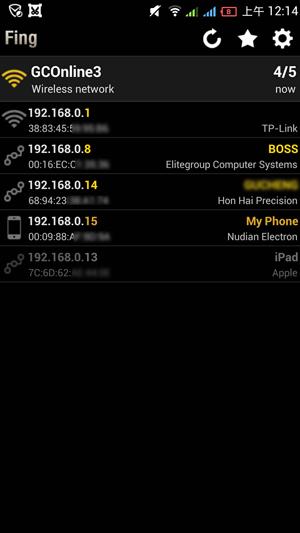
Fing截图


 2020-07-14
2020-07-14












