装系统,装系统对于很多人来说都还是很难的,因为他不知道从何下手也不知道如何下手,接下来小编给大家介绍一种简单的装系统简单易学方法。
小编用的是u盘给电脑做系统,主要流程就是先用u盘做好u盘启动项,再把要装的系统放进u盘,给其他电脑做系统的时候,直接插u盘就行了。小编用一台惠普笔记本电脑做系统作为演示。话不多说上重点。
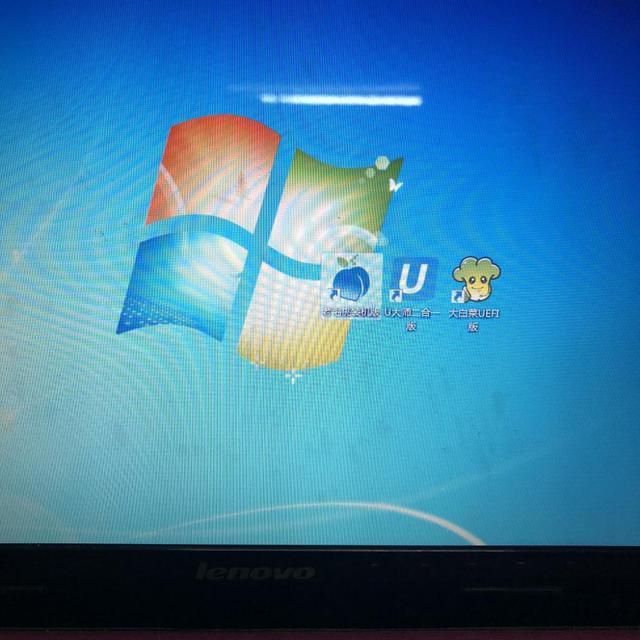
第一步:把做好的U盘插进电脑,然后启动电脑,进快速启动项。并回车选择u盘那一项。


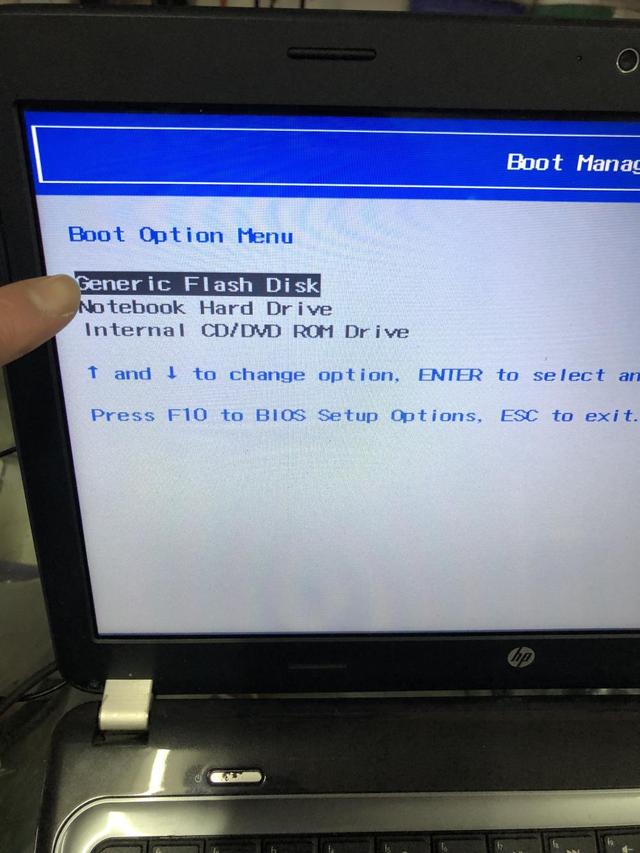
第二步:选择第一项启动win8PE装机,等待进入pe桌面。
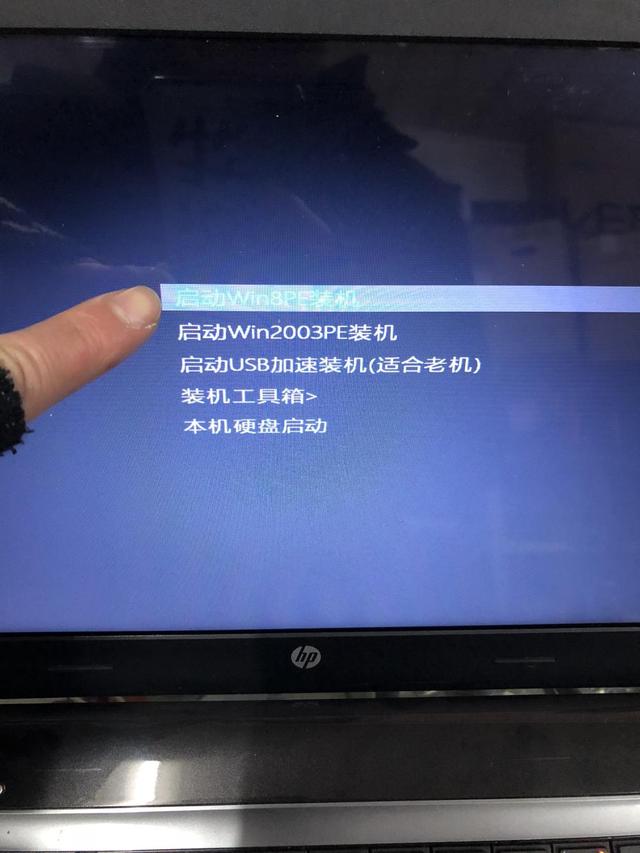
第三步:进入PE界面之后,选择工具箱点击进入,找到分区工具那一项点击进入。
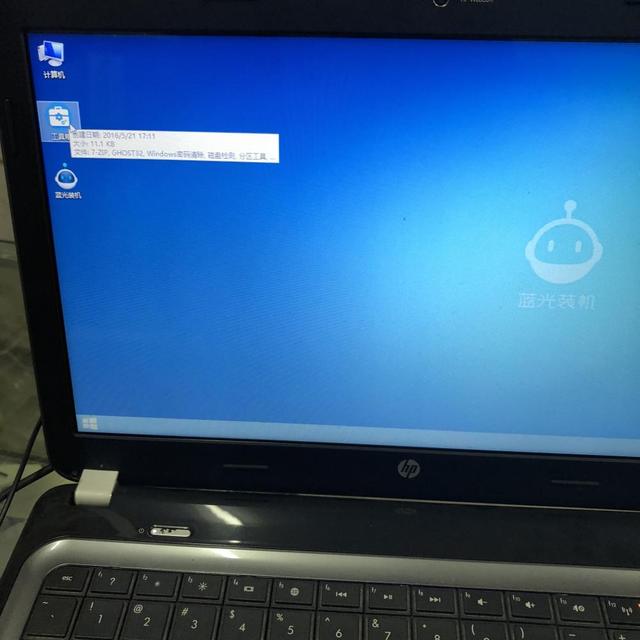
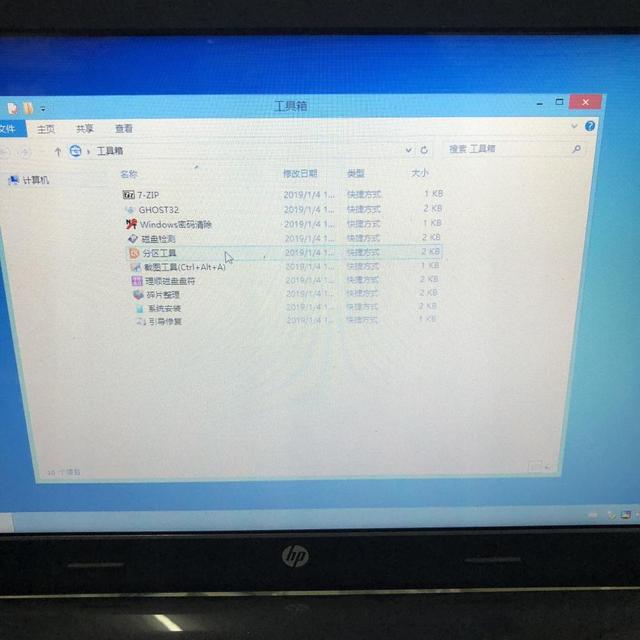
第四步:这一步最为重要是重点,关于数据方面的知识主要都在这里了,做系统要搞清楚原来的系统有没有重要的数据等需要备份的,提前备份好。小编的这台电脑没有重要的数据,就直接删除所有分区了,删除完再点击保存,保存完之后然后快速分区。

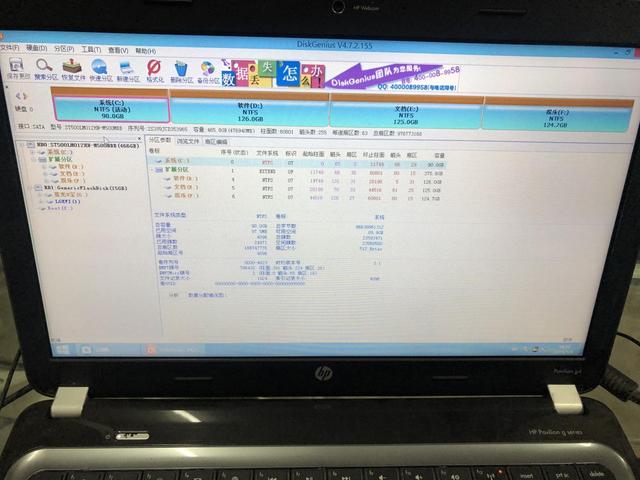
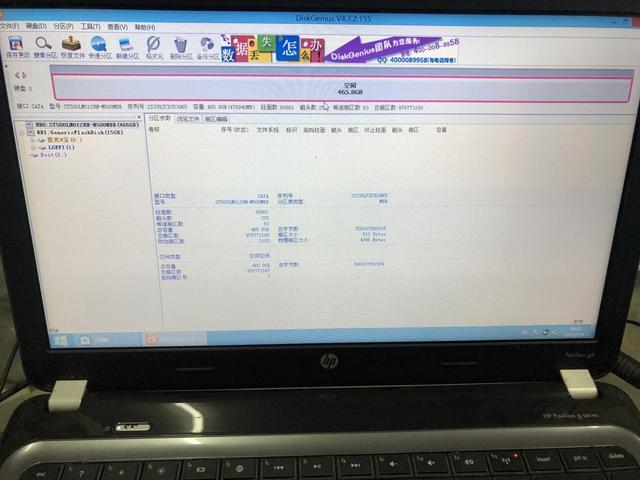
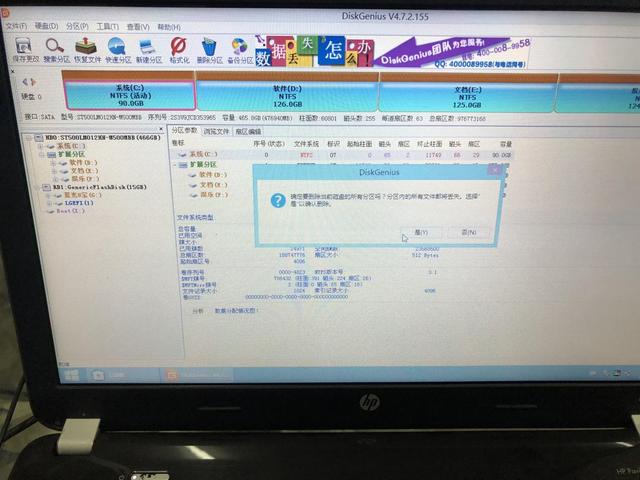
第五步:这一步也是尤为重要的,老款电脑的话格式选择MBR模式,小编的这台电脑是500g硬盘,就选择分了5个区,c盘就分了90个,这个在之前的文章说过。还有一点就是选择扇区,要选择4096,让硬盘充分发挥自己的性能。最后点击确定,保存,退出。
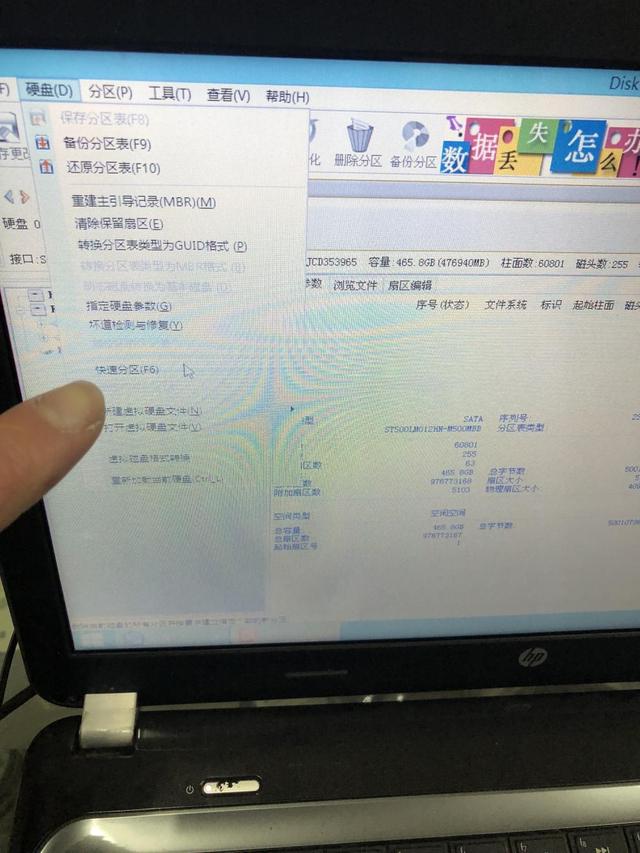
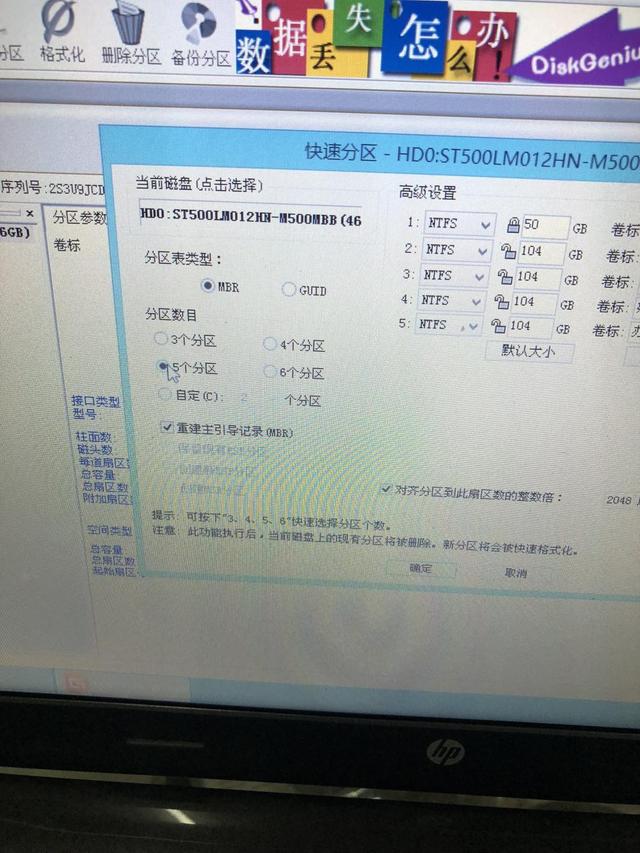
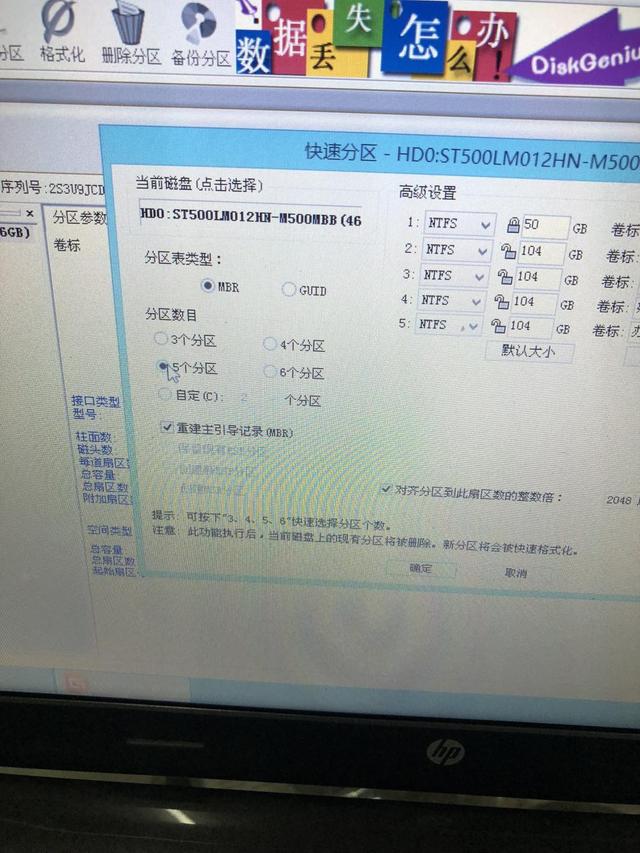
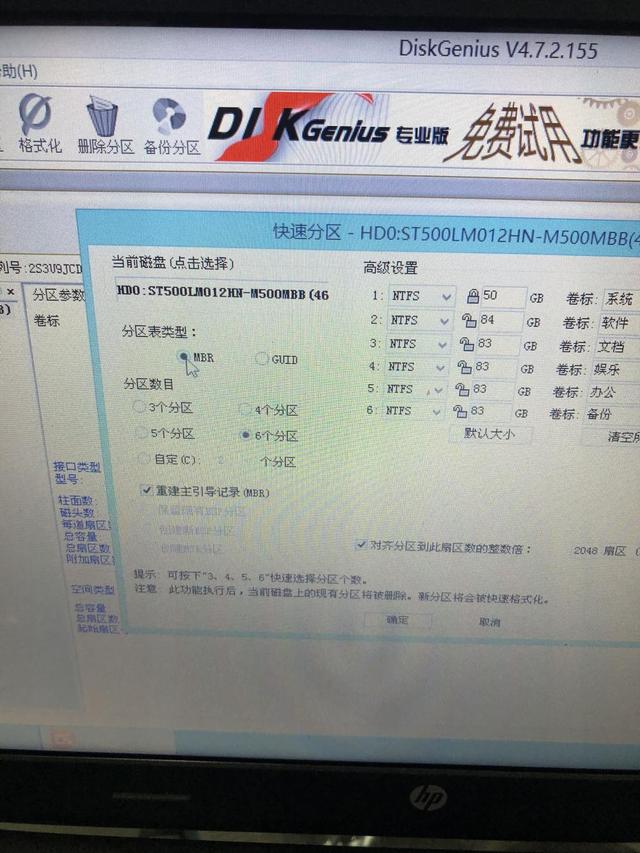
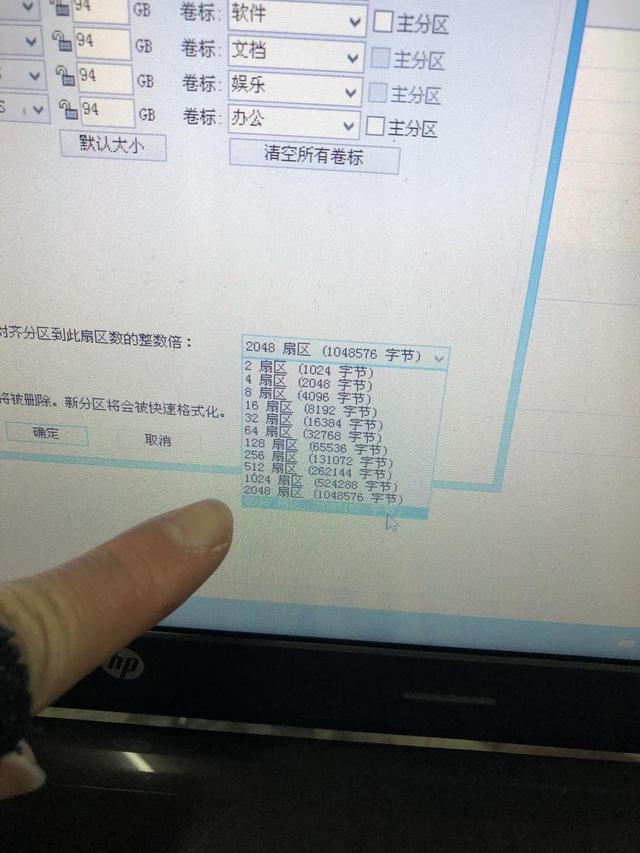
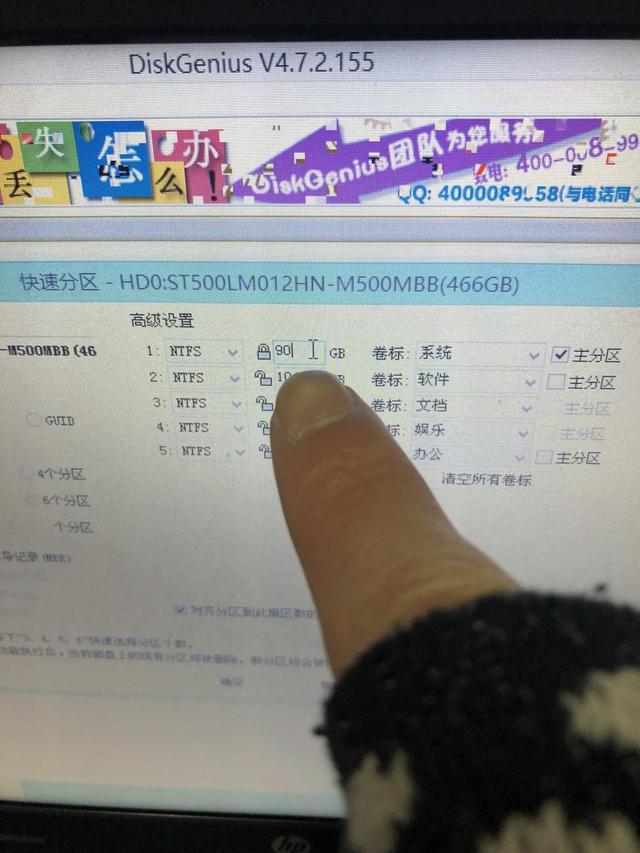
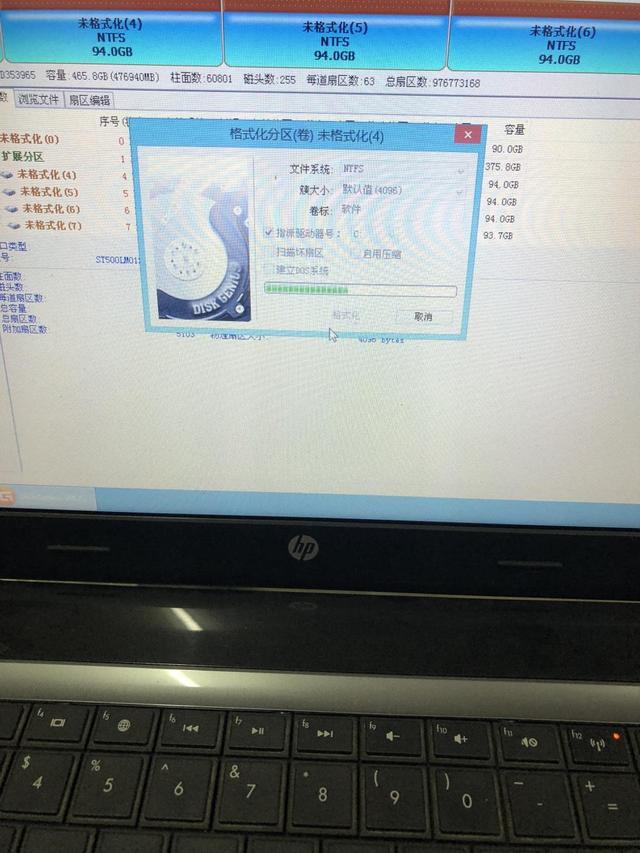
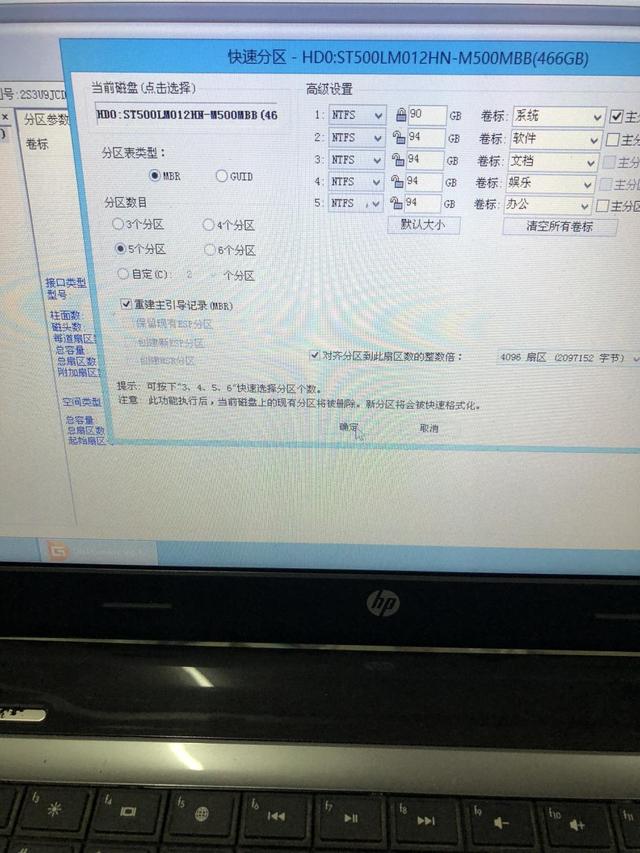
第六步:在PE桌面,找到蓝光装机,点击进入选择自己要装的系统即可。
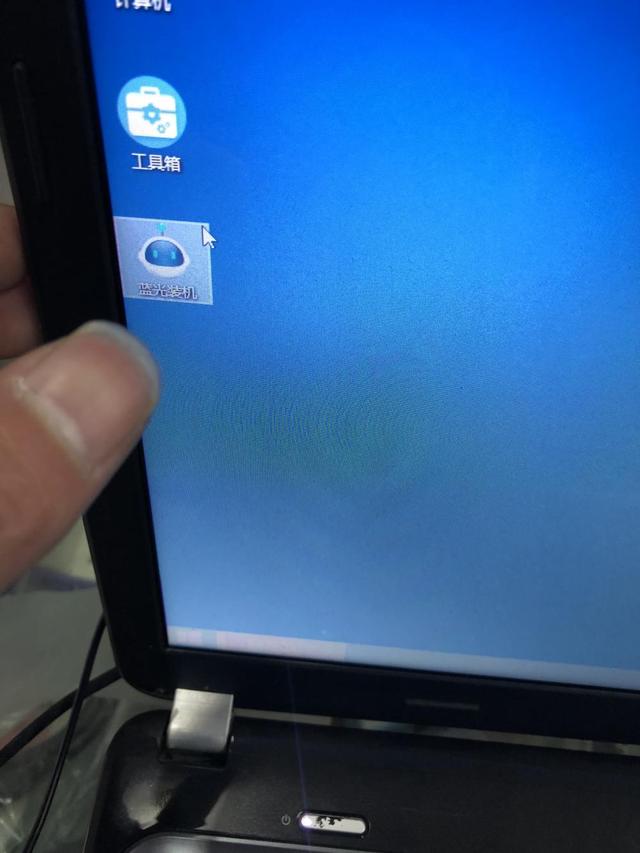
第七步:根据提示做,等待系统拷贝到电脑的硬盘,等系统做好了桌面会提示,拔出u盘,此时,拔出即可。
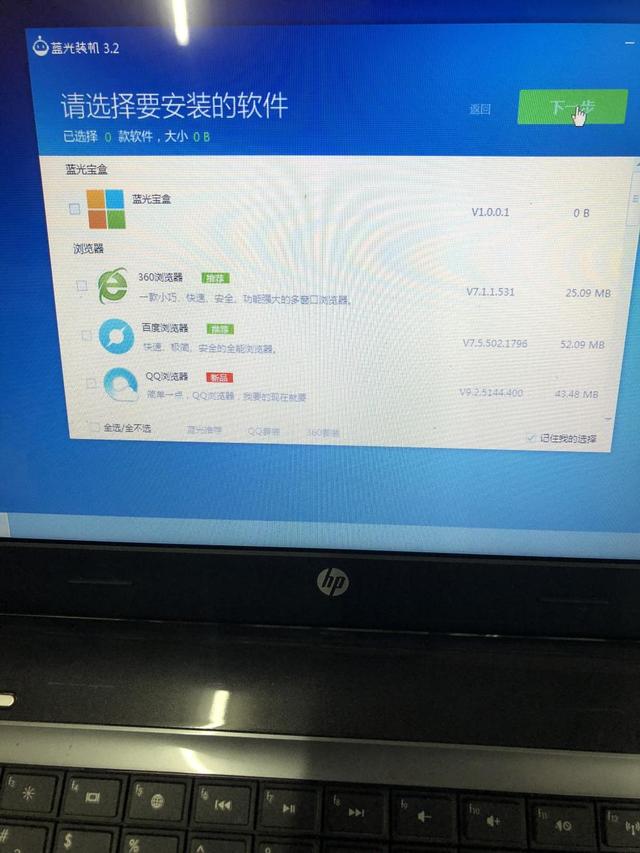
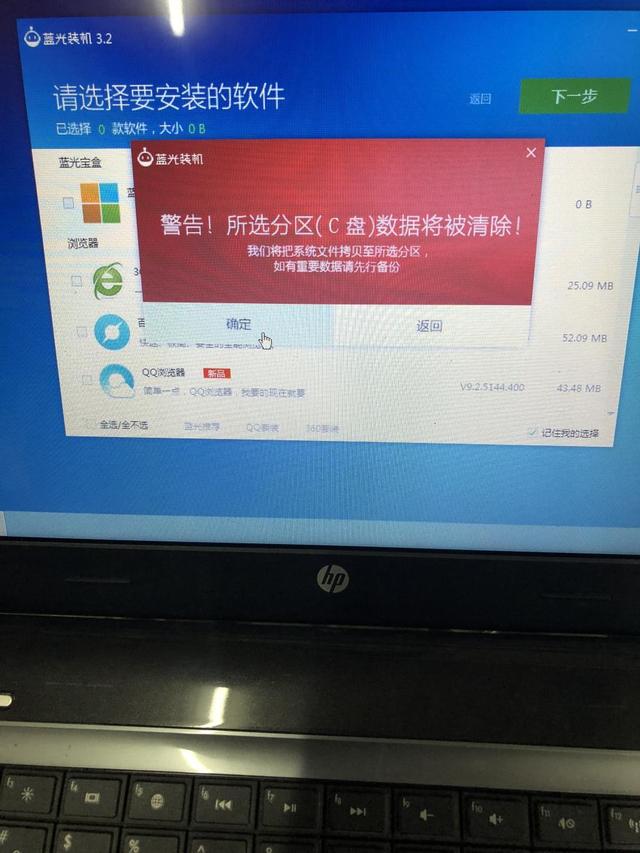
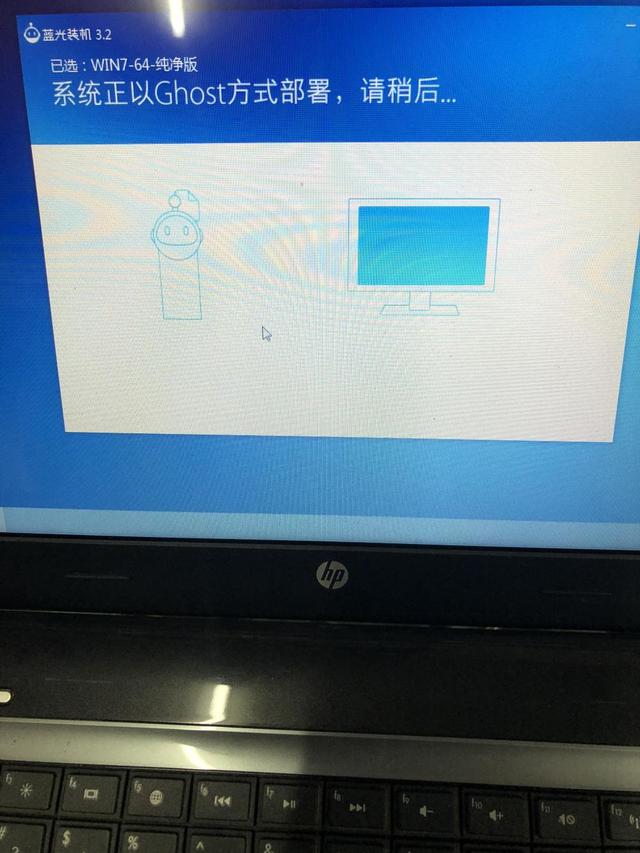
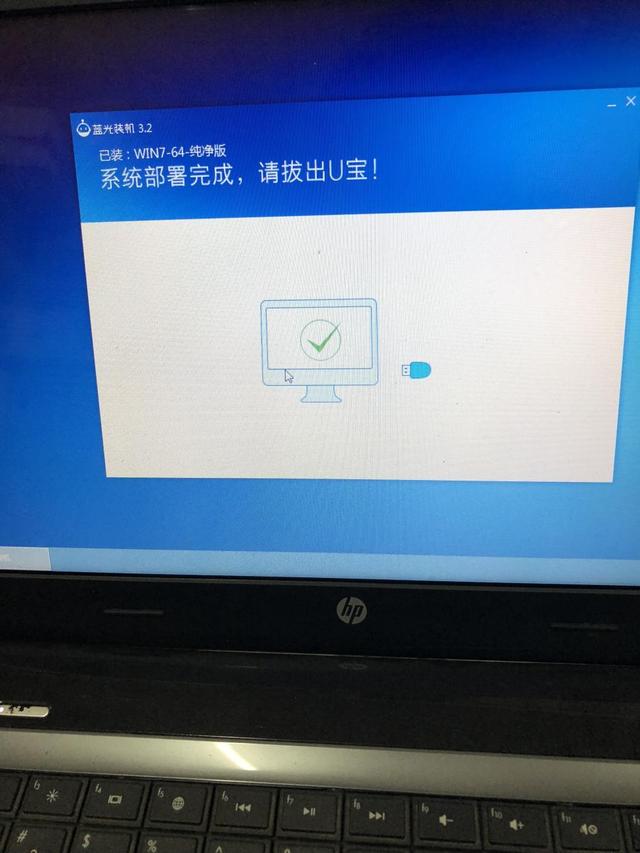
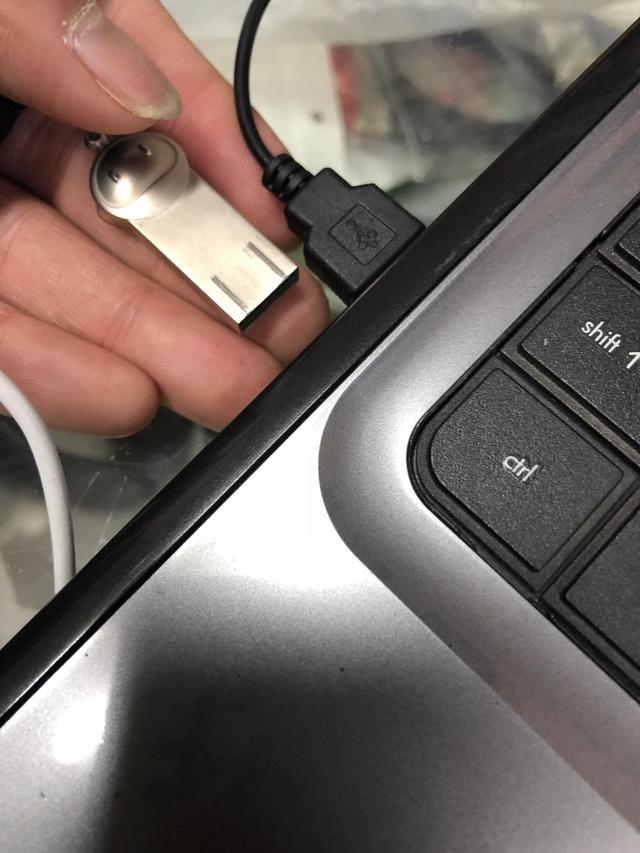
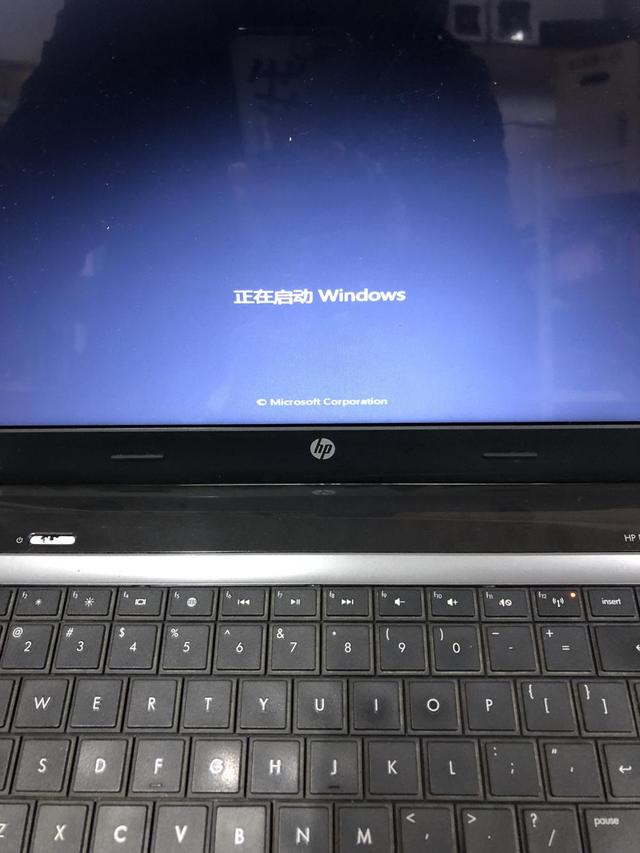

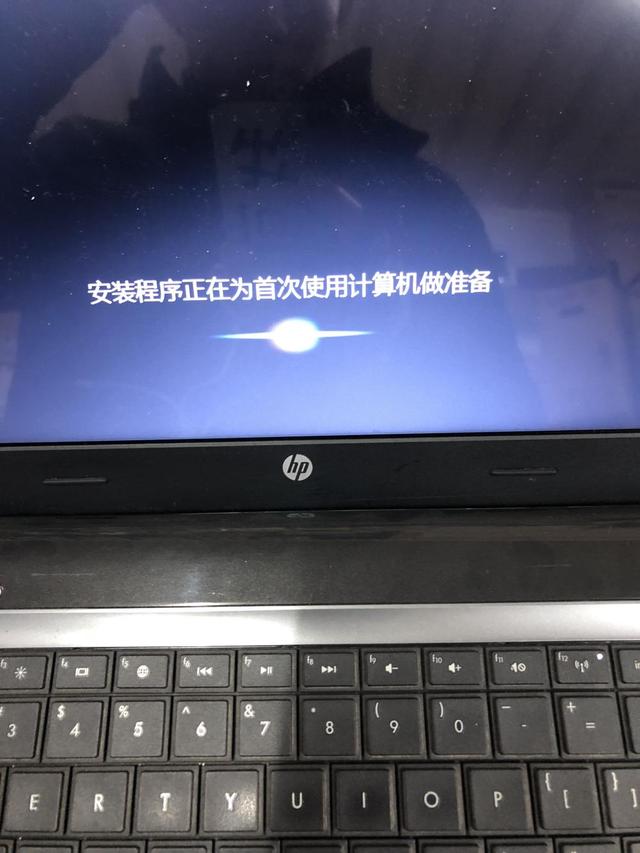

第八步:等待电脑解压以及各种驱动的安装,完成之后,那么恭喜你系统做好了,一台新的电脑就产生了!
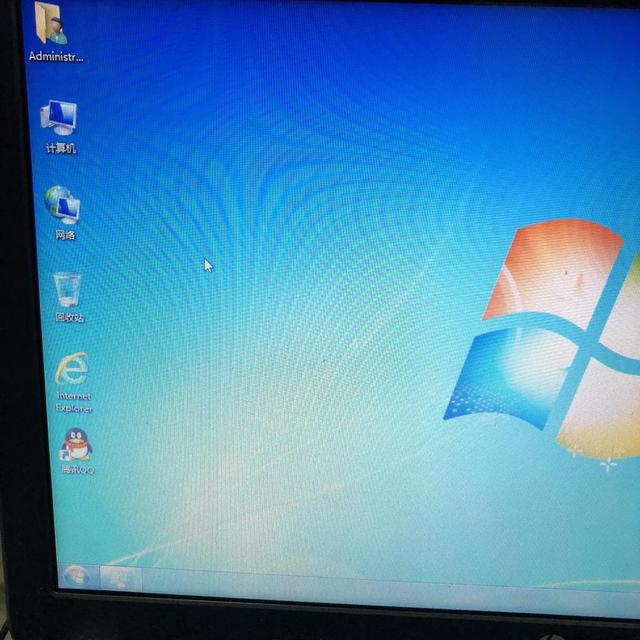
上一篇:没有了
下一篇:自己怎样重装系统?

 2020-08-08
2020-08-08












