一、重装准备:
1、备份硬盘重要数据及驱动程序
2、8G容量U盘
3、win10操作系统下载
4、下载win10激活工具
5、设置开机从U盘启动
二、win10 U盘重装系统步骤如下:
1、将U盘启动盘插入电脑USB接口,重启时按F12、F11、Esc等启动热键,选择USB启动项,不支持这些按键的电脑参考U盘启动设置教程;
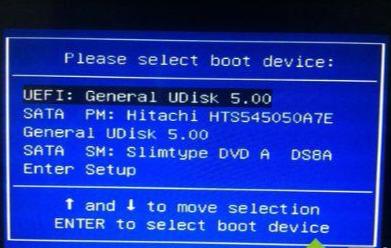
2、从U盘启动进入win10系统安装程序界面,选择系统语言和输入法,点击下一步;

3、转到这个界面,直接点击现在安装;
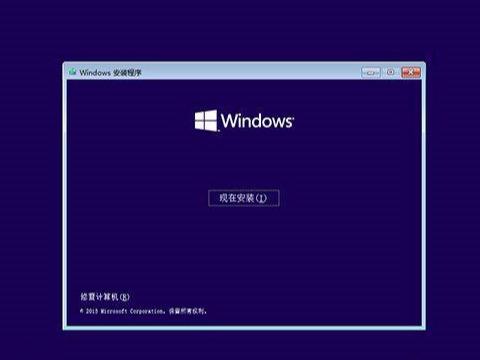
4、密钥选择跳过或点击“我没有产品密钥”,安装完成后再用激活工具激活;
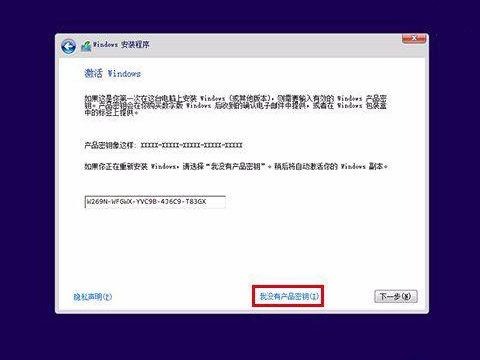
5、选择win10系统版本,比如win10专业版或win10家庭版,下一步;
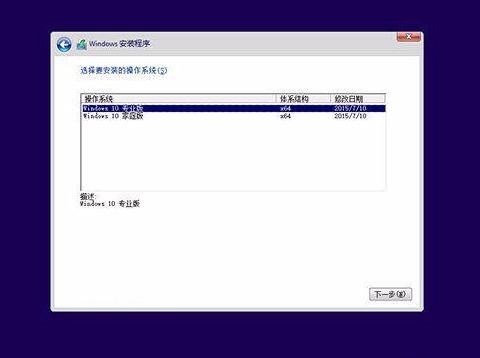
6、勾选“我接受许可条款”,下一步;
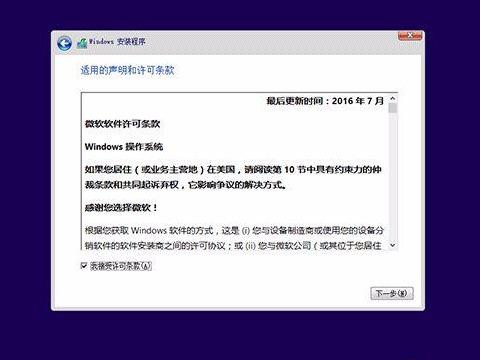
7、选择安装类型,全新重装选择“自定义:仅安装Windows高级”;
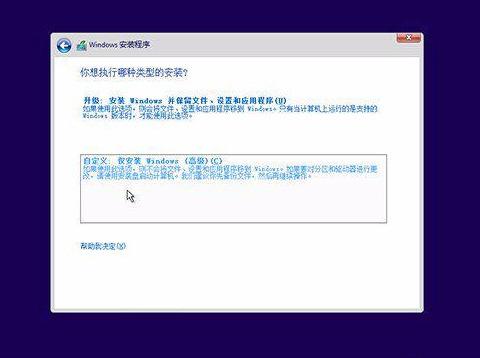
8、选择系统盘分区,一般为分区1或2,显示主分区的驱动器,比如图中是分区2,下一步,要全新安装时,先格式化分区2;
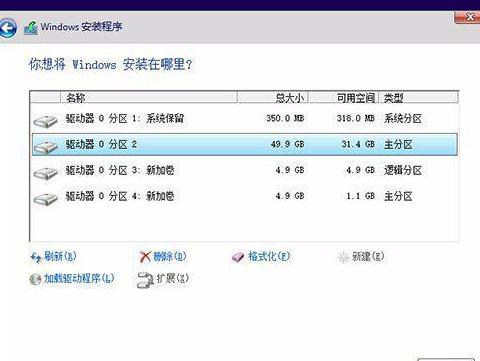
9、在这个界面开始重装win10系统,重装过程中会重启多次,等待完成即可;
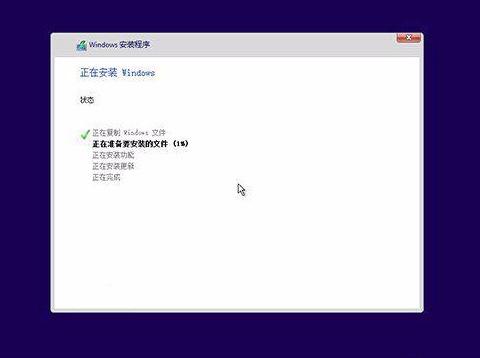
10、重装结束后,进入win10系统配置过程,选择地区、语言等,下一步;
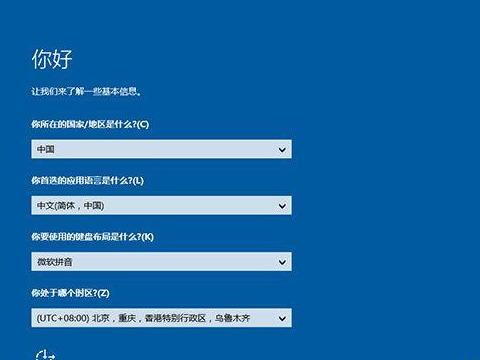
11、这边可以自定义设置或使用快读设置;
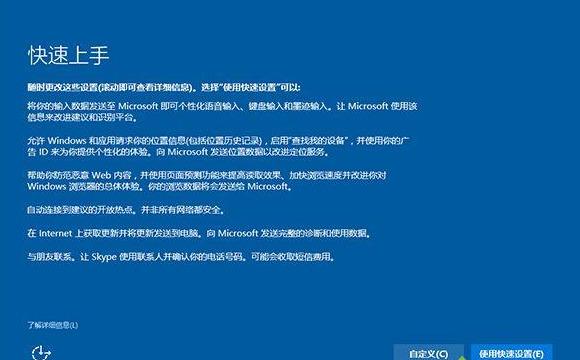
12、谁是这台电脑的所有者选择“我拥有它”,下一步;
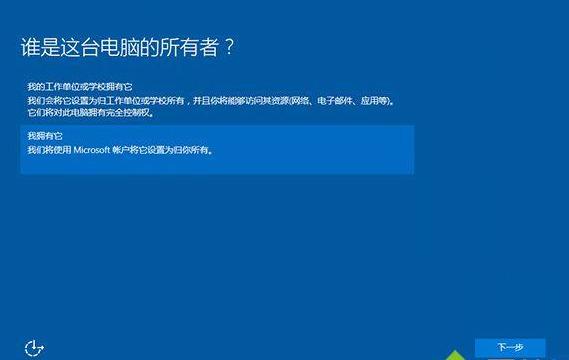
13、输入Microsoft账号密码,没有的话可以创建,不想创建,点击左下角“跳过此步骤”;
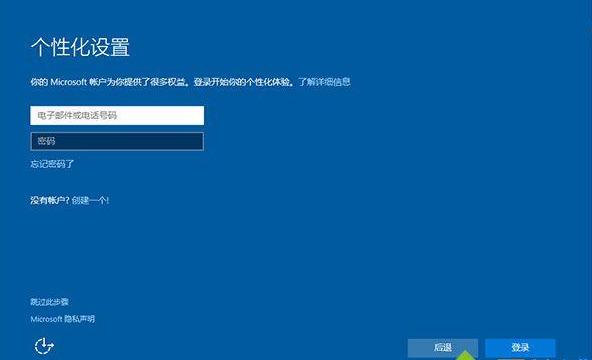
14、设置本地帐户,比如系统城,密码可以跳过,下一步;
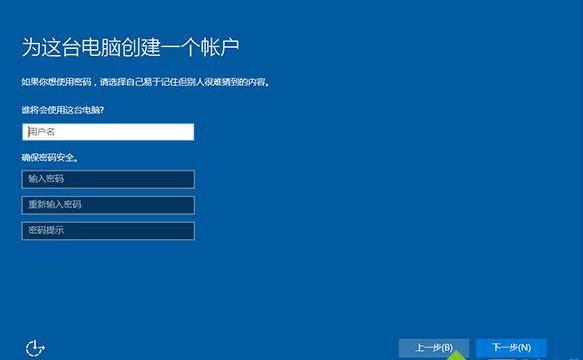
15、进入win10系统桌面,重装过程结束,如果提示未激活下载小马win10激活工具来激活即可。


 2020-08-14
2020-08-14












