虽然现在很多网站都可下载win10系统。但是难免会下载到一些垃圾软件,困此到微软官网下载win10系统是比较好的,下面小编详解微软官网下载与安装windows10系统的操作步骤,有需要的用户,请来看看吧。
安装windows10系统:
1、网页搜索win10升级助手,点击下载Windows10进入
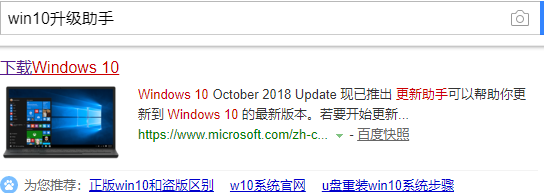
2、插入大于8G的空U盘,点击立即更新
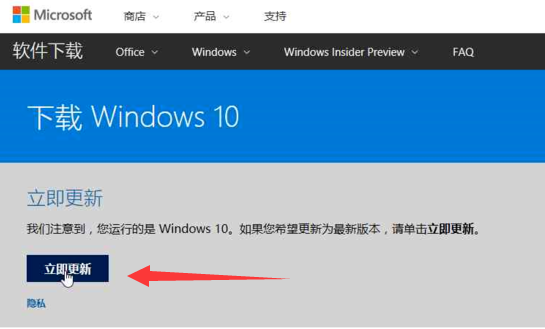
3、点击提示框中的运行
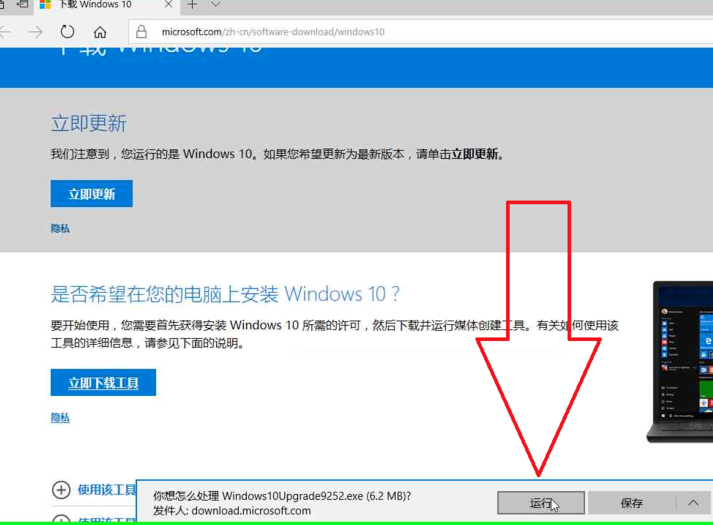
4、点击任务栏上的运行中的应用程序
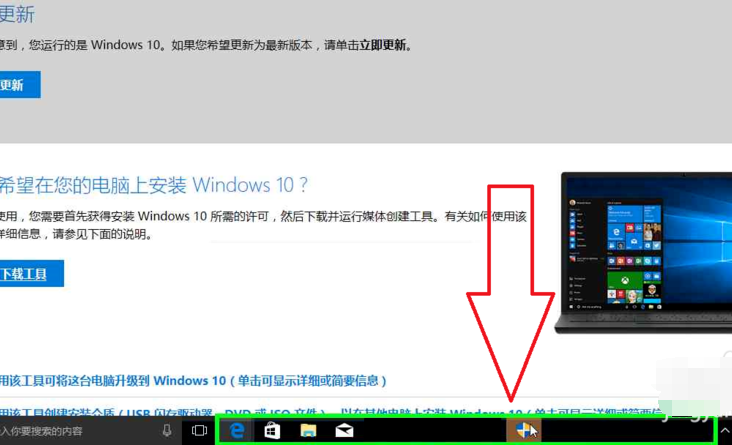
5、点击退出微软 Windows 10 易升
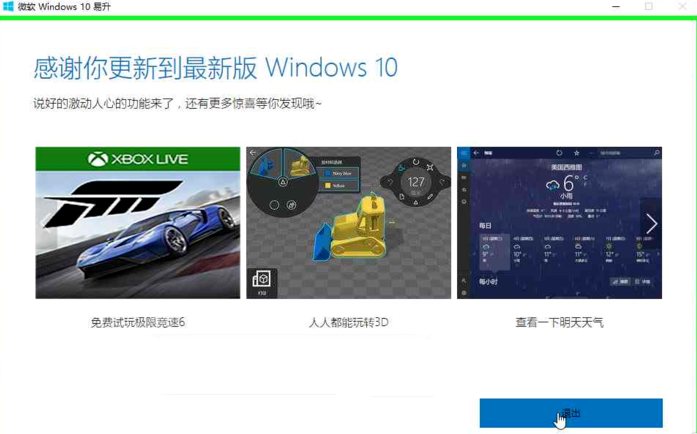
6、回到网页上的下载Windows10界面中,点击"立即下载工具 "
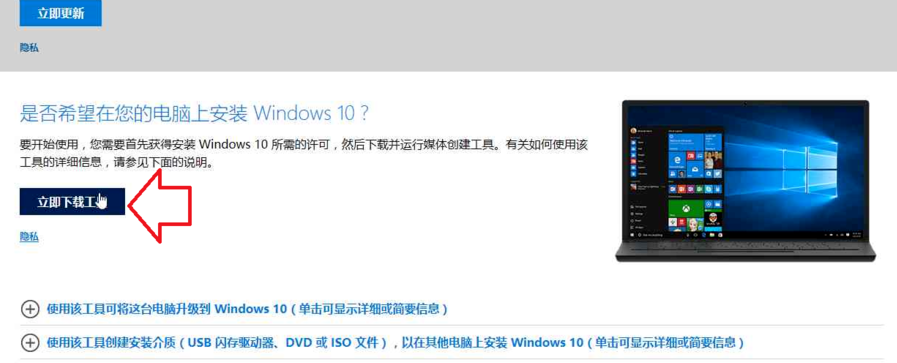
7、点击运行
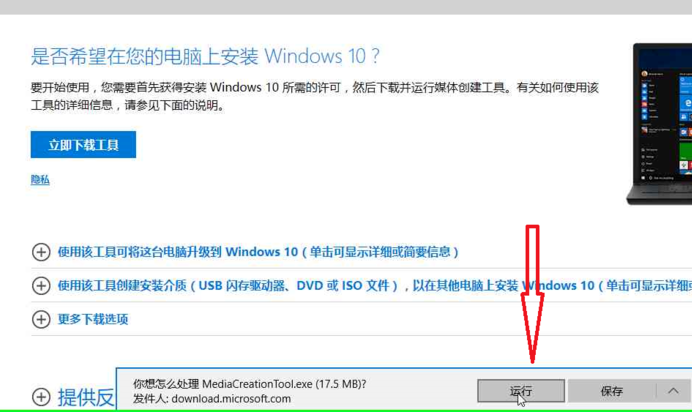
8、点击任务栏中的"运行中的应用程序 "
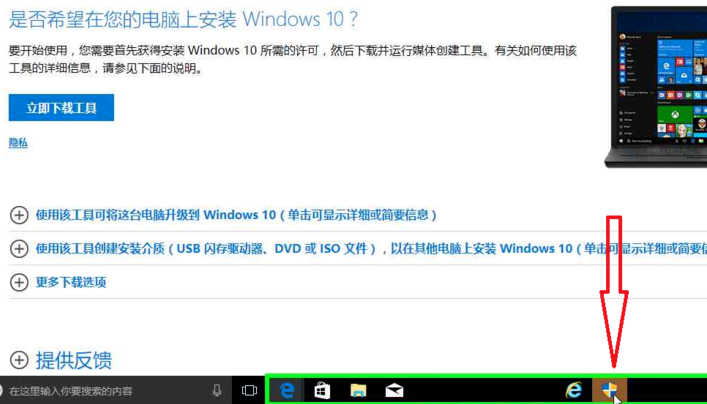
9、弹出安装向导,点击我接受
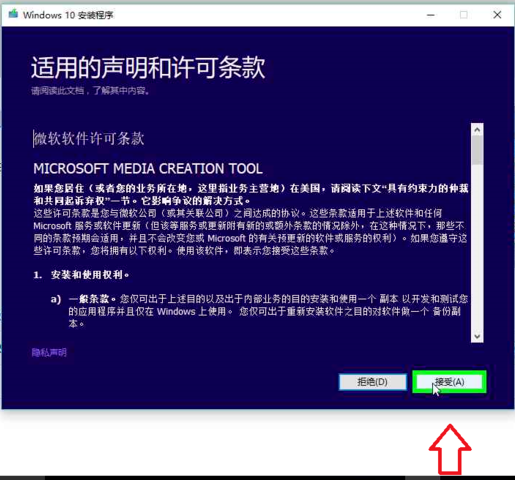
10、有两个选项,小编这里选择"为另一台电脑创建安装介质(U 盘、DVD 或 ISO 文件) ",之后点击下一步
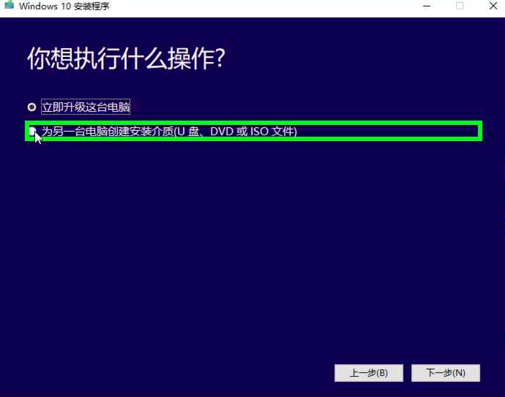
11、勾选"对这台电脑使用推荐的选项",查看电脑适合什么位数的系统
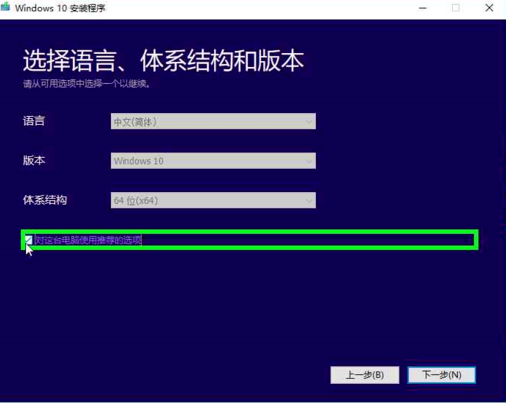
12、取消勾选对这台电脑使用推荐的选项,点击"体系结构 "的下拉框,选择两者,点击下一步
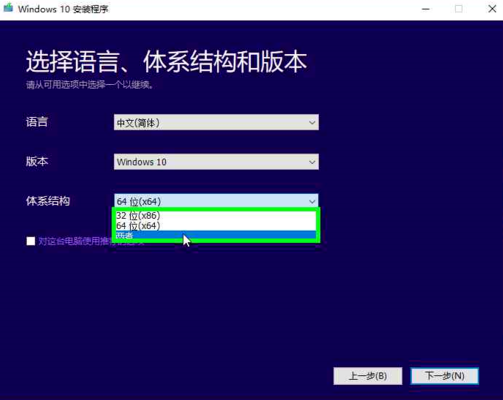
13、点击确定
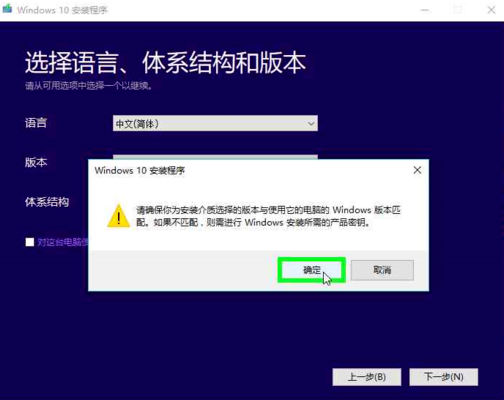
14、选择U盘,点击下一步
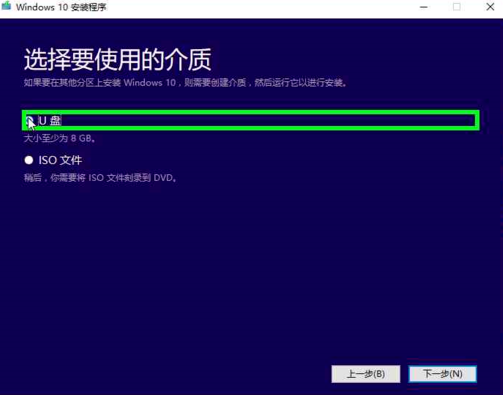
15、选择U盘盘符,点击下一步
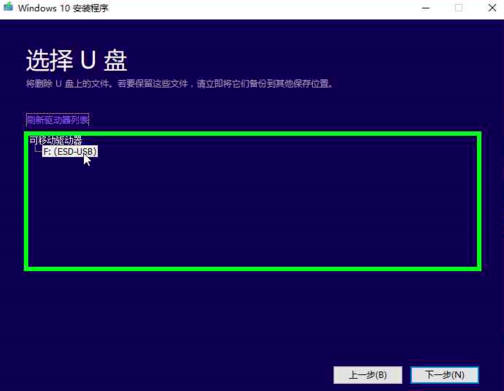
16、等待一会儿,win10就下载成功啦
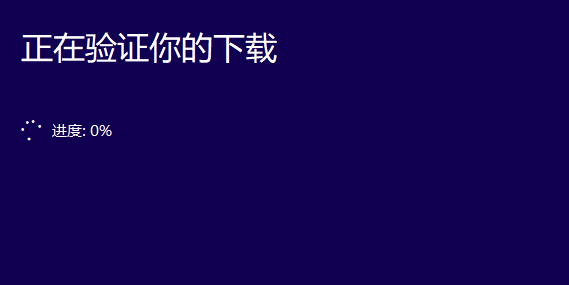
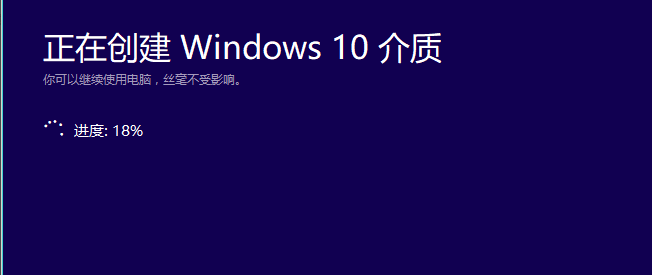
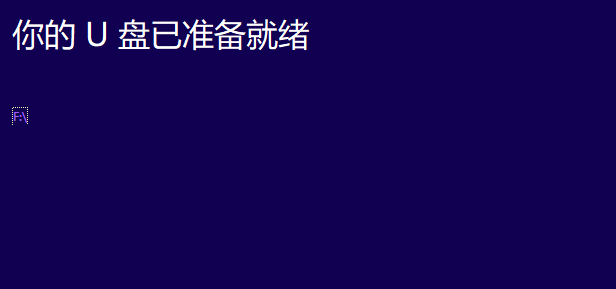
17、win10下载完成,根据向导提示就可以安装win10啦
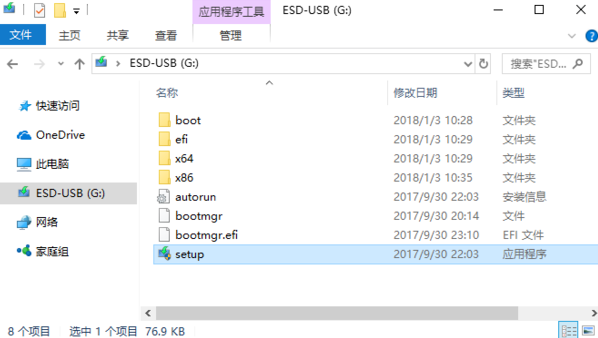
上一篇:如何显示隐藏文件
下一篇:如何更改默认文件打开方式

 2020-08-19
2020-08-19












