1、同时按下win+r键打开运行对话框输“gpedit.msc”,点击确定
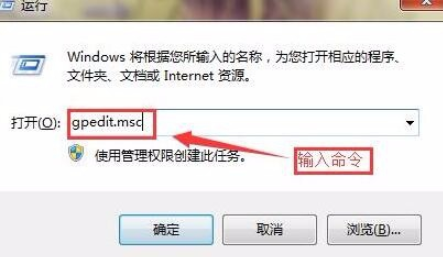
2、在组策略里面我们依次打开计算机配置里面的:“管理模板”→“网络”→“Qos数据包计划程序”
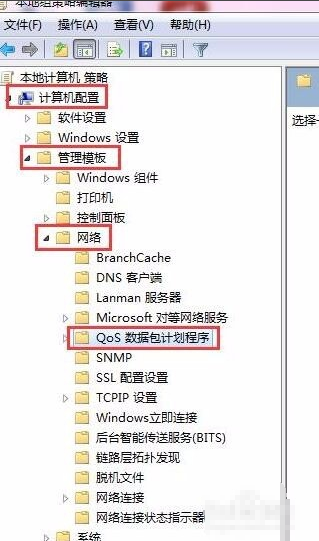
3、点击“Qos数据包计划程序”,在右边的窗口找到“限制可保留宽带”
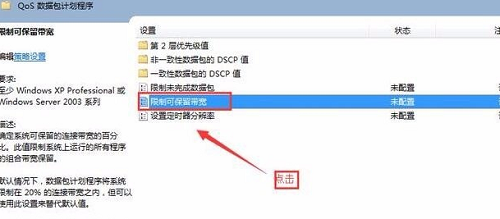
4、我们双击“限制可保留宽带”,弹出我们的设置框。
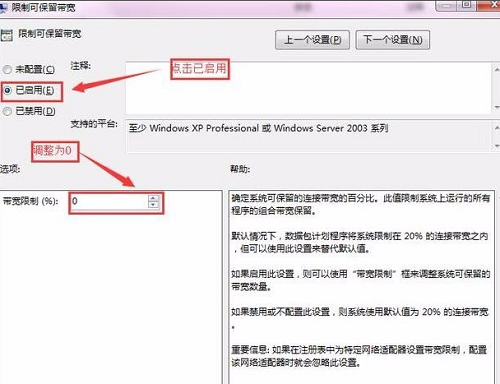
我们按照下面的指示,选择“已启用”,下面的宽带限制默认的是20%,我们改为0%,全部开放我们的网速, 设置好之后确定保存就完成了。
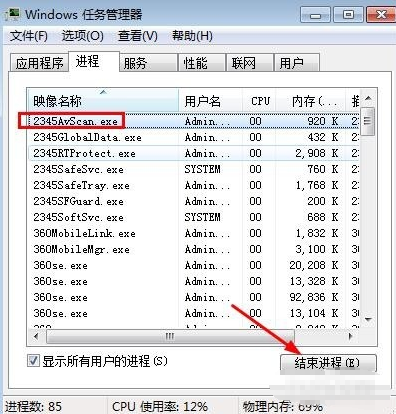
方法二、
按”ctrl+alt+delete“快捷键,打开任务管理器后点击”进程“,点击需要结束的进程,选择“结束进程”
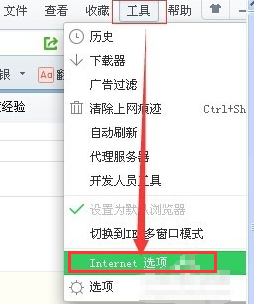
方法三、
1、打开浏览器上面的工具栏,找到internet选项
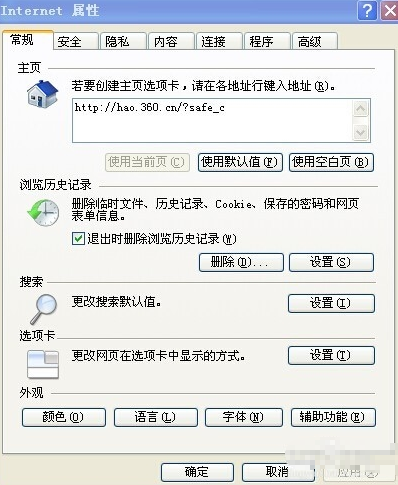
2、打开internet属性对话框
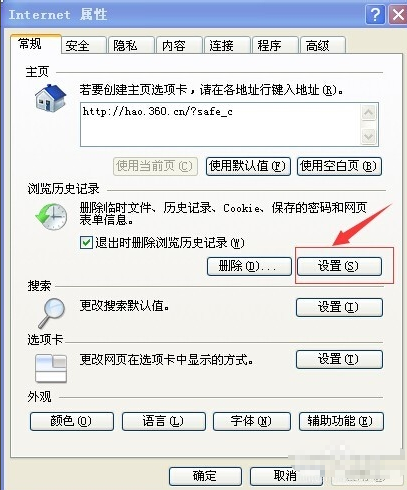
3、选择设置
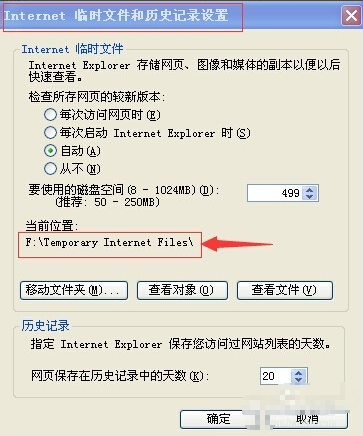
4、将internet临时文件和历史记录从默认的C盘改为C盘以外的其他盘,如F盘
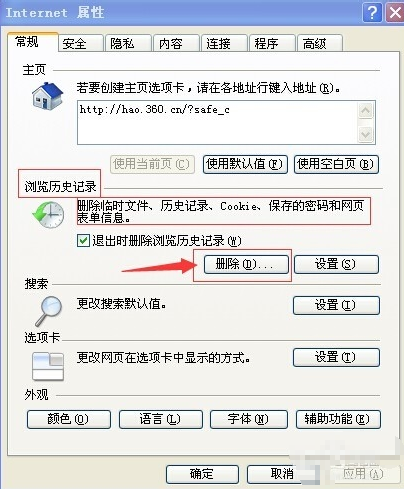
5、最后在浏览历史记录里点删除,将一些internet的临时文件和cookie等删除
上一篇:win10分辨率设置方法教程
下一篇:电脑没声音的解决方法

 2020-08-25
2020-08-25












