首先,您必须确定电脑是否为uefi引导方法,然后打开diskgenius软件。在下图中的看啊都红色框1。是否有两个分区:ESP和MSR。再次看红色框2,看看分区表类型是GPT吗?如果是,可以请确保您的计算机是uefi引导。
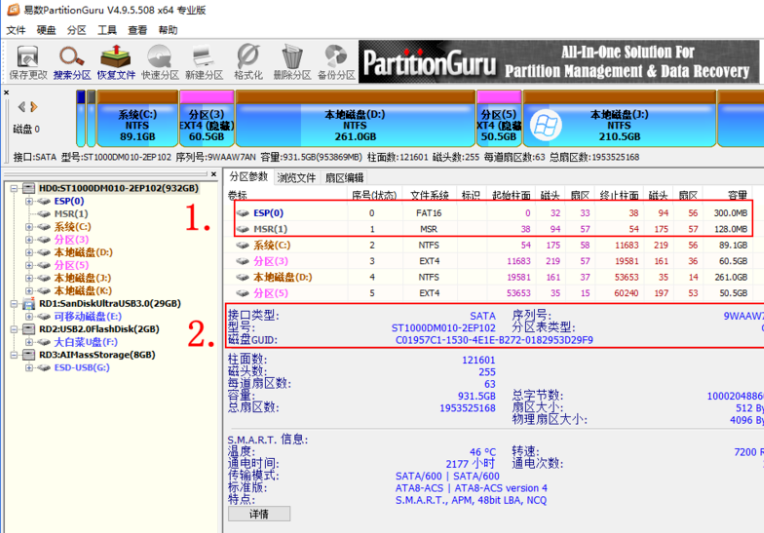
一、准备工作:
1.BOOTICE启动软件,您可以在百度上搜索并下载
2.参考这个教程制作U盘启动工具,才能进入到PE修复引导:U盘工具制作教程
二、操作步骤:
1.我们使用小白U盘启动盘进行演示:
将制成的可启动U盘插入计算机,按F11或F12进行启动(具体U盘启动热键请百度自己的计算机型号,查看哪个快速启动热键,通常为F11或F12),选择以UEFI进入系统,某些计算机不显示UEFI,直接选择U盘引导进入系统。加载进入到PE系统后按计算机键盘上的Win键,然后单击BOOTICE引导管理。
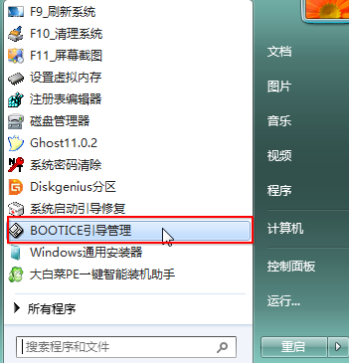
2.查看图片上的123顺序,然后单击
(1)选择:BCD编辑
(2)点:其他BCD文件
(3)单击引号中的“ ...”以打开
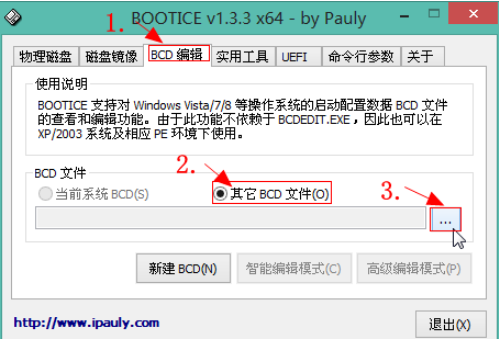
3.找到ESP分区的驱动器号,并依次打开一个efi文件夹:efi> microsoft> boot> BCD,打开BCD
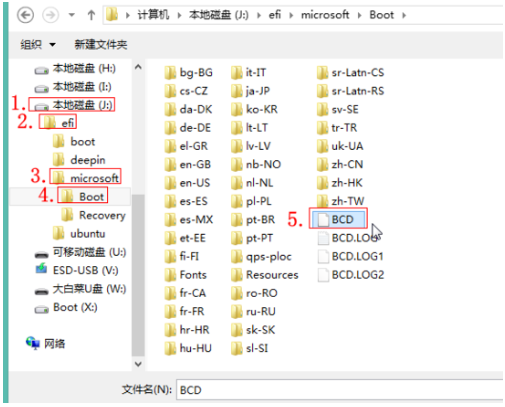
4.单击以下界面:智能编辑模式按钮
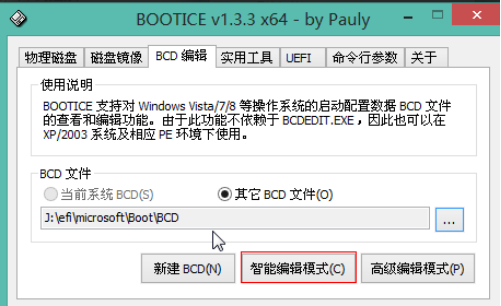
5.单击打开为空白,然后单击:添加。
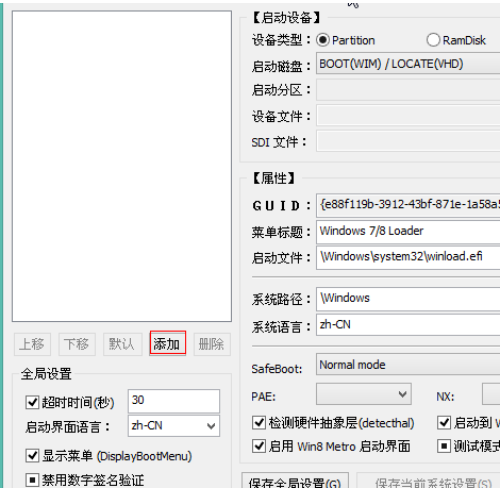
6.选择:创建一个新的Windows 7/8 / 8.1启动项
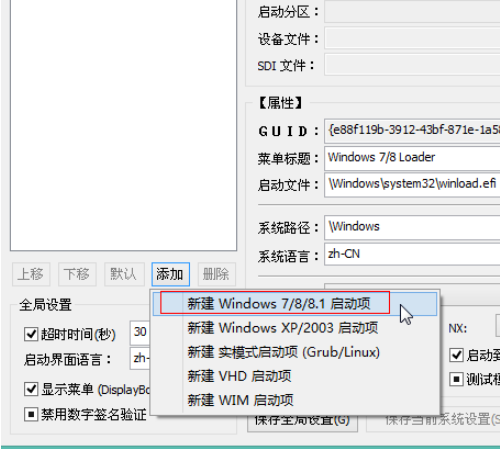
7.您可以在下图的红色框中更改显示名称。如果我是Windows7,请将其更改为Windows7,然后单击:保存当前系统设置
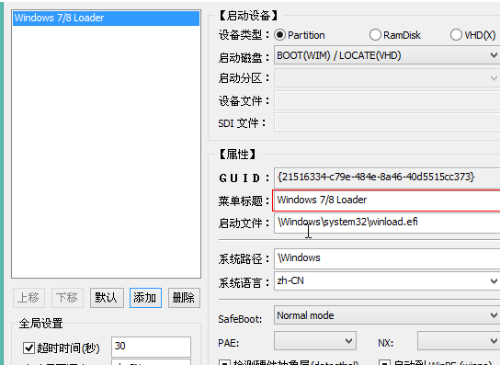
8.单击以下界面:启动磁盘,查看红色框
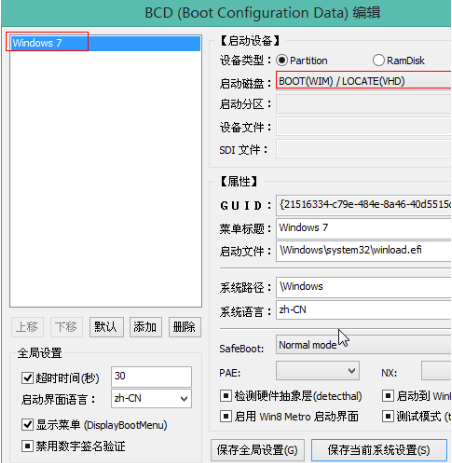
9.选择系统所在的硬盘,根据你的系统盘所在的硬盘,你的系统在哪个硬盘就选哪个。
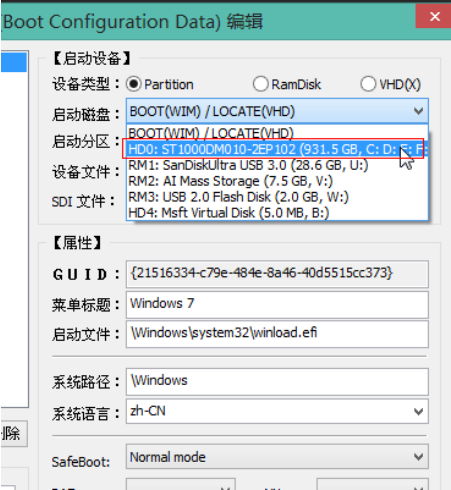
10.然后单击:启动分区,选择安装系统的驱动器号,如果不知道,只需查看磁盘的大小,检查系统所在的分区,通常是C盘,我的win7在E盘上,请不要根据我的选择。
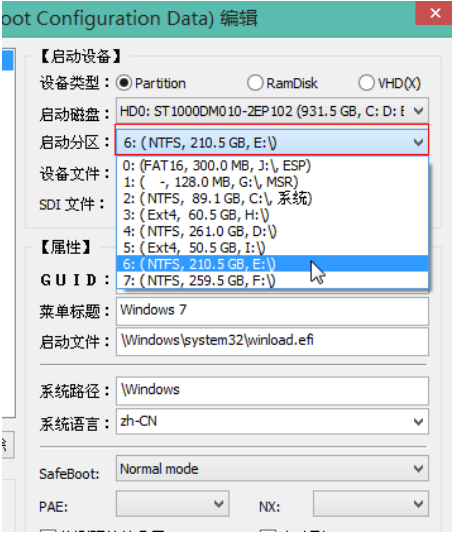
11.下图是设置后的界面,单击:保存当前设置,关闭窗口
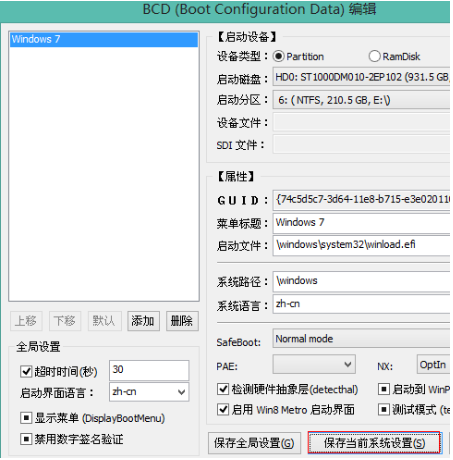
12.单击以下图片:UEFI选项卡,然后单击:修改启动顺序。
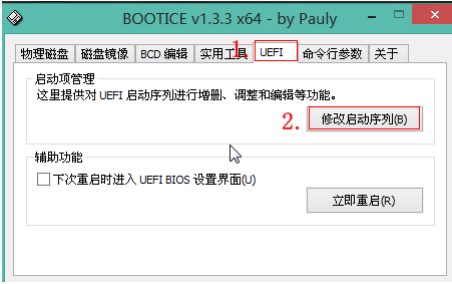
13.通常,以上设置将在设置后自动设置,如果未设置,则设置如下:
1.单击Windows启动管理器(这是Windows启动项)。
2.引导分区:选择ESP驱动器号。
3.启动文件:EFIMicrosoftBootootmgfw.efi,如果不是,把这串路径复制到红框3内。
4.单击保存当前的启动设置,最好勾选“下一个启动项”。
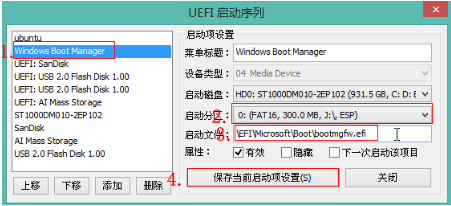
14.到目前为止,uefi已添加并修复了启动项。如果是双系统,则需要添加启动项。请按照以下步骤添加另一个。下图是Windows 7和10双系统启动项目的屏幕截图
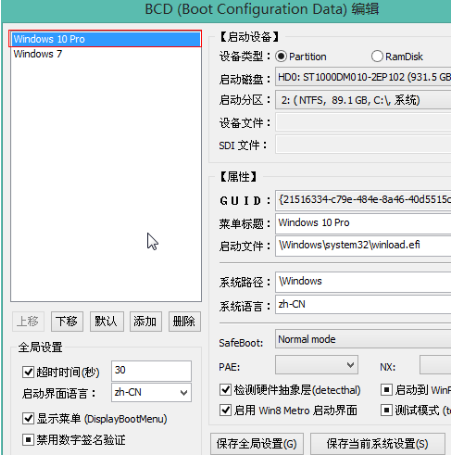
上述是win10 uefi引导修复的图文教程。
上一篇:宽带远程连接被终止怎么办
下一篇:台式电脑出现叹号不能上网怎么办

 2020-08-27
2020-08-27












