Win7系统受到了大家的高度赞扬。win7的一些用户想要优化系统,但是他们不知道如何优化它。在这方面,我已经为您整理出了优化win7系统的详细步骤
方法1。磁盘优化
1。首先,右键单击我们计算机或此计算机上的计算机-依次单击“管理”。
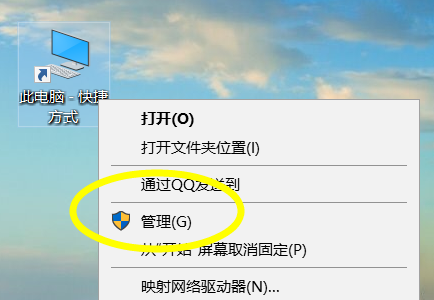
Win7如何优化计算机插图1
2。然后我们来到计算机管理-单击磁盘管理。
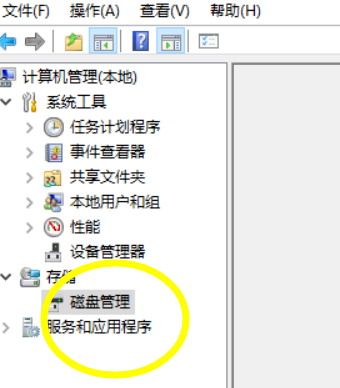
Win7如何优化计算机插图2
3。单击后,等待加载完成,然后选择要优化的磁盘并右键单击。例如,如果要优化磁盘D,可以选择磁盘D并右键单击。弹出菜单属性。
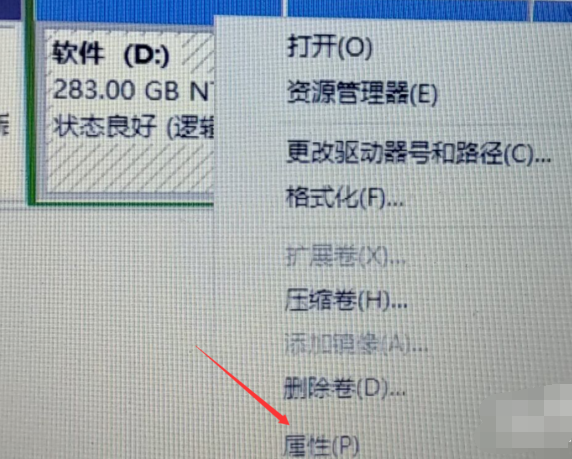
Win7如何优化计算机插图3
4。在“属性”菜单下,我们可以单击工具按钮并使用系统自己的工具进行优化。
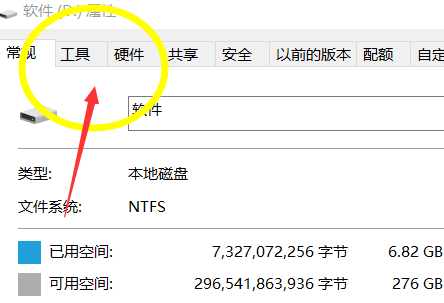
Win7计算机插图4
5。在优化之前,我们需要单击Check来检查硬盘的错误路径信息和垃圾文件。
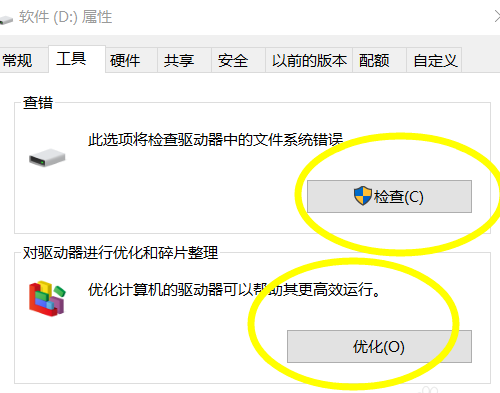
优化系统5的计算机图解
6。选中后,单击“优化”以完全优化磁盘。
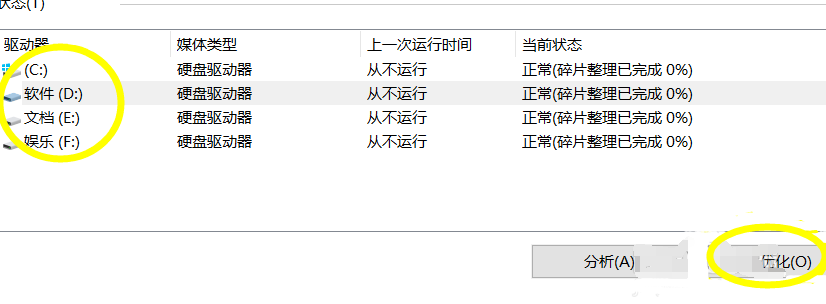
优化win7计算机图形6
方法2。性能优化
1。在系统桌面上找到“计算机”图标,右键单击弹出式下拉菜单并选择“属性”
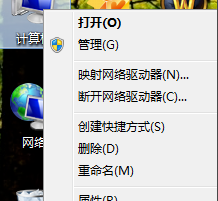
如何优化win7
2。在“属性”界面中选择“高级系统设置”
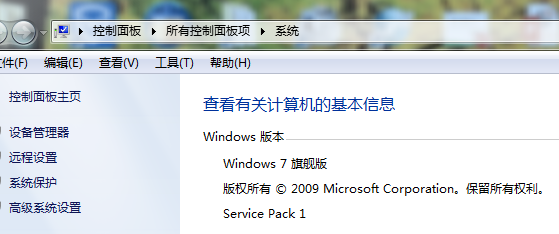
Win7计算机插图8
3。打开系统属性并选择高级选项
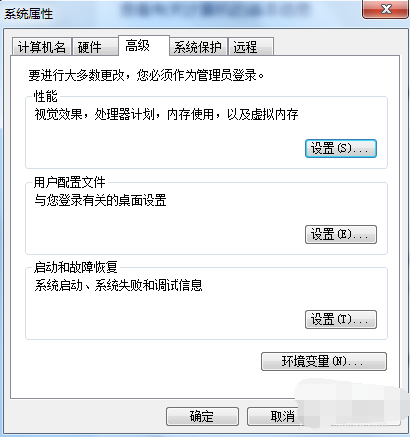
Win7计算机插图9
4。选择“性能”选项和“调整到最佳性能”
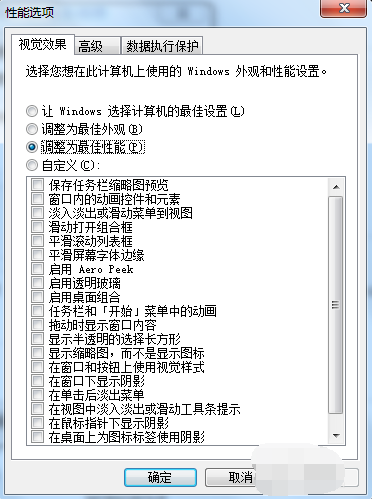
优化系统计算机图解10
5。在“性能”选项中选择“高级”
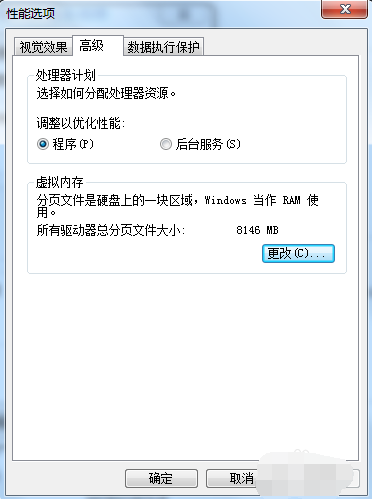
优化win7计算机图解11
6。在“高级”选项中选择“调整和优化性能”选项
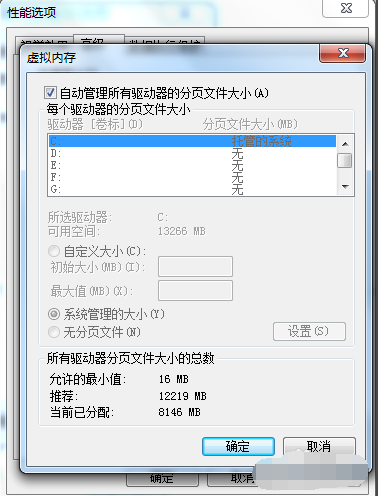
Win7如何优化计算机插图12
7。自定义“分页文件大小”
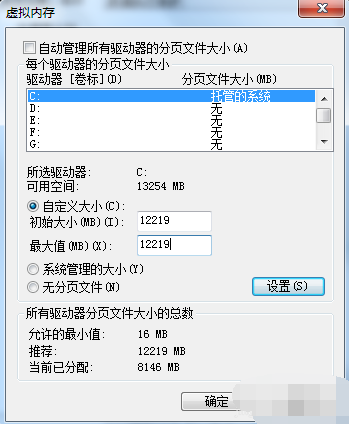
优化win7计算机图解13
8。选择“系统管理大小”以选择设置
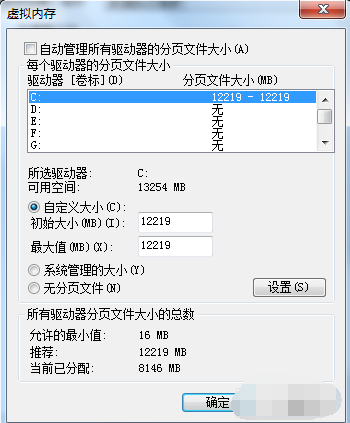
优化系统的计算机图解14
9。设置完成后,单击【确定】,系统重新启动后生效。
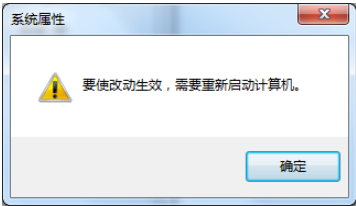
Win7计算机插图15
方法3。关闭服务
1。同时按Win R打开操作窗口,输入services.msc
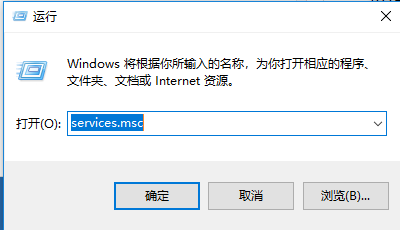
win7电脑图解16
2。选择要关闭或不需要的服务,然后选择左上角的“停止服务”
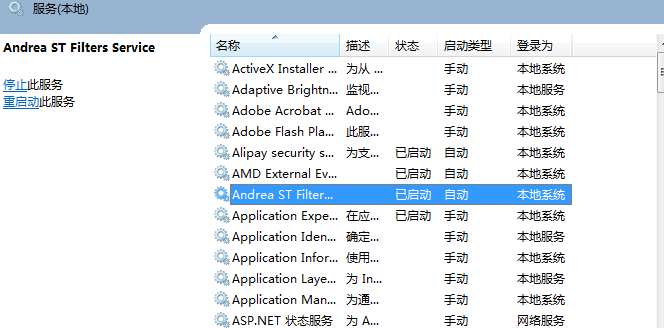
上一篇:图文详解电脑屏幕图片如何更换

 2020-09-10 12:33:04
2020-09-10 12:33:04












