传统方法是手动删除多余文件:神秘的C盘里面装了什么?能不能删?
可是日积月累那么多文件,真是删到手酸都删不完!
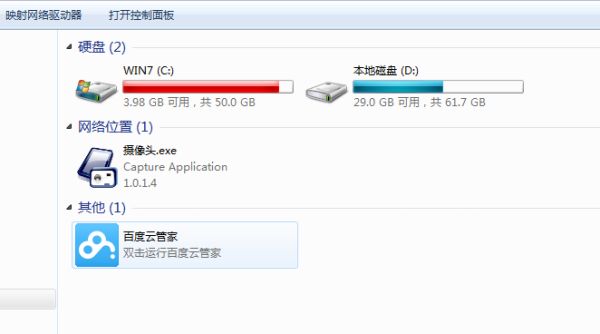
别烦!下面小编就来拯救一下你的C盘,分享3个Win10系统下清理C盘的方法,还不用第三方软件哦~
01:现成的磁盘清理
找到【此电脑】—【C盘】,右击选择【属性】,就能看到【磁盘清理】的选项。
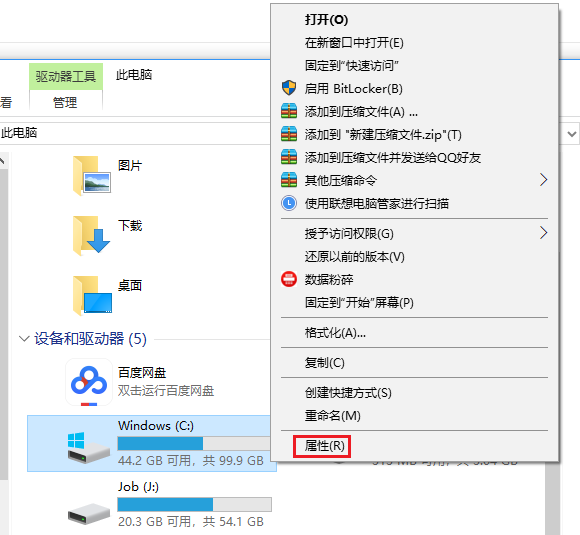
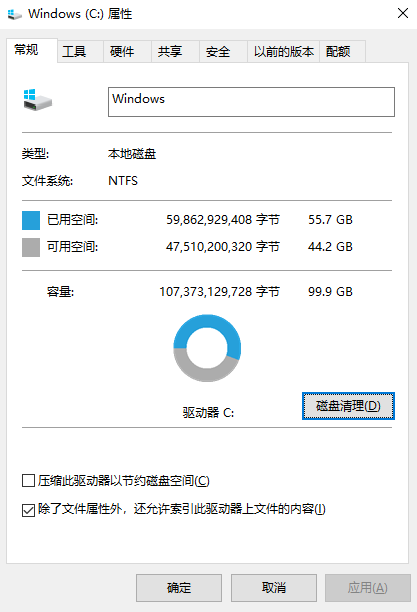
点击后系统会自动将要删除的文件清理出来,勾选你用不到的文件,点击确定就可以删除。
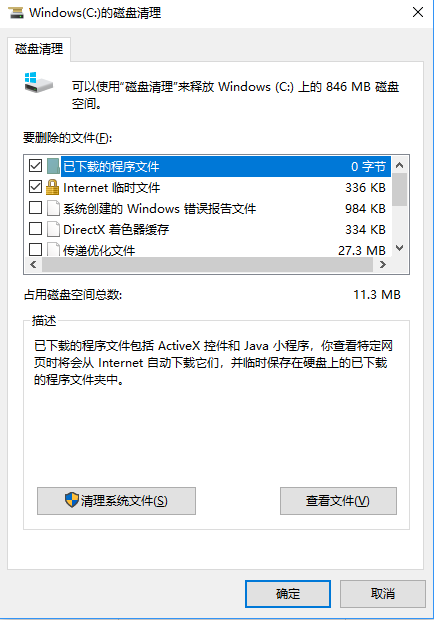
确实是现成的磁盘清理,Win7和Win10系统都适用哦~

02:删掉几个G的隐藏文件
依次打开【C盘】—【查看】—【选项】—【查看】,勾选【显示隐藏的文件、文件夹和驱动器】,你会发现有一个【hiberfil.sys】文件占了好几个G,要是能删掉就好了。
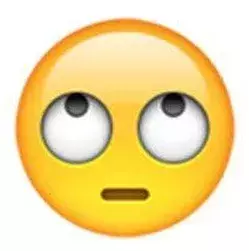
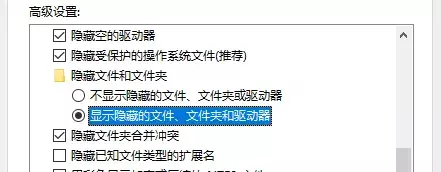
其实【hiberfil.sys】是系统休眠文件,是在电脑休眠时保存内存中的重要内容。可以删除,但是手动删除是删不掉的。
正确的删除方式:同时按下【Win+X】,再按A,以管理员权限进入PowerShell。
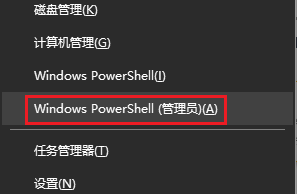
在出现的页面中直接输入(powercfg -h off)如果是手动敲入的话,注意命令中间的空格哟:
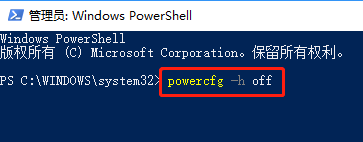
然后按下Enter回车键,如果没有出现报错,则代表已经成功关闭休眠~
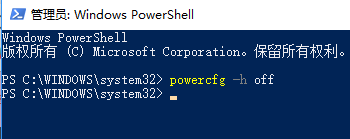
现在回过头看C盘下已经没有【hiberfil.sys】这个文件啦。
03:自动清理,省时省力
我知道你们最喜欢这招了。

开启自动清理很简单,依次点击【开始】—【设置】—【系统】。
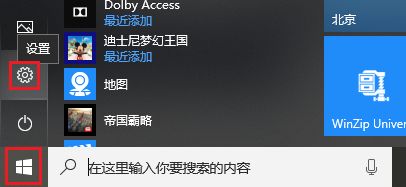
选择【储存】,你将看到电脑各个盘的使用情况。将【储存感知】设置为【开】,Windows可以通过删除不需要的文件(例如临时文件和回收站中的内容)自动释放空间。
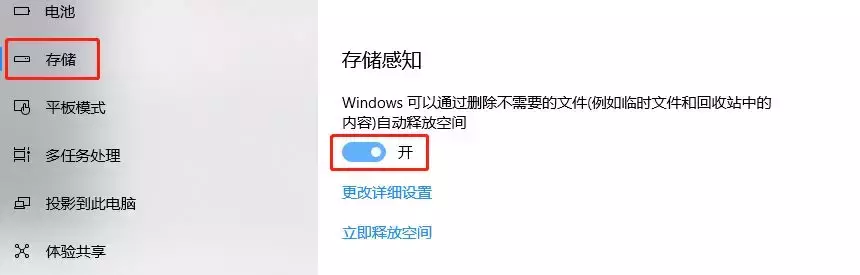

 2020-09-16 10:33:49
2020-09-16 10:33:49












