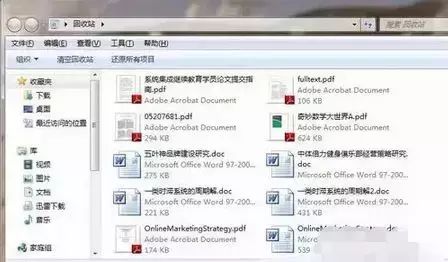重要的文件在回收站误被清空后怎么办?教您一招把它找回来!
������Դ��http://www.6ke.com.cn/
���ߣ�外链发布平台
������11
 2020-09-17 13:17:39
2020-09-17 13:17:39
1. 点击电脑桌面左下角图标,出现以下界面后,输入“运行”二字,进行搜索
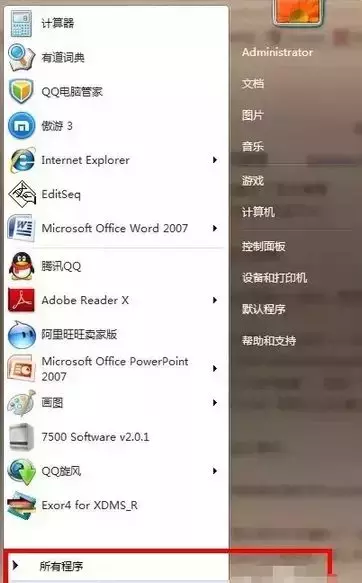
2. 搜索到“运行”这个程序后(如下图所示),点击该程序
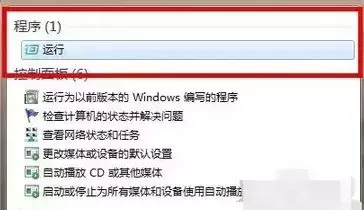
3. 在运行程序的输入框中输入“regedit”点击确定
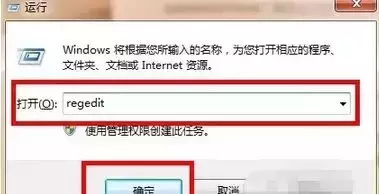
4. 进入注册表,找到“HKEY_LOCAL_MACHINE”,请依据下图指示,点击红色框内,箭头所示的文件夹前的三角按钮
5. 在展开的文件夹中,找到“SOFTWARE”点击红色框内,箭头所示的文件夹前的三角按钮
6. 在展开的文件夹中,找到“Microsoft”点击红色框内,箭头所示的文件夹前的三角按钮
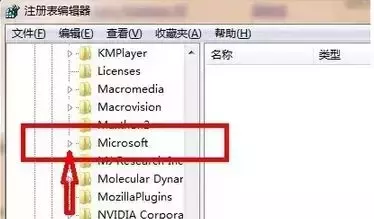
7. 在展开的文件夹中,找到“Windows”点击红色框内,箭头所示的文件夹前的三角按钮
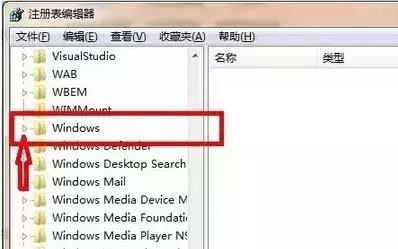
8. 在展开的文件夹中,找到“CurrentVersion”点击红色框内,箭头所示的文件夹前的三角按钮
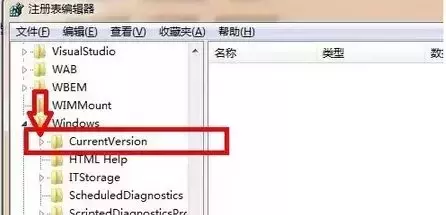
9. 在展开的文件夹中,找到“Explorer”点击红色框内,箭头所示的文件夹前的三角按钮
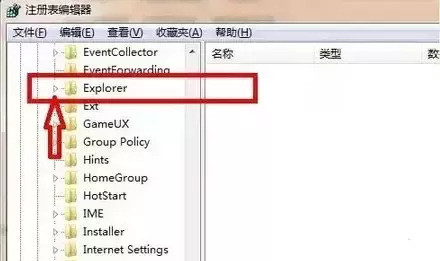
10.在展开的文件夹中,找到“DeskTop”点击红色框内。
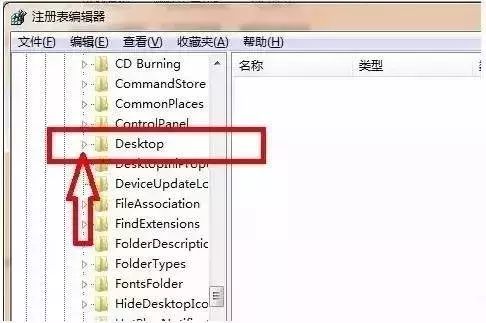
11.点击红色框内的“NameSpace”文件夹,右边出现“默认”等。
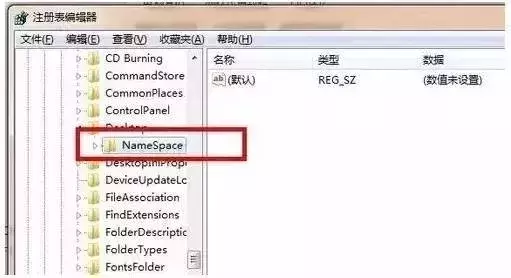
12.点击右键,新建“项”将新出现的项的名字(红色框框内显示)重命名为{645FFO40——5081——101B——9F08——00AA002F954E} ------------请注意,要把大括号也带入
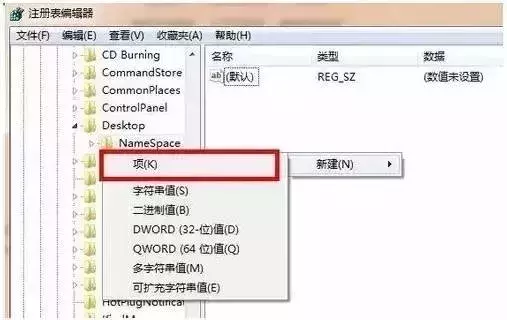

13.点击新建的项,右边会出现默认等显示,右键点击“默认”二字,点击修改,出现如下界面
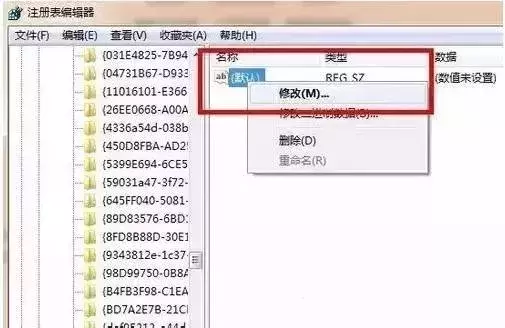
14.点击修改后,出现如下界面,请在数值名称一项中,将“{默认}”修改为“{回收站}”点击确定
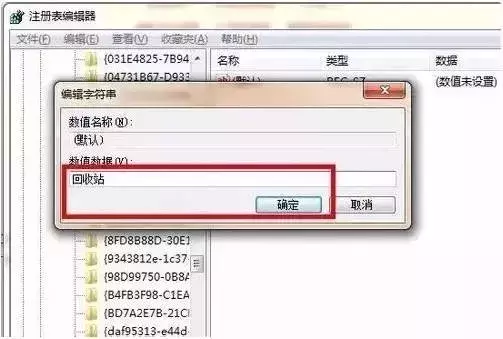
重新启动电脑,打开回收站,刚才清空的东西就都又回来了。