新建文件夹时卡死怎么办?有些用户会遇到在新建文件夹的时候系统卡死假死的问题,那么该如何解决呢?本文就给大家介绍电脑新建文件夹时出现卡死假死的解决办法。
方法一:
1、我们可以在Windows10中随便打开一个文件夹,然后点击上面的“查看”菜单;
2、在弹出的下拉菜单中选择“选项”按钮;
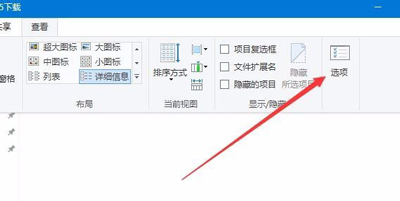
3、在打开的Windows10文件夹选项窗口中,我们点击“查看”标签;
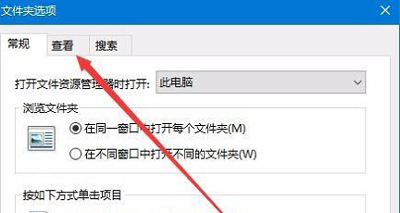
4、在打开的查看页面中,我们找到“高级设置”框中的“始终显示图标,从不显示缩略图”一项,并勾选前面的复选框;
5、接着再选中下面的“在单独的进程中打开文件夹窗口”前的复选框;
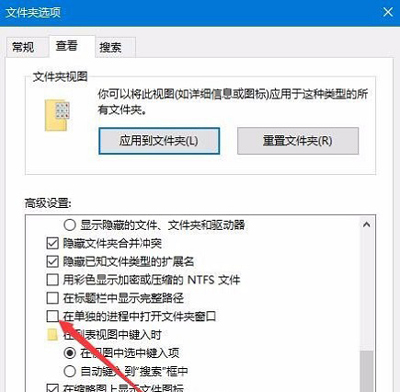
6、然后我们再右键点击打开后假死的文件夹,然后选择属性菜单项;
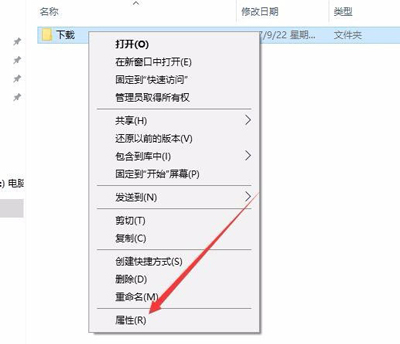
7、在打开的文件夹属性窗口中,我们点击“高级”按钮;
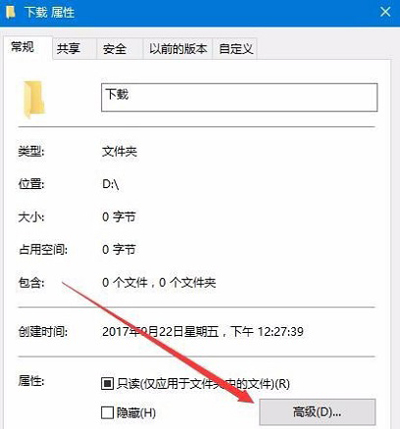
8、在打开的高级属性窗口中,我们取消“除了文件属性外,还允许索引此文件夹中的文件的内容”前的复选框,最后点击确定按钮,重新启动电脑后,可以发现假死现象没有了。
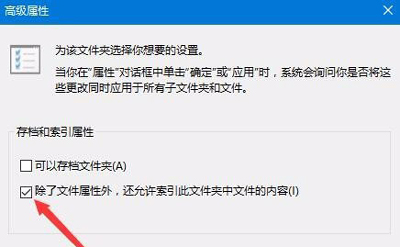
方法二:重置文件历史记录
1、进入文件资源管理器,进入「文件 - 更改文件夹和搜索选项」。
2、在「文件夹选项 - 隐私」中有一个「清除文件资源管理器历史记录」,点击「清除」。电脑会稍卡一下,不会出现任何提示。但是问题已经解决了。
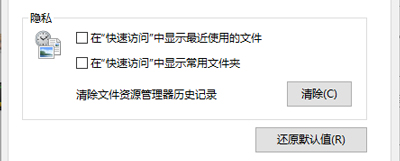
3、重新打开文件资源管理器,尝试点击上方的「新建文件夹」图标,就可以正常使用新建功能了。
方法三:在单独进程中打开
如果这个方法未能解决问题,你还可以在「文件夹选项 - 查看 - 高级设置」中找到「在单独的进程中打开文件夹窗口」,勾选后退出文件夹。
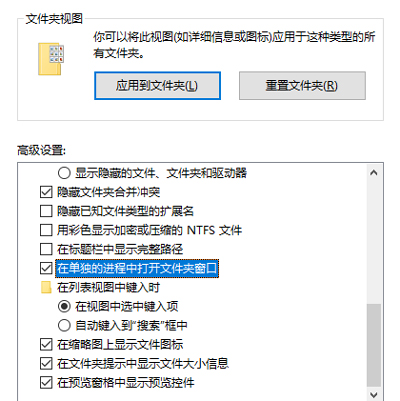
当你首次打开某个有大量图片、视频的文件夹时会加载缩略图,容易导致文件夹假死,导致多个窗口同时假死。勾选这个选项后,可以让每个窗口都拥有独自的进程。这个选项原本是为此而设计的,却也能很神奇地解决「新建文件夹」无效的问题。

 2020-10-03 10:42:51
2020-10-03 10:42:51












