电脑C盘作为系统盘,是非常重要的一个分区,一般我们都默认将软件安装到其他盘,避免系统盘被垃圾装满,但是最近就有一些用户反映C盘满了该如何清理,那么下面就给大家介绍一下具体操作方法。
方法一:(WIN10系统更新会产生垃圾文件)
1、打开桌面上的“此电脑”。
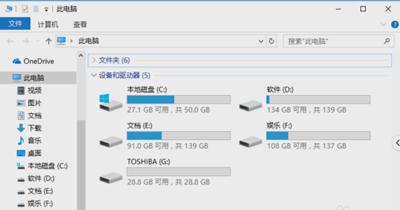
2、找到C盘,再右击选择“属性”,再点“磁盘清理”。
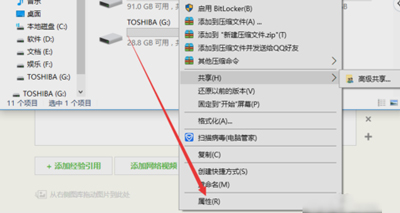
3、点击清理系统文件,刚升级WIN10它会有Windows.old文件,在前面打上勾,再点确定即可。
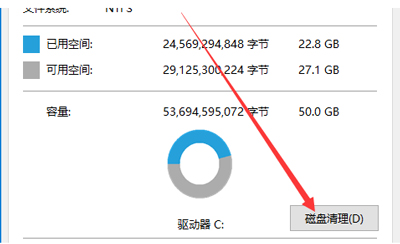
方法二:(这个要下载电脑管家)
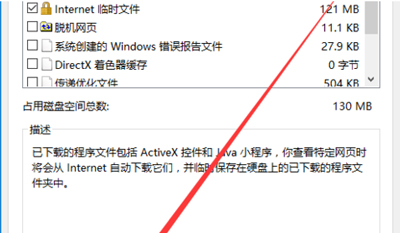
1、打开电脑管家找到“系统盘瘦身”,工具安装后,就点开“开始扫描”。
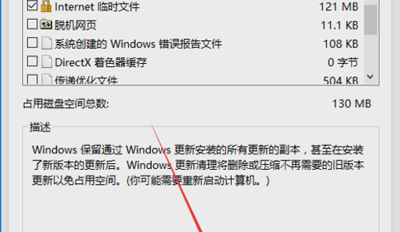
2、把需要的勾上,然后点“立即释放”。
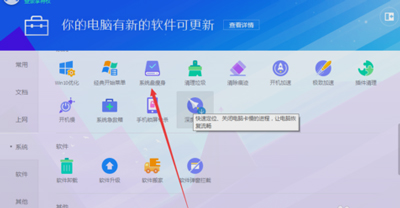
3、然后找到“软件搬家”。
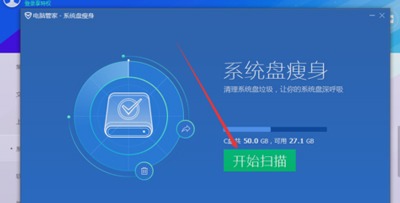
4、打开,选择C盘,点“已装软件”,修改一下文件路径,点击“开始搬移”。
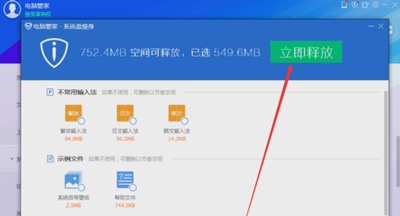
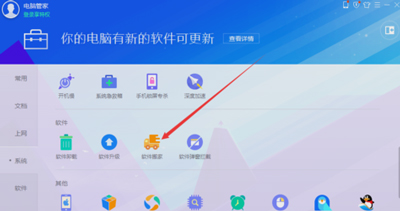
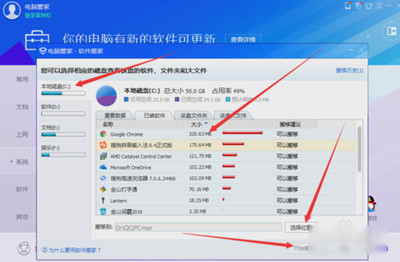

 2020-10-05 16:20:01
2020-10-05 16:20:01












