虽然笔记本的DIY潜力不如台式机,但绝大多数产品多少还是具备一定可升级能力的。因此,当笔记本遭遇变慢变卡的境遇时,我们还是有机会通过升级的方式来提升使用体验的。升级方案主要从以下问题进行讲解:
1、笔记本变卡怎么办?
2、进度缓慢怎么办?
3、显示屏看着不爽怎么办?
4、游戏卡顿怎么办?
自行DIY升级的可能性
所谓DIY,就是自己购买硬件后自己组装。对笔记本而言,由于它们采用了更高集成度的设计,因此笔记本是否具有升级潜力,以及用户自己是否具备足够的DIY动手能力,就成为了我们首先要考虑的问题。
设备自身的升级潜力
除了前文提到的微软Surface Pro系列平板二合一设备不具备升级潜力以外,还有很多超轻薄笔记本,比如联想ideapad 720s、惠普ENVY13、戴尔XPS13、华硕灵耀X、华为MateBook X、小米笔记本Air等产品为了追求瘦身都采用了板载内存颗粒的设计(图1),唯一可供用户更换的就只有M.2接口的SSD以及无线网卡,遇到此类产品,大家就别指望可以增加内存容量了。此外,还有少数轻薄本仅内置1个内存插槽(图2),想升级内存就只能“以旧换新”。

红圈中的颗粒就是板载内存,意味着无法升级

相对而言,定位“游戏本”或新一代普通14英寸或更大的“轻薄本”普遍具备较为出色的DIY升级潜力,它们大都内置1到2个内存插槽,1个M.2 SSD插槽和1个2.5英寸SATA插槽(图3),少数产品甚至会提供4个内存插槽或2个M.2 SSD插槽(图4),从而升级更大内存或更多的硬盘。


M.2插槽分为B Key和M Key,前者仅支持SATA通道的M.2 SSD,后者则支持PCIe通道的NVMe SSD且向下兼容SATA通道的M.2 SSD
有些轻薄本虽然预留了2.5英寸硬盘位,但却没有提供SATA排线和固定托架,需要用户自行购买
在第四代酷睿平台发布之前,还有很多早期的笔记本保留了内置光驱设计,可以通过加装硬盘的托架替换原有的光驱实现扩容(图5)。需要注意的是,早起不少中高端笔记本还配备了mSATA插槽(图6),可以用来加装mSATA标准的SSD,和我们熟悉的M.2 SSD相比,mSATA SSD更宽(图7),两类接口互不兼容。



在购买mSATA或M.2 SSD时要确定自己笔记本所支持的SSD高度标准
小提示
很多高端商务笔记本内部还预留了WWAN专用插槽(图8),它的样式和M.2插槽相似,是用来安装3G/4G上网卡模块的。但是,想安装WWAN上网卡还需要专用的天线,如果笔记本出厂没有预埋天线,就需要我们自行购买并将天线安装在指定位置,难度较高。考虑到如今不限流量的4G号已经很便宜了,有随时联网需求的用户还是建议使用手机分享Wi-Fi热点的形式,成本更低。有些笔记本的WWAN插槽还支持SATA通道的M.2 SSD,可以通过它加装额外硬盘扩容。

用户自身的动手能力
笔记本想要升级就必然涉及到拆机,而拆机的难度就要视大家实际的动手能力而定了。有些笔记本单独在D面为内存和硬盘预留了扩展舱盖,只需拧下几颗螺丝就能拆下舱盖对里面的硬件进行替换(图9)。

而绝大多数笔记本采取的拆机结构,都是拧下D面所有螺丝,然后沿着四周缝隙用撬棒慢慢拆下整个底盖(图10)。这种结构的难度谈不上太高,只是需要小心有没有隐藏在脚垫内的固定螺丝,在拆下底盖时不要使用蛮力,小心内部隐藏的卡扣不要弄断了(图11)。


相对来说,最困难的拆机结构,就是在拧下D面所有螺丝后,还需要从C面键盘盖处着手的拆机,期间会涉及到插拔键盘触控板的排线,还有可能需要将整个PCB主板翻转过来(图12)。如果你并非DIY发烧友,遇到此类结构的笔记本,想要升级还是踏踏实实求助于售后或专业的人士吧。

OK,下面就进入具体的升级建议阶段了。
笔记本变卡怎么办
当笔记本使用几年后,很多用户都会遇到笔记本明显不如往昔流畅的现象,哪怕重装系统也没有效果。此时,大家就要留意是否是因内存容量不够而引起的问题了。
内存版本之惑
很多用户一提及内存升级就头脑发胀,担心自己搞不懂诸如DDR2、DDR3、DDR3L和DDR4等诸多内存版本,要知道DDR3L还有1.28V和1.35V之分。实际上,想升级笔记本内存并不需要我们懂得太多,只要在电脑上安装有类似“CPU-Z”和“AIDA64”等软件即可。
以“CPU-Z”为例,在电脑上下载安装运行后切换到“SPD”选项卡就能刚看到当前内存和电压标准,比如这台笔记本内存就是4GB容量1.28V的DDR3L-1600(图13)。这意味着,你的笔记本仅支持低电压的DDR3L内存,如果你错买成1.5V的标准DDR3内存可能就会出现无法点亮的问题。

就是这么简单,通过软件检测笔记本当前内存版本,然后按照这个标准购买相同或更大容量的内存即可。至于内存品牌?反正笔者到目前为止还没碰到不同品牌内存之间出现兼容性的问题呢。
选购内存的经验
由于1.28V/1.35V的DDR3L内存向上兼容1.5V电压,所以如果你担心买错,老款笔记本可以直接选择此类DDR3L内存即可(图14)。

DDR3L是第四代酷睿Haswell平台后才开始普及的内存标准,到了第六代酷睿Skylake平台后,DDR4内存标准开始崭露头角。但是,哪怕到了第八代酷睿时代,笔记本依旧是DDR3L和DDR4内存混搭的格局(游戏本清一色都是DDR4,但部分轻薄本依旧是DDR3L低压内存或LPDDR3板载内存),所以升级内存前第一件事就是确定自己笔记本所支持的内存到底是DDR2(第一代酷睿之前)、DDR3还是DDR4,这种大的内存标准一定不能搞错。
对还在使用DDR2内存的笔记本来说,现在哪怕是1500元的“赛扬平台”笔记本的性能可能都要在其之上,已经没有了升级的必要。而对那些搭载第一代酷睿处理器(如i3-370M,采用HM55芯片组)的部分笔记本而言,最大仅支持16颗粒的单4GB内存(图15),而8颗粒的4GB内存可能就会出现兼容性问题(再往后的笔记本就不存在这个问题了)。

相同标准的内存都具备向下兼容的特性。比如,DDR4-2400向下兼容DDR4-2133,DDR3L-1600向下兼容DDR3L-1333,但DDR3和DDR4内存由于接口和标准不同,无法互相兼容。此外,当笔记本安装了2根频率不同的内存,实际运行频率将以最低的内存为准。比如,一款笔记本同时安装了DDR4-2400和DDR4-2133内存,为了“照顾”后者,前者的频率将自动降到2133MHz运行以保持稳定。
小提示
笔记本内存的质量普遍还是不错的,所以对1.5V标准DDR3或更老的内存,可以考虑通过闲鱼等二手交易APP购买二手内存。只是建议大家优先考虑同城本地面交,带着笔记本当场测试兼容性。
内存多大才够用
如今Windows 10系统和最新版本的软件对内存资源的消耗可不低,刚开机2GB内存空间就会“灰飞烟灭”,此时如果再开几个网站、聊个QQ和微信,4GB刚刚好(图16)。如果你同时还在后台挂着页游,编辑着文档PPT,又或是使用PS修图,至少需要8GB内存加以支持。如果你喜欢玩3A游戏大作,16GB内存的最低帧数要明显高于8GB内存。
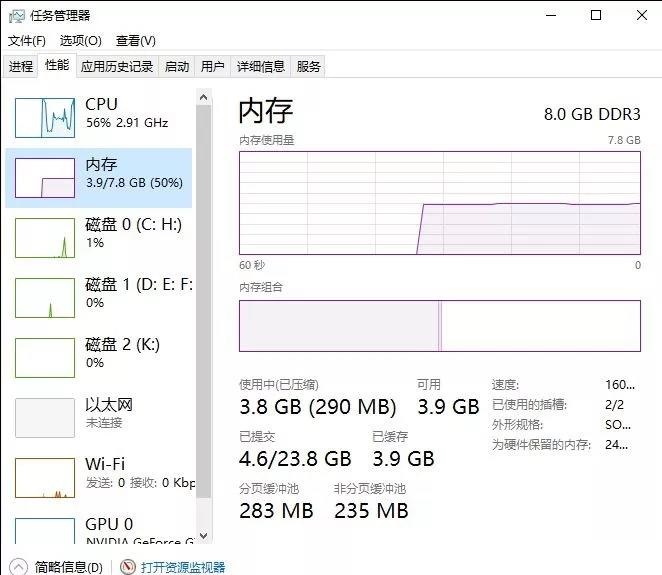
总之,内存容量多多益善。但是,我们的笔记本最高能支持到几个GB的内存,这个标准却是存在上限的。
具体查询方法是启动命令提示符(搜索“CMD”),输入“wmic memphysical get maxcapacity”命令就能得到一个字符串,其单位为KByte,一般前1位或前2位就是本机所支持的最大内存容量(图17)。比如笔者的笔记本最高就支持16GB内存,由于它内置2个内存插槽,所以单内存最大容量就是8GB(如果笔记本只有1个内存插槽那就是最大支持单16GB内存)。如果购买笔记本时预装了1根4GB内存,那么你能选择的就是4GB+4GB或4GB+8GB,如果将老4GB换成8GB,则可升级到8GB+8GB。
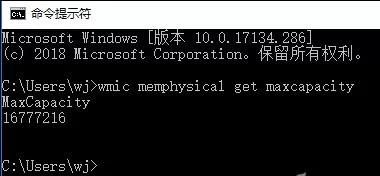
至于你的笔记本有几个内存插槽,已经安装了1根还是2根?无需拆机,使用“CPU-Z”软件,在“SPD界面-内存插槽选择”里看下拉菜单就知道有几个插槽了(图18)。

选择插槽后如果没有显示任何内存信息就代表是空闲插槽
进度缓慢怎么办
随着笔记本内安装的软件越来越多,游戏越来越大,你会发现开机时间,以及游戏的启动速度都变慢了许多,打开文档、图片、游戏的Loading等待时间令人抓狂。此时,升级内存的效果往往不大,只有将HDD机械硬盘升级到SSD固态硬盘才能起到立竿见影的效果。。
来自硬盘位的限制
想升级SSD,关键还得看你的笔记本内有多少个硬盘位。早期笔记本大多配有1个2.5英寸SATA硬盘位和1个光驱,此时就可通过硬盘托架安装第二块硬盘(图19)。小编的建议是将原有的HDD机械硬盘安装进光驱,而新买的SSD则装到原HDD的位置,这样可以避免有些笔记本光驱位还是SATA2.0接口会限制SSD的速度。

升级SSD后,需要重装一下系统,不然电脑将无法开机,因为你之前的系统在老的硬盘里,新装的硬盘没有系统,所以无法开机。
请忘记mSATA SSD
介于第一代到第四代酷睿平台之间的部分笔记本还会配有mSATA插槽,理论上可选mSATA SSD升级。但是,笔者却不建议大家购买mSATA SSD,一方面是这类SSD价格略贵(图20),可选范围不多;另一方面则是mSATA标准已被历史淘汰,当旧笔记本损坏后它将没有多少用武之地;最后,就是告诫那些打算购买二手mSATA SSD的朋友,SSD的性能和寿命会随使用时间和频率而不断下降的,mSATA本来就是多年前的技术,二手mSATA SSD品质堪忧。

SSD的选购建议
可能有朋友会问了,我的笔记本只有1个2.5英寸硬盘位,有mSATA你又不让我用,那我该怎么整?好消息是,如今SSD已经进入了降价周期(越来越便宜),此类用户可以考虑将HDD直接替换成2.5英寸的SSD,哪怕480GB的SSD价格也不过500元左右(图21),一般来说这个容量也绝对够用了。

从五代酷睿开始,很多笔记本开始陆续标配额外的M.2插槽,只是六代酷睿之前多以SATA通道为主,而到了第七和第八代酷睿平台后,新品的M.2插槽则普遍升级到了PCIe通道。如果你的笔记本有这些接口,则可以通过它们来安装M.2 SSD用于提速,只是购买SSD前请务必咨询客服机器上的M.2是否支持PCIe通道。
小提示
支持PCIe通道的M.2插槽和M.2 SSD还被细分为PCIe NVMe Gen 3.0x2和PCIe NVMe Gen 3.0x4两种标准,二者最快读取速度分别可达1500MB/s和3500MB/s,而SATA通道的M.2 SSD读取速度最多只有550MB/s左右。这三个标准SSD的速度虽然看起来差异很大,但在实际体验上却很难察觉出来,所以普通用户不必过于纠结。
考虑到PCIe向下兼容SATA,如果你担心买错M.2 SSD版本而无法兼容,可以只挑选SATA通道的M.2 SSD升级,如今一线品牌240GB容量的版本起价不足300元(图22)。如果确认M.2插槽支持PCIe通道,240GB PCIe M.2 SSD的价格最低也不过400元左右(PCIe NVMe Gen 3.0x2标准),升级门槛同样不高。

之所以建议大家起步就选240GB容量的SSD,是因为除了Windows 10系统外,这个容量还有更多冗余空间来安装常用的软件和常玩的游戏,根据小编的实际体会120GB/128GB根本不够用。
看着不爽怎么办
笔记本的性能固然重要,但它的显示效果也是不容忽视的考核重点,一款优秀的屏幕,可以帮我们更早发现躲在阴影里的敌人,在PS修图时还原最为真实的颜色。好消息是,对绝大多数笔记本而言,屏幕也是少数可以DIY升级的部件之一。
升级屏幕的需求变化
每个时间段,笔记本用户总能找出屏幕看着不爽的理由。比如,10年前大家觉得16:9显示比例的1366×768分辨率看着最爽;5年前更多用户开始追求武装1920×1080全高清屏幕(1080P)的细腻视界;3年前可视角度超170度且不偏色的IPS屏幕就是王道;如今,拥有72% NTSC(或100% sRGB)色域的IPS屏幕才可以挂上完美的标签。
升级屏幕的经验
笔记本更换屏幕的难点主要体现在两个层面。首先,换屏幕必然涉及到拆机,需要用撬棒将B面的屏幕边框拆下,在拆装屏幕时还要小心不要影响WLAN天线的走线(图23)。第二个层面,就涉及到屏幕之间的兼容性上,在第四代酷睿Haswell平台之前,笔记本屏幕存在LVDS与eDP两种接口标准,二者互不兼容,四代酷睿之后则是由eDP接口一统江湖。

其中,LVDS接口在更换屏幕时,有可能需要升级BIOS才能正常驱动面板电源并输出正确分辨率,ThinkPad早期的X60/X61更换高分辨率AFFS面板就是最好的示例。此外,LVDS和eDP在驱动1366×768或1920×1080像素屏幕面板时,分别需要支持类似单通道/双通道影像讯号的专用扁平电缆(图24),如果你的笔记本屏幕采用的是eDP接口,而主板与屏幕的接口却仅支持单通道影像讯号传输的扁平电缆,那就意味着先天无法升级1080P屏幕。

如何挑选更好的屏幕
如果你的笔记本屏幕还停留在1366×768像素的TN屏,而你又无法忍受从侧面看屏幕出现的泛白和偏色,那最佳的解决方案就是更换IPS材质的屏幕,在主板接口允许的前提下则同时改换1080P分辨率的面板。
如果你的笔记本已经是IPS材质的1080P屏幕,屏幕色域为45% NTSC,而你又经常从事修图的工作,那么就很有必要升级到72% NTSC色域的IPS屏幕。如果你对色彩的要求不高,则没有必要浪费资金进行升级,用省下的钱升级SSD更为划算。
为了确保100%的兼容,笔者建议大家优先询问笔记本厂家客服,或是咨询天猫专门销售笔记本屏幕面板的商家,以确定自己的笔记本能否完美驱动高分屏幕。而在这里笔者则提供一个更为简易的思路,可以帮大家快速锁定屏幕面板目标。
在电脑上安装“鲁大师”或“AIDA64”等软件。以“鲁大师”为例,在显示器信息中可以看到当前笔记本所采用屏幕面板的具体型号(图25),在“屏库网”(http://www.panelook.cn)中搜索这个型号就能看到它的具体信息,比如笔记本屏幕是一款采用双通道eDP接口(30Pins),14英寸IPS材质的普通1080P面板(图26)。
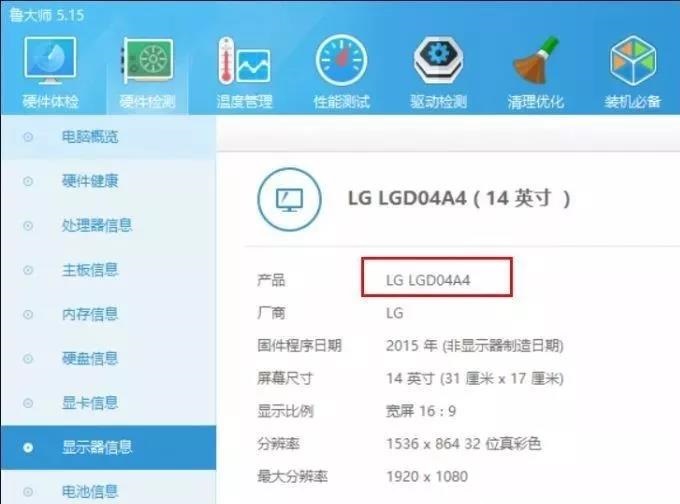
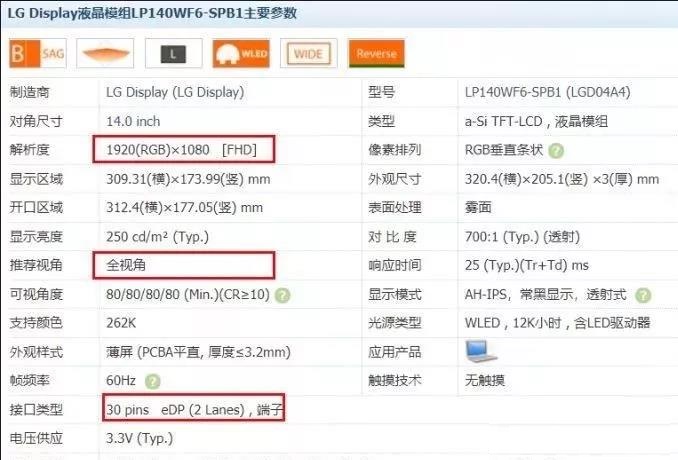
如果想升级72% NTSC色域的屏幕,只需在“屏库网”以相同尺寸、双通道eDP接口和72%色域等参数进行检索,即可搜索到当前市面上所有符合这一标准的屏幕面板型号(图27)。然后,我们可以从中挑选出中意的屏幕面板,并在淘宝中搜索对应的型号查看具体的价格信息(图28)。买来后自己安装替换,确认没有问题后,还能将拆下的原装屏幕在闲鱼上卖掉,可进一步回笼资金降低开销。
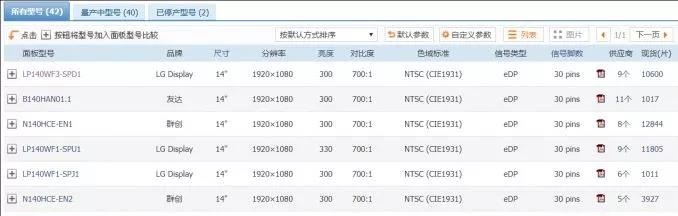

游戏卡顿怎么办
如果笔记本平时使用正常,但一玩大型3D游戏就频繁遭遇卡顿,且明显不如笔记本刚买时(玩同款游戏)流畅,那在DIY升级之前,我们还需进行一步自查:除尘清灰,重新涂抹硅脂。
发热引起的游戏卡顿
笔记本的CPU和GPU都预先设定了不同阈值的温度墙,一旦芯片温度超过这个标准就会触发自动降频机制,从而引起游戏过程中的卡顿。问题来了,笔记本受制于进风/出风口的设计以及使用环境的影响,基本使用1年散热风扇和散热鳍片的缝隙内就会因堆满灰尘毛屑而影响散热效率(图29),进而更加容易触发降频机制。


老款笔记本清灰势在必行
想避免因散热模块被堵而触发降频的保护机制,所有老款笔记本都有必要进行深度的拆机除尘操作。只是还是回到本章节开头所述,笔记本拆机的难度制约了用户自行除尘清灰和涂抹硅脂的可行性。因为很多新款笔记本的风扇、热管和散热鳍片都是连在一体的(图30),想拆卸风扇或涂抹硅脂需要将整个模块拆卸下来,需要极高的动手能力。因此,如果你自认没有这个能力,笔者还是建议大家到官方客服中心自费清灰,也许一次清灰过后,效果远比升级内存和SSD来得明显呢。

小结
如今笔记本电脑的境遇非常尴尬,很多用户宁可每年换一部5000元的智能手机,也不打算淘汰家里已经使用了3年的笔记本。没办法,我们的碎片化时间都被手机占据,笔记本只用来承担办公和部分娱乐的任务,特别是“性能还凑合够用”的前提下,更换新笔记本的日程总会被不断拖后。在这个大环境下,通过对部分硬件的DIY升级,无疑是小投资大回报的操作,希望本篇文章的升级思路和方案可以帮到你。

 2020-10-07 11:40:27
2020-10-07 11:40:27












