不知不觉,Win10来到我们身边已经快4个年头。从一开始的不习惯到现在的逐渐适应,好多小伙伴现在已经十分了解和熟悉Win10系统了。不过,对于一些刚从win7或者xp系统升级到win10的小伙伴来说,还是有很多不适应的或者不懂的,今天就来给大家讲几个win10的小技巧,希望对您有所帮助!
NO.1 屏幕截图
很多小伙伴还在沿用Win7时代的方法,即通过Print Screen一键截图,然后打开“画图”程序粘贴,最后将粘贴好的图片另存至桌面,操作半天才得到这么一张截图,确实很麻烦。
其实Win10内嵌了一款专业截图工具,打开通知中心,点击“屏幕截图”,然后鼠标拖出一个截屏范围就OK了。
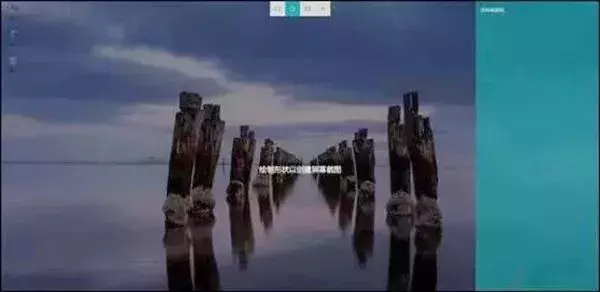
Win10的截图支持全屏、区域,甚至你还可以用鼠标画出一个不规则形状。截好的屏幕自动保存到剪贴板,你可以在目录程序中直接粘贴。当然它也提供了一个专门程序用于截图保存,或者快速完成图片标注与剪裁。
NO.2 鼠标滚轮非活动窗口
Win10的鼠标增加了一个小变化,即直接滚动非活动窗口。使用时将鼠标悬停到要滚动的窗口上,滚动滚轮,这时无论鼠标底下的窗口是活动还是非活动的,都能直接实现滚动了。
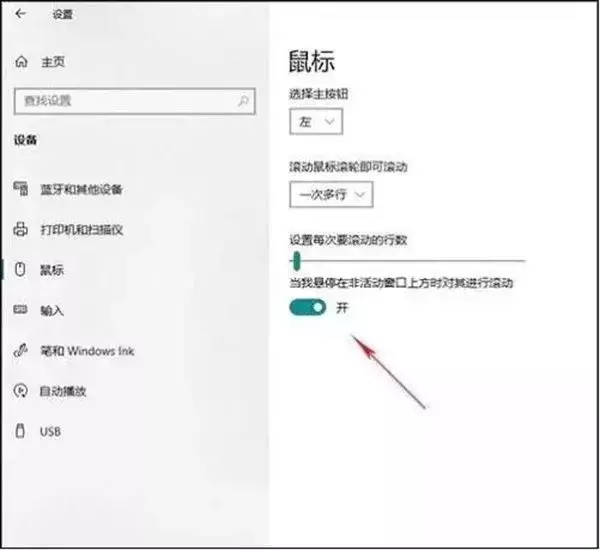
NO.3 四分之一分屏
Win7时代就已经引入的分屏,在Win10时代进行了升级。通过将窗口拖拽到屏幕两侧或四个边角,即可快速实现当前窗口的1/2分屏及1/4分屏。
Win10允许用户根据情况组合窗口,也就是说左侧两个1/4窗口,右侧一个1/2窗口也是可以实现的。如果你的显示器是2K或4K等超高分辨率的话,那么这项功能将是非常实用的。
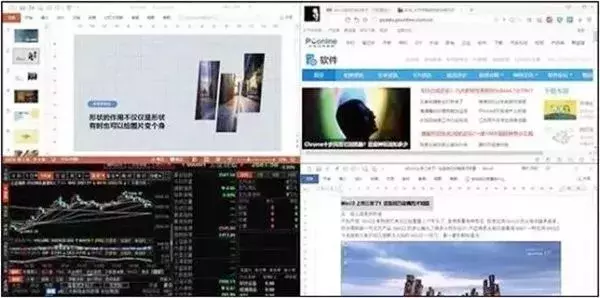
NO.4 人像分组功能
Win10的“照片”不仅仅是个查看器,你可以用它搜索人物,也可以拿来进行拍摄地检索,或者借助拍摄时间对照片定向筛选,甚至照片里的一些出现元素也能进行过来进行识别。
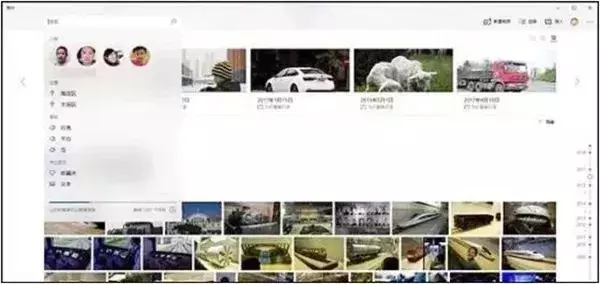
最厉害的是,这些统统是软件自动完成的,根本不需要用户做任何设置。
NO.5 色盲模式
Win10内嵌了一项专为色盲色弱用户打造的“颜色滤镜”。通俗点儿说,是通过提高某组颜色在整个画面中的色彩比例,来帮助色盲或色弱者还原正确的视觉。
你只要首先告诉计算机你的色彩障碍倾向(如红弱、绿弱、蓝弱等,亲……全色盲很少滴~),Win10就会自动完成校准。
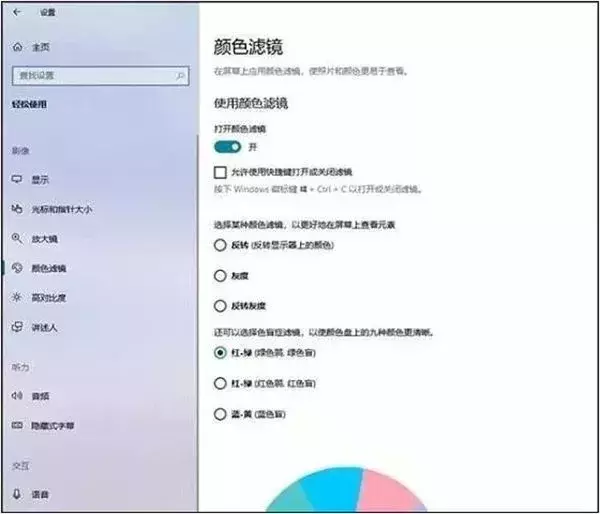
需要注意的是,校准结果会自动应用于所有场合,如文档、网页、视频、游戏,非常非常实用。
NO.6 虚拟桌面
总抱怨桌面上的窗口太多?其实有一个小技巧可以轻松解决这个问题。这项功能位于Cortana搜索框右侧的“任务视图”按钮中,进入任务视图左上角 “新建桌面”即可建立一组新桌面。有什么用呢?
比如说你可以将正在编写的文档、网页、PPT等放在桌面1,然后建立一个桌面2启动股票软件。这样当你在桌面1上工作时,可以随时切换到桌面2查阅行情,既不影响工作区整洁,又能随时获取信息。
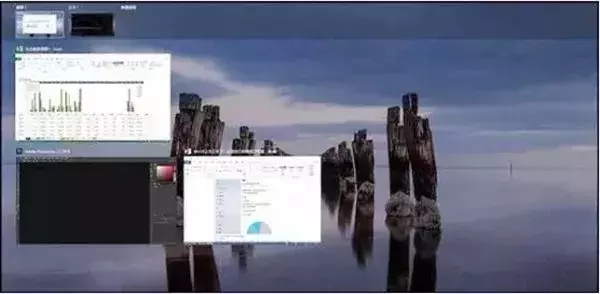
此外它还可以通过快捷键切换桌面,Ctrl+Win+→切换右桌面,Ctrl+Win+←切换左桌面。
NO.7 更改区域“美国”
总有网友抱怨Win10的内置应用太简陋,其实我们完全可以将“区域和国家”手工修改为“美国”,修改后Win10的很多内置应用(如Groove音乐、应用商店、天气、Cortana、电影和电视、Edge等)都会发生改变。
比如Groove音乐能在全屏时自动轮播歌手写真,刚上映的电视或预告片可以在“电影和电视”上随手点播,天气UI相比之前更加好用,应用商店也增加电子书、Edge扩展等额外导航。
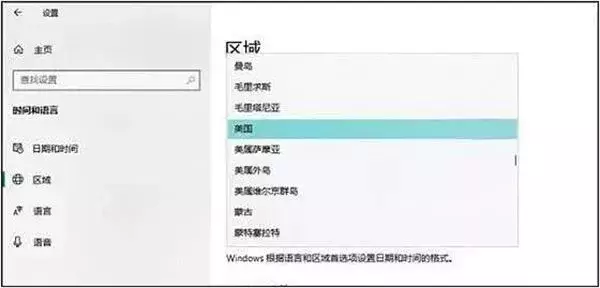
同时,这种修改也不会对系统造成任何影响,界面仍是以前的中文,安装软件也没有问题。
NO.8 开启录屏功能
很多小伙伴都安装了第三方截屏软件,其实在Win10内部也有这样一款工具,通过快捷键Win+G随时激活,之后就可以点击“●”开启录屏了。
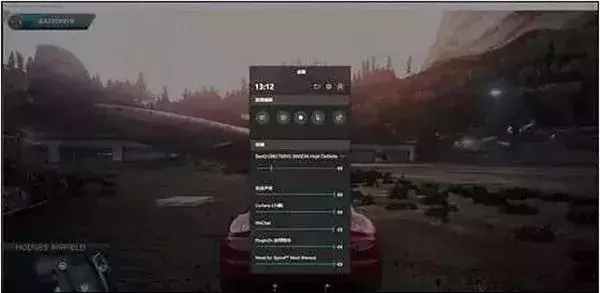
录制效果可以按需要分为“标准”和“高”,可以自由决定是否录制音频或麦克。同时它与Xbox的连接也很紧密,喜欢的小伙伴不妨一试。
NO.9 游戏模式
除了录屏以外,Win10还内置了一项游戏模式。原理是通过提升操作系统对游戏的响应效率,以及为游戏专门保留内存来实现。
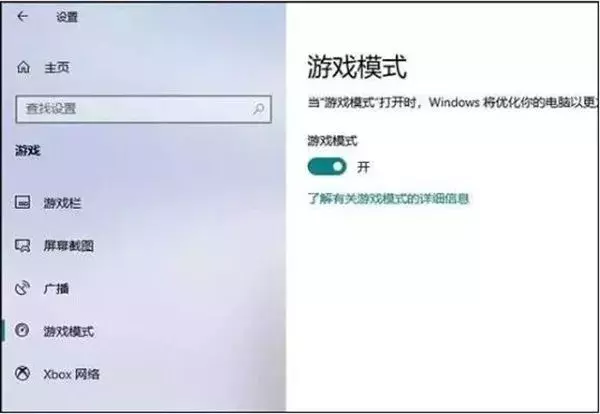
该功能位于“Windows设置”→“游戏”→“游戏模式”页面,开启后可自动屏蔽游戏时所接收的系统通知,如果你的游戏运行不畅,可以先来试试它,效果还不错。
NO.10 夜间模式
经常在晚上用电脑的朋友,总会感觉屏幕过于刺眼,这主要是由于屏幕发出了过多的蓝光导致。
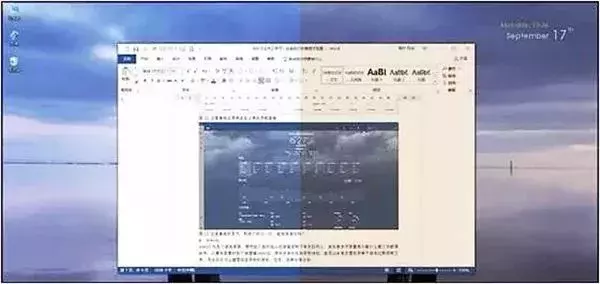
Win10中内置了一项夜间模式,可以大幅度滤除屏幕里的蓝色光波。滤除强度允许用户自行调节,也能随日出日落自动开启。总之这是夜猫子们非常喜欢的功能,感兴趣的小伙伴可以试试看。
下一篇:常见的电脑误区,你中了几点?

 2020-10-07 11:41:56
2020-10-07 11:41:56












