йҮҚиЈ…Win10зі»з»ҹеҫҲйҡҫеҗ—пјҹзңӢе®ҢиҝҷзҜҮз”өи„‘е°ҸзҷҪд№ҹеҸҜд»ҘпјҒ
ОДХВАҙФҙЈәhttp://www.6ke.com.cn/
ЧчХЯЈәеӨ–й“ҫseoеӨ–еҢ…
ИЛЖшЈә13
 2020-10-07 11:48:29
2020-10-07 11:48:29
з”өи„‘дҪҝз”Ёж—¶й—ҙдёҖй•ҝпјҢе°ұдјҡеҮәзҺ°еҚЎйЎҝжҲ–иҖ…и“қеұҸзҡ„жғ…еҶөпјҢеҫҲеӨҡжңӢеҸӢйғҪдјҡйҖүжӢ©йҮҚиЈ…зі»з»ҹжқҘи§ЈеҶігҖӮз»ҸеёёжҠҳи…ҫз”өи„‘зҡ„жңӢеҸӢе°ұдёҚз”ЁиҜҙдәҶпјҢиҖҢеҫҲеӨҡз”өи„‘е°ҸзҷҪеҸӘиғҪйҖүжӢ©иҠұй’ұйҮҚиЈ…зі»з»ҹгҖӮ
е…¶е®һйҮҚиЈ…зі»з»ҹеҫҲз®ҖеҚ•пјҢжҲ‘ж•ҙзҗҶдәҶйҮҚиЈ…Windows 10зі»з»ҹж“ҚдҪңжӯҘйӘӨпјҢж— йңҖз”өи„‘жҠҖжңҜпјҢе°ҸзҷҪеңЁе®¶д№ҹиғҪе®ҢжҲҗйҮҚиЈ…пјҢеҝ«жқҘзңӢзңӢеҗ§пјҒ
жіЁж„Ҹпјҡ
иӢҘжңәеҷЁйў„иЈ…зі»з»ҹеҮәзҺ°й—®йўҳпјҢе»әи®®еӨҮд»ҪйҮҚиҰҒж•°жҚ®пјҢдјҳе…Ҳе°қиҜ•F11еҠҹиғҪжҒўеӨҚзі»з»ҹгҖӮ
дёӢиҪҪеҲ¶дҪңWindowsе®үиЈ…Uзӣҳ
1.йҰ–е…ҲеҮҶеӨҮдёҖдёӘз©әзҷҪUзӣҳпјҲе»әи®®8GBд»ҘдёҠпјүпјҢдёҖе®ҡи®°еҫ—жҸҗеүҚеӨҮд»ҪеҘҪUзӣҳж•°жҚ®пјҢеҲ¶дҪңе®үиЈ…Uзӣҳж—¶UзӣҳдёӯжүҖжңүзҡ„ж•°жҚ®дјҡиў«еҲ йҷӨгҖӮ
2.жү“ејҖеҫ®иҪҜе®ҳзҪ‘й“ҫжҺҘ пјҡ
https://www.microsoft.com/zh-cn/software-download/windows10
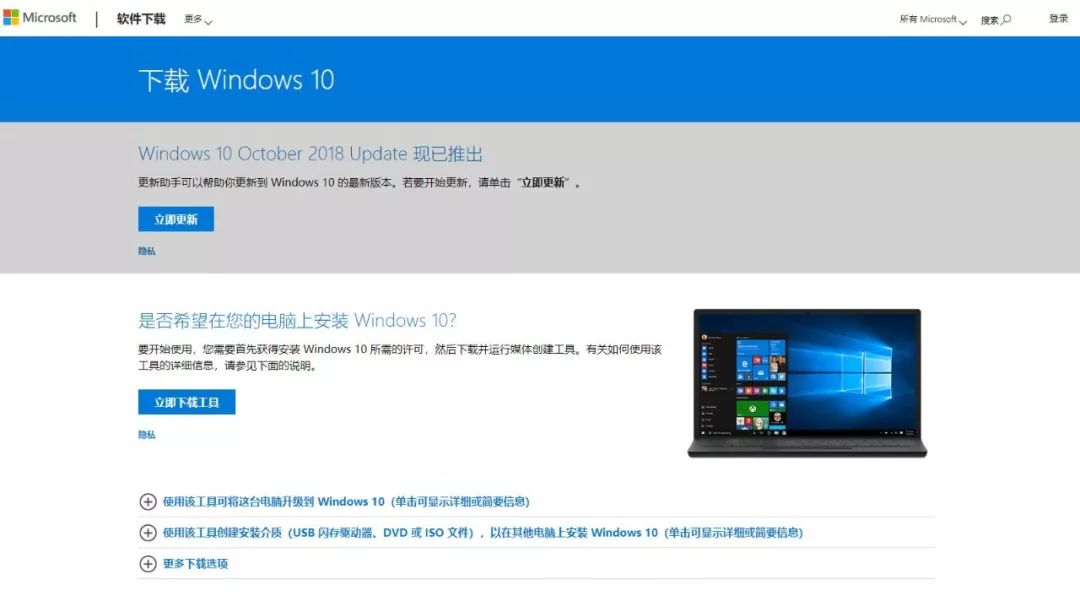
3.дёӢиҪҪе®ҢжҲҗеҗҺпјҢеҸҢеҮ»жү“ејҖMediaCreationToolзЁӢеәҸ
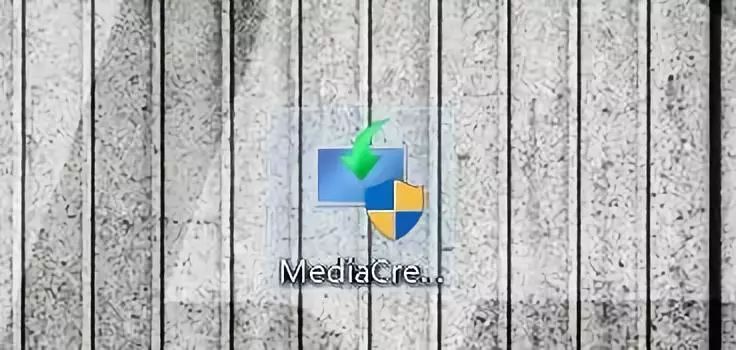
4.йҖӮз”ЁеЈ°жҳҺе’Ңи®ёеҸҜжқЎж¬ҫпјҢзӮ№еҮ»гҖҗжҺҘеҸ—гҖ‘
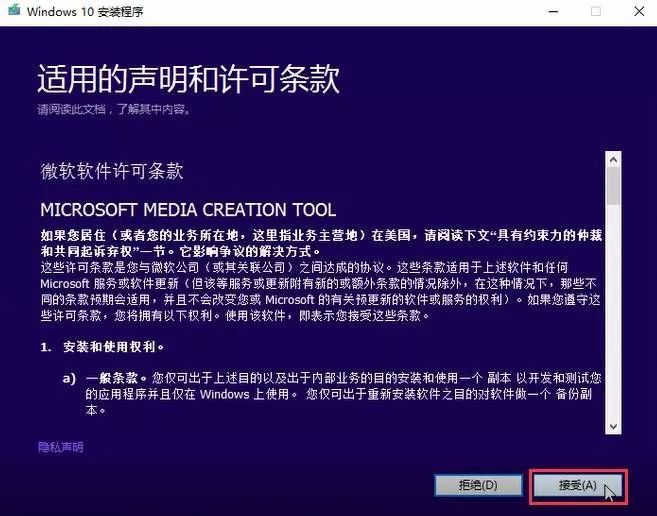
5.зӯүеҫ…дёҖдјҡе„ҝпјҢйҖүжӢ©гҖҗдёәеҸҰдёҖеҸ°з”өи„‘еҲӣе»әе®үиЈ…д»ӢиҙЁгҖ‘пјҢзӮ№еҮ»гҖҗдёӢдёҖжӯҘгҖ‘
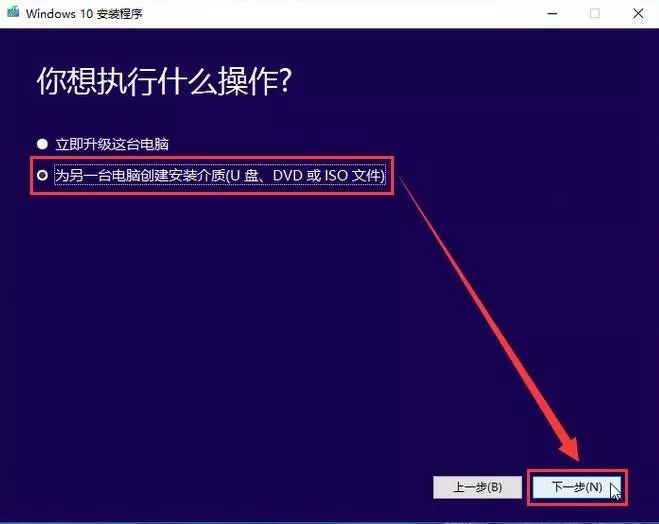
6.иҜӯиЁҖйҖүгҖҗдёӯж–Үз®ҖдҪ“гҖ‘пјҢзүҲжң¬йҖү гҖҗWindows 10 Home ChinaгҖ‘пјҲйҖҡеёёйў„иЈ…Windows 10зҡ„жңәеҷЁйў„иЈ…зҡ„жҳҜWindows 10 Home ChinaзүҲжң¬пјүпјҢдҪ“зі»з»“жһ„йҖү“64-bit”然еҗҺзӮ№еҮ»гҖҗдёӢдёҖжӯҘгҖ‘гҖӮ
жіЁпјҡ
йҖүжӢ©зҡ„зүҲжң¬дёҖе®ҡиҰҒдёҺйў„иЈ…зі»з»ҹзҡ„зүҲжң¬дёҖиҮҙпјҢд»Ҙе…ҚеҮәзҺ°ж— жі•жҝҖжҙ»зҡ„й—®йўҳгҖӮ
йқһйў„иЈ…Windows 10зі»з»ҹзҡ„жңәеҷЁпјҢе®үиЈ…еҗҺйңҖиҰҒиҮӘиЎҢеҮҶеӨҮжҝҖжҙ»з ҒиҝӣиЎҢжҝҖжҙ»гҖӮ
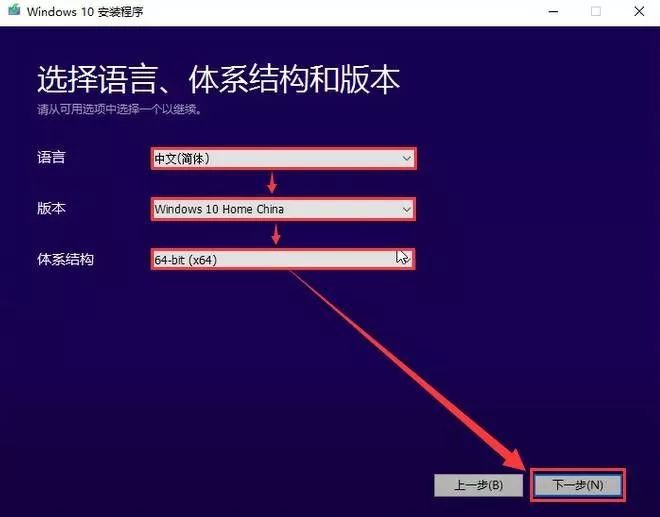
7.йҖүжӢ©UзӣҳпјҢзӮ№еҮ»гҖҗдёӢдёҖжӯҘгҖ‘
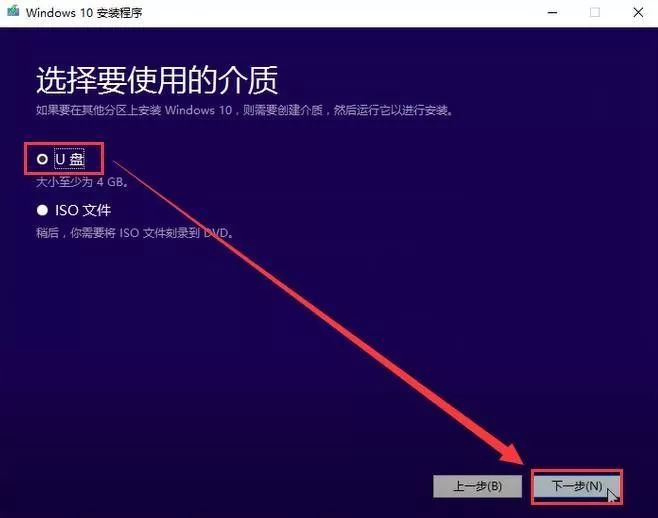
8.йҖүдёӯUзӣҳпјҢзӮ№еҮ»гҖҗдёӢдёҖжӯҘгҖ‘пјҢзӯүеҫ…дёӢиҪҪе®ҢжҲҗгҖӮ
зӣҙиҮіз•ҢйқўжҸҗйҶ’гҖҗдҪ зҡ„Uзӣҳе·ІеҮҶеӨҮе°ұз»ӘгҖ‘еҗҺпјҢжӯӨUзӣҳе°ұеҸҜд»Ҙз”ЁдәҺе®үиЈ…зі»з»ҹдәҶ
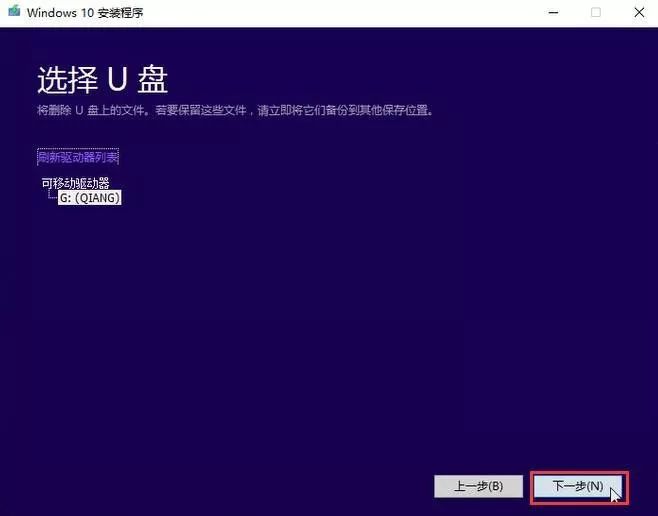
Windows 10зі»з»ҹе®үиЈ…жӯҘйӘӨ
1.е°Ҷ笔记жң¬е…іжңәеҗҺпјҢзӮ№еҮ»ејҖжңәжҢүй’®пјҢз«ӢеҲ»иҝһз»ӯжҢүгҖҗF1гҖ‘пјҢиҝӣе…ҘгҖҗBIOSи®ҫзҪ®гҖ‘
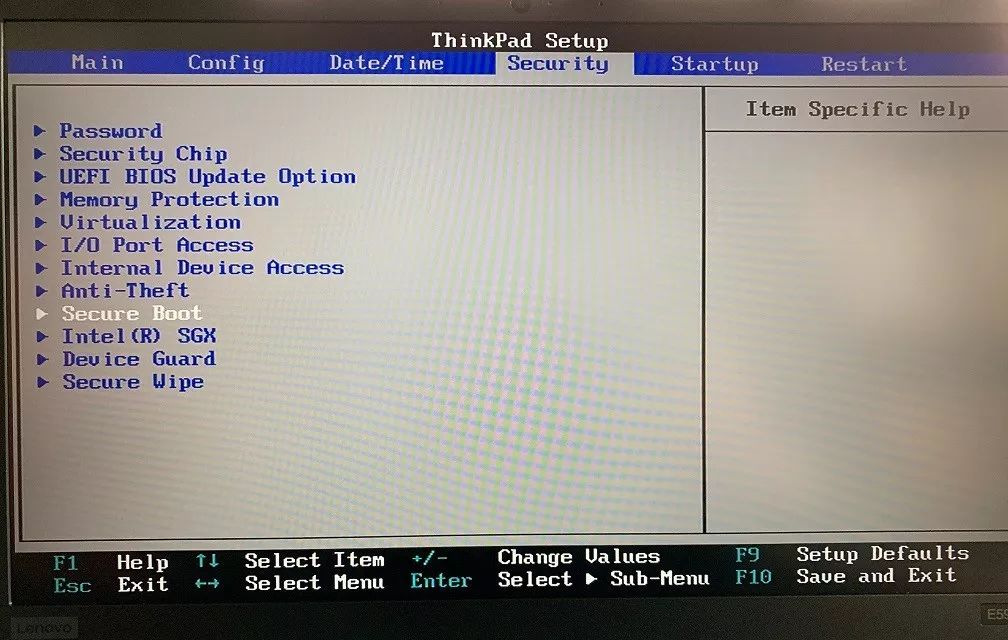
2.йҖүжӢ©гҖҗSecurityгҖ‘——гҖҗSecure BootгҖ‘дёӢйҖүжӢ©гҖҗDisabledгҖ‘
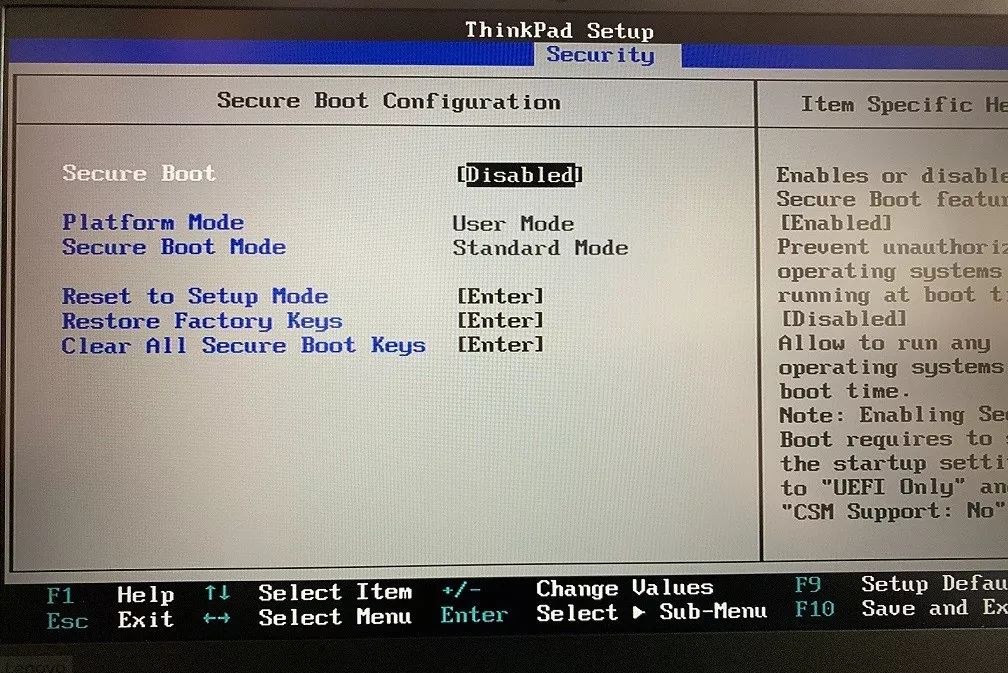
?3.еҶҚж¬Ўе°Ҷ笔记жң¬е…іжңәпјҢжҸ’е…ҘеҲҡеҲҡеҲ¶дҪңзҡ„UзӣҳгҖӮзӮ№еҮ»ејҖжңәжҢүй’®еҗҺпјҢз«ӢеҲ»иҝһз»ӯж•ІеҮ»F12пјҢеҮәзҺ°еҰӮдёӢеӣҫеј•еҜјз•ҢйқўеҗҺпјҢйҖүжӢ©гҖҗUSB HDDпјҡxxxxxxгҖ‘-жҢүгҖҗEnterгҖ‘
жіЁпјҡ
еҰӮжһңжңүжҸҗзӨә“Press any key to boot from CD or DVD...”пјҢеҸҠж—¶жҢүдёҖдёӢд»»ж„ҸжҢүй”®пјҲдҫӢеҰӮеӣһиҪҰпјүжқҘ继з»ӯеј•еҜјж“ҚдҪңгҖӮ
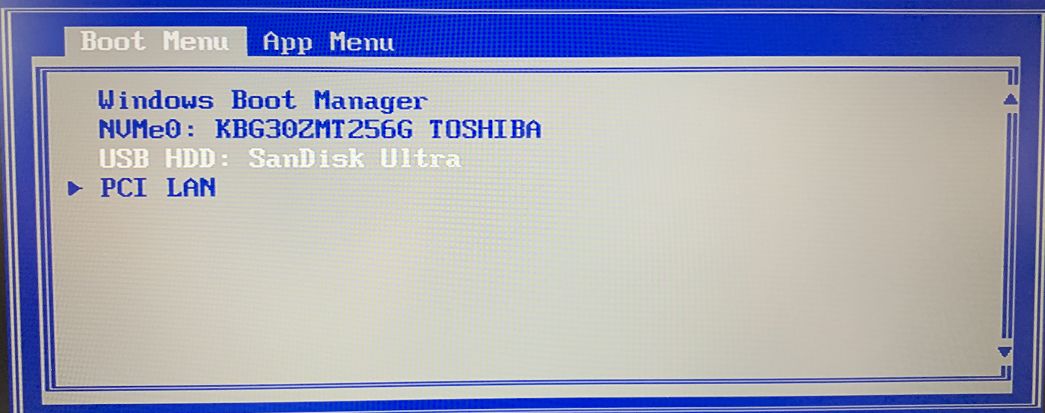
4.зӯүеҫ…зі»з»ҹж–Ү件еҠ иҪҪзӣҙеҲ°иҫ“е…ҘиҜӯиЁҖе’Ңе…¶д»–йҰ–йҖүйЎ№з•ҢйқўпјҢеҰӮдёӢеӣҫйҖүжӢ©гҖҗз®ҖдҪ“дёӯж–ҮгҖ‘еҗҺпјҢзӮ№еҮ»гҖҗдёӢдёҖжӯҘгҖ‘
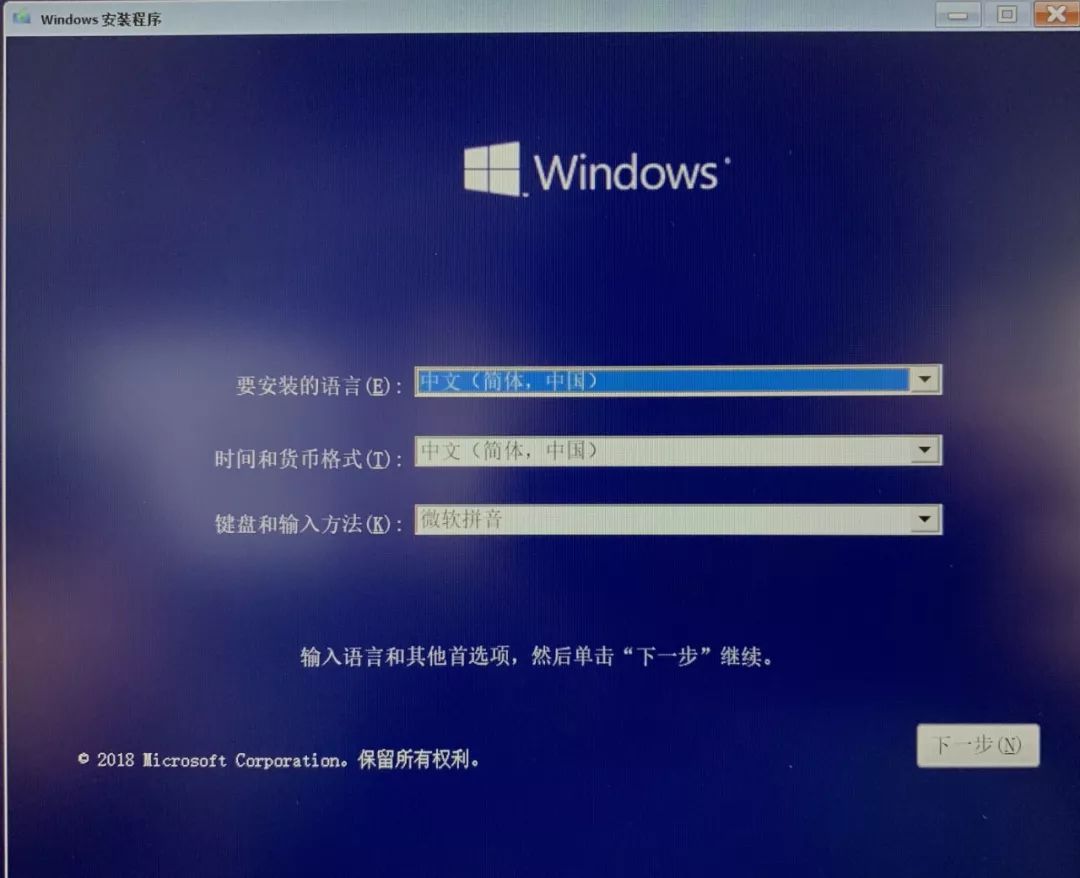
5.зӮ№еҮ»гҖҗзҺ°еңЁе®үиЈ…гҖ‘
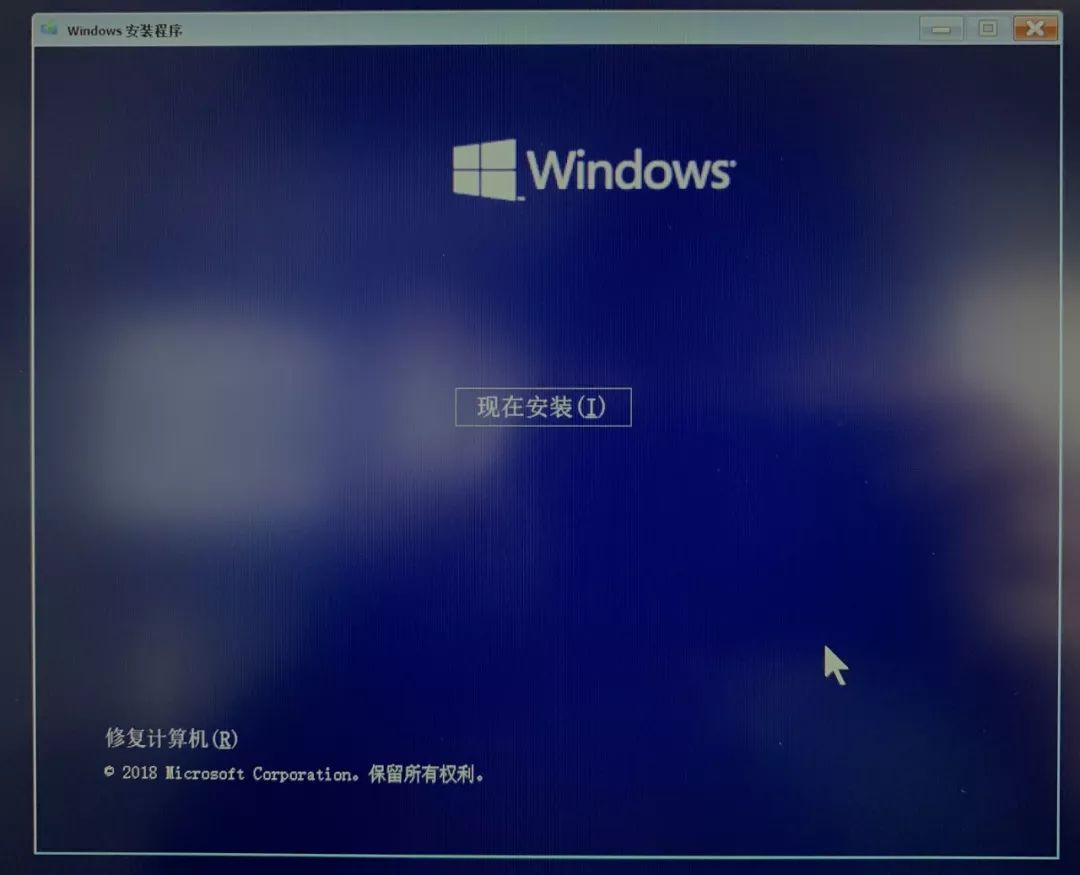
6.еҰӮдёӢеӣҫпјҢйҖүжӢ©гҖҗжҲ‘жІЎжңүдә§е“ҒеҜҶй’ҘгҖ‘——гҖҗдёӢдёҖжӯҘгҖ‘
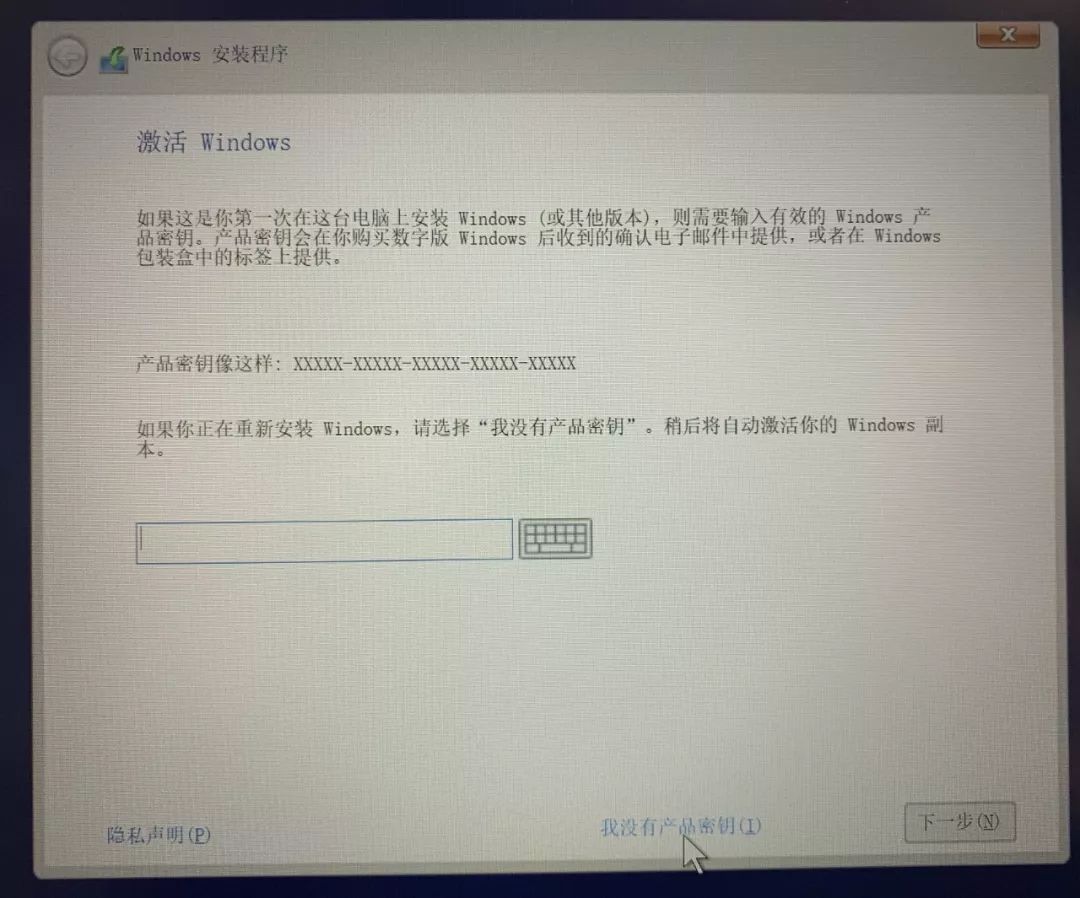
7.йҖүжӢ©гҖҗWindows 10家еәӯзүҲгҖ‘——зӮ№еҮ»гҖҗдёӢдёҖжӯҘгҖ‘
жіЁпјҡ
жӯӨж–№жі•е®үиЈ…зі»з»ҹж—¶пјҢйңҖиҰҒйҖүжӢ©дёҺйў„иЈ…зі»з»ҹзүҲжң¬дёҖиҮҙжүҚиғҪжҝҖжҙ»пјҲеҮәеҺӮзі»з»ҹдёә家еәӯзүҲпјҢйҖүжӢ©зі»з»ҹд№ҹиҰҒйҖүжӢ©е®¶еәӯзүҲгҖӮ
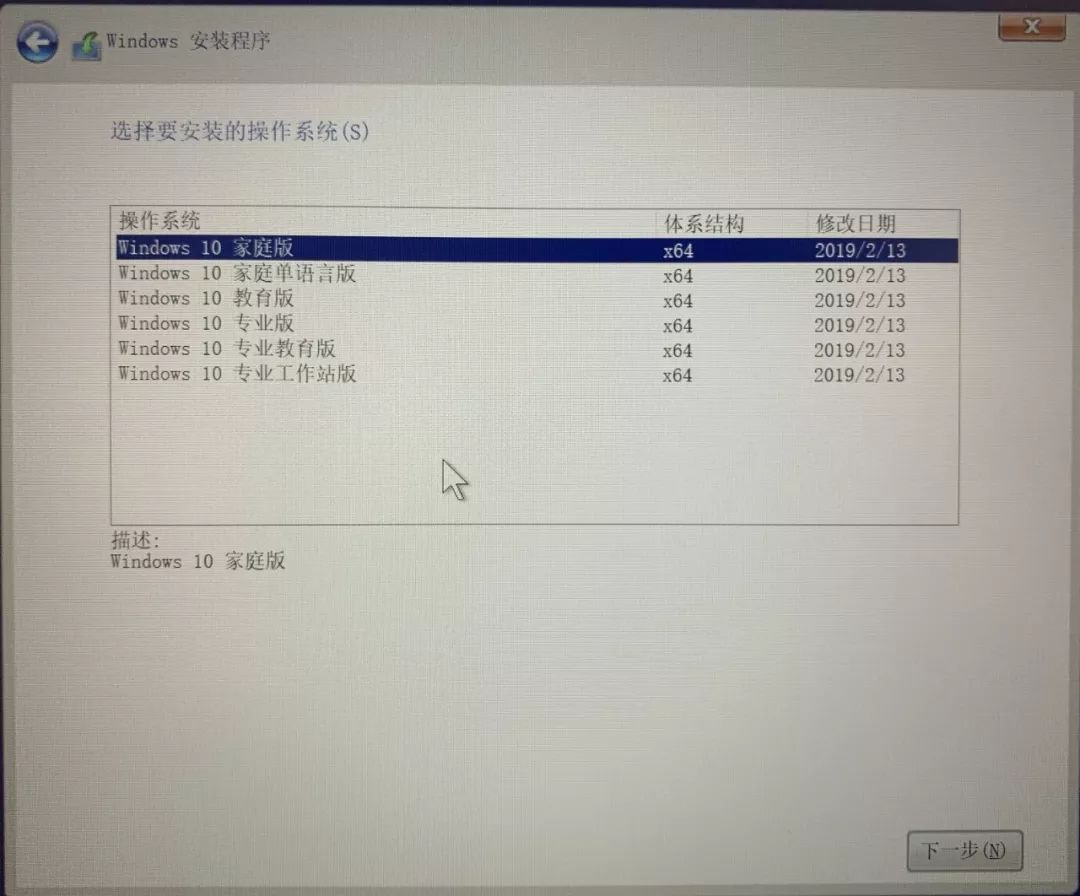
8.йҖүжӢ©гҖҗжҲ‘жҺҘеҸ—и®ёеҸҜжқЎж¬ҫ(A)гҖ‘——гҖҗдёӢдёҖжӯҘгҖ‘
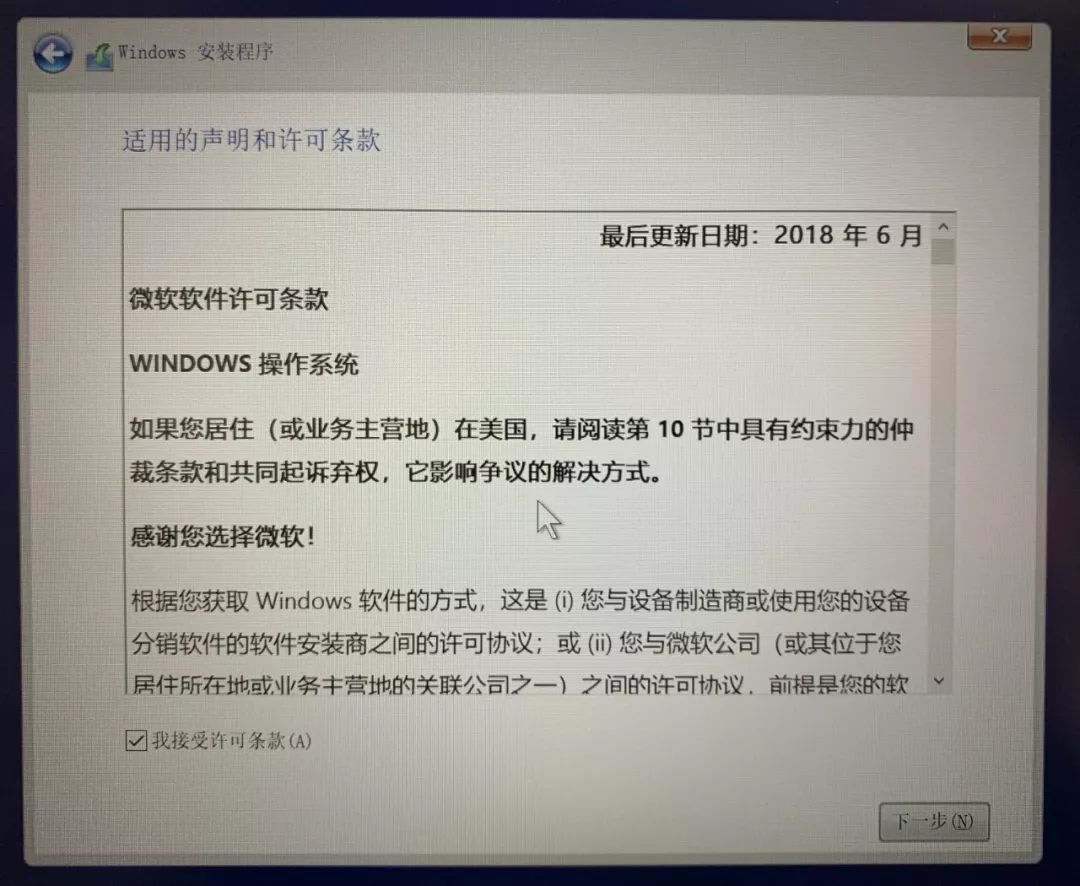
9.йҖүжӢ©гҖҗиҮӘе®ҡд№үпјҡд»…е®үиЈ…WindowsпјҲй«ҳзә§пјүгҖ‘
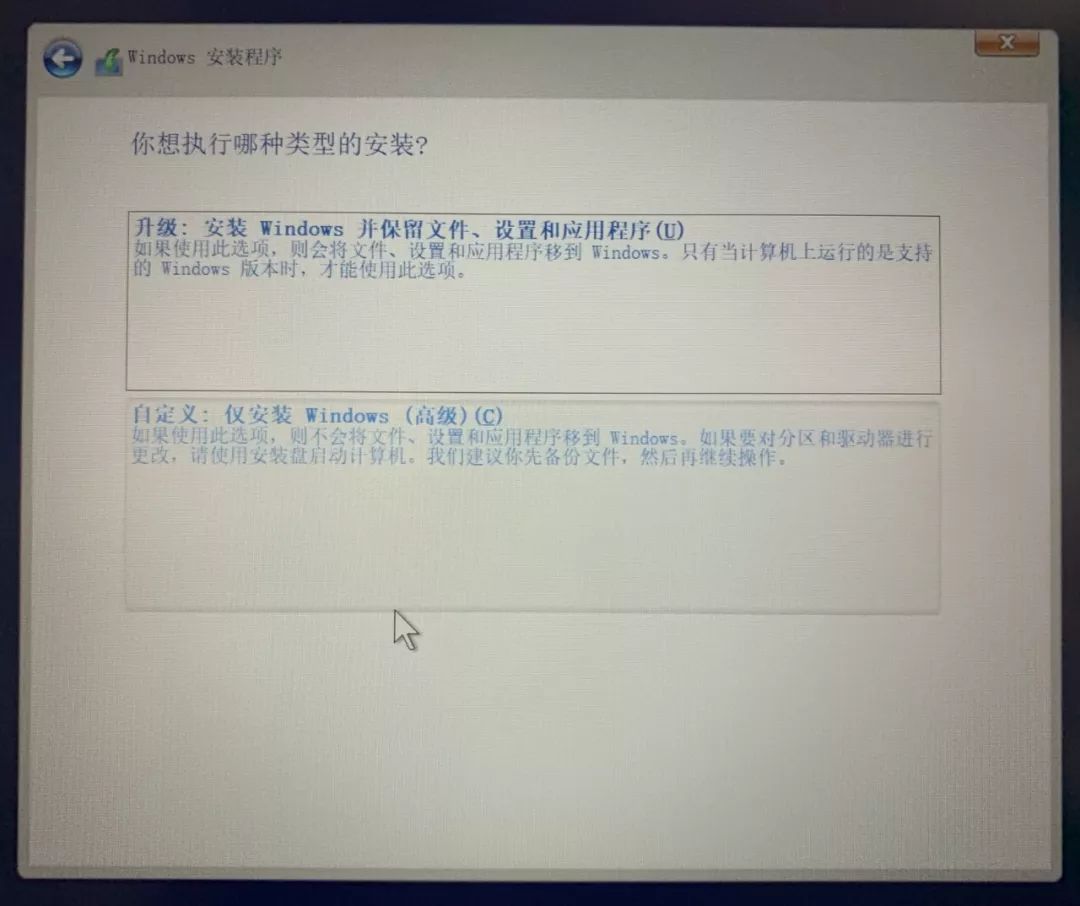
10.йҖүжӢ©е·ІжңүеҲҶеҢәжҲ–еҲ йҷӨеҲӣе»әж–°еҲҶеҢәпјҢзӮ№еҮ»гҖҗдёӢдёҖжӯҘгҖ‘
жіЁпјҡ
иӢҘйңҖеҲ йҷӨеҲӣе»әж–°еҲҶеҢәпјҢе»әи®®ж“ҚдҪңеүҚеҒҡеҘҪеӨҮд»ҪпјҢд»Ҙе…ҚйҮҚиҰҒж•°жҚ®дёўеӨұ
еҜ№дәҺеҸҢзЎ¬зӣҳзҡ„жңәеҷЁпјҢдёҖиҲ¬дјҡжҳҫзӨәй©ұеҠЁеҷЁ0е’Ңй©ұеҠЁеҷЁ1пјҢеӣәжҖҒзЎ¬зӣҳзҡ„е®№йҮҸзӣёеҜ№иҫғе°ҸпјҢеҰӮжһңжңүйңҖжұӮе°Ҷзі»з»ҹе®үиЈ…еҲ°еӣәжҖҒзЎ¬зӣҳдёӯпјҢйҖүжӢ©е®№йҮҸе°Ҹзҡ„й©ұеҠЁеҷЁиҝӣиЎҢе®үиЈ…еҚіеҸҜгҖӮ
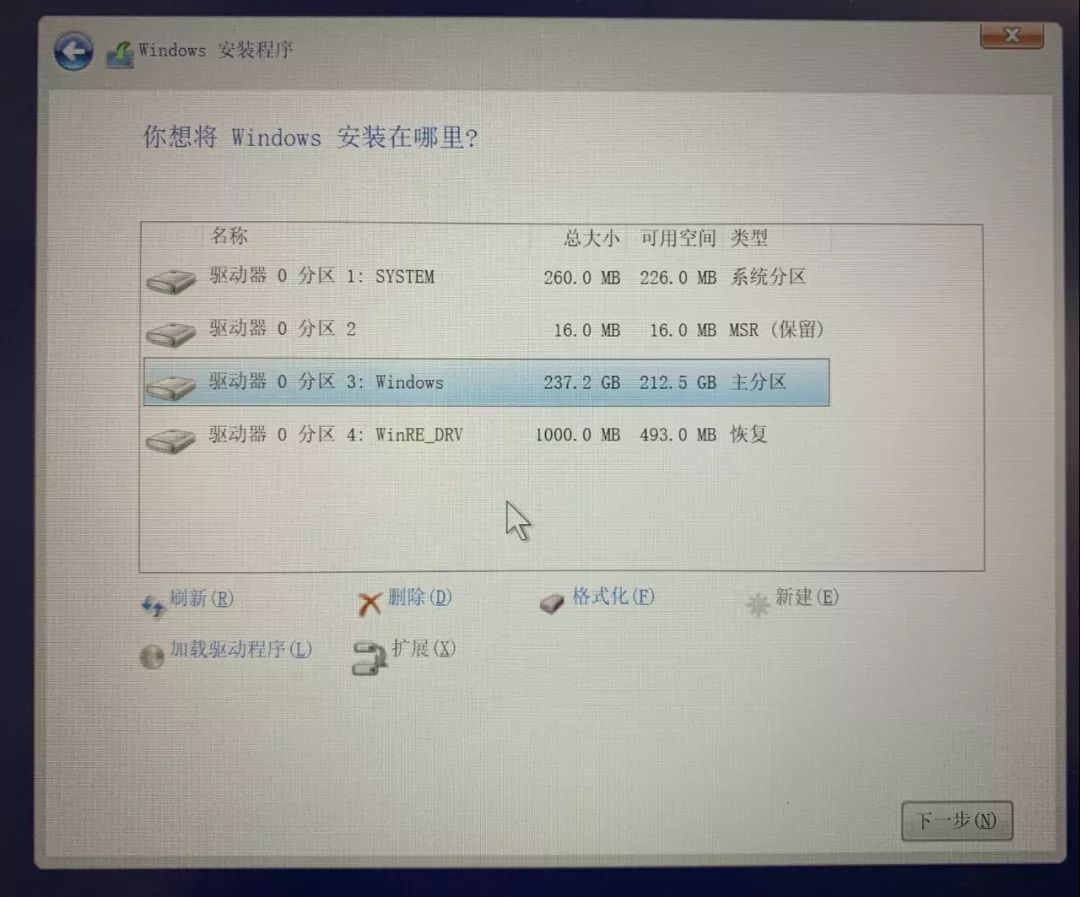
е®ҢжҲҗWindows10зі»з»ҹйҮҚиЈ…
жңәеҷЁе°ҶејҖе§ӢеӨҚеҲ¶ж–Ү件иҮӘеҠЁе®үиЈ…пјҢе®үиЈ…е®ҢжҲҗеҗҺдјҡиҝӣе…Ҙзі»з»ҹи§ЈеҢ…пјҢзӮ№еҮ»и®ҫзҪ®з”ЁжҲ·еҗҚгҖҒзҷ»еҪ•еҜҶз ҒзӯүгҖӮ
жӯӨзі»з»ҹдёҚеҢ…еҗ«йў„иЈ…зі»з»ҹзҡ„й©ұеҠЁе’ҢиҪҜ件гҖӮиҝӣе…ҘеҲ°жЎҢйқўеҗҺпјҢдёӢиҪҪе®үиЈ…иҒ”жғіз”ө脑管家——й©ұеҠЁз®ЎзҗҶ——еҚіеҸҜжЈҖжөӢдёӢиҪҪй©ұеҠЁпјҲзҹҘиЎҢжұҮеҗҺеҸ°еӣһеӨҚе…ій”®иҜҚ“管家”иҺ·еҸ–иҒ”жғіз”ө脑管家дёӢиҪҪең°еқҖпјү
иҮіжӯӨпјҢWindows10 зі»з»ҹе®үиЈ…е®ҢжҲҗгҖӮ
дёҠдёҖзҜҮпјҡWin10зі»з»ҹжөҸи§ҲеҷЁжҸҗзӨәиҝҗиЎҢж—¶й—ҙй”ҷиҜҜзҡ„и§ЈеҶіж–№жі•
дёӢдёҖзҜҮпјҡWin10д»»еҠЎж ҸдёҚжҳҫзӨәзі»з»ҹж—¶й—ҙзҡ„дёүз§Қи§ЈеҶіж–№жі•













