IP地址冲突怎么办?近日有用户在使用电脑时,突然遇到断网问题,并且提示IP地址冲突,该如何解决呢?下面给大家介绍电脑提示IP地址冲突的解决方法。
方法一:手动修改IP
1、点击开始按钮,选择“控制面板”进入;如图所示:
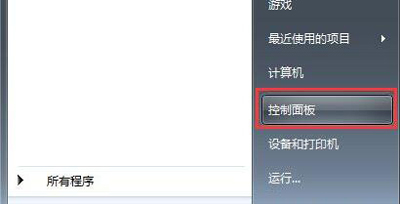
2、进入控制面板,选择网络和internet下面的“查看网络状态和任务”;如图所示:
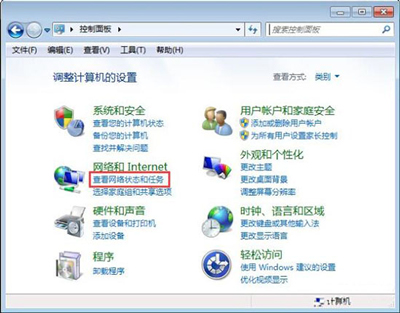
3、在网络共享中心选择“更改适配器设置”;如图所示:
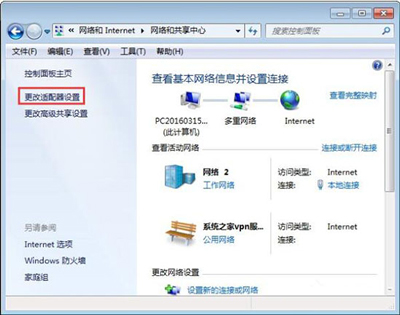
4、在网络连接页面右键单击你目前的网络连接,选择“属性”;如图所示:
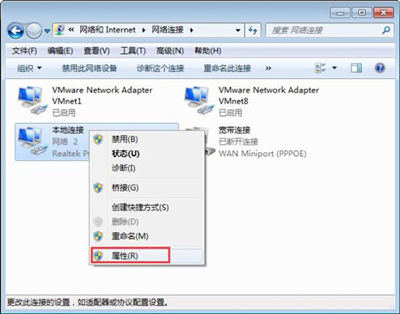
5、在网络属性页面选择“internet协议版本4”,然后点击“属性”;
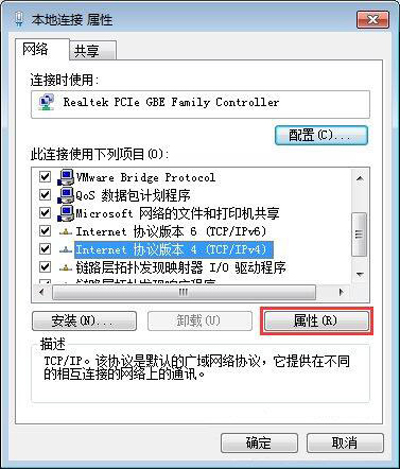
6、选择“使用下面的IP地址”,输入你新的Ip地址就行,注意你输入的IP绝对不能是网关地址!可以使用192.168.100.2-192.168.100.254之间的地址,同时固定了IP地址还需要填写DNS服务器地址!关于DNS设置参考本文下方参考资料!如图所示:
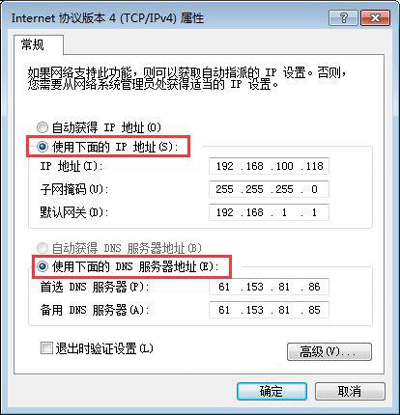
方法二:自动分配
1、同时按下Win+R键组合,调出“运行”对话框,输入CMD,点击确定,启动命令提示符;如图所示:
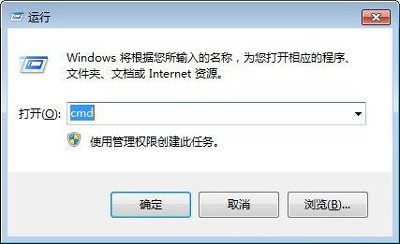
2、在命令提示框输入ipconfig /renew后回车,系统重新获取新的IP地址成功!如图所示:


 2020-10-10
2020-10-10












