笔记本电脑摄像头无法使用怎么办?Win10系统电脑笔记本摄像头不能打开该如何解决?请看下文介绍。
操作步骤:
首先,右键点击“此电脑”,然后再点“属性”。
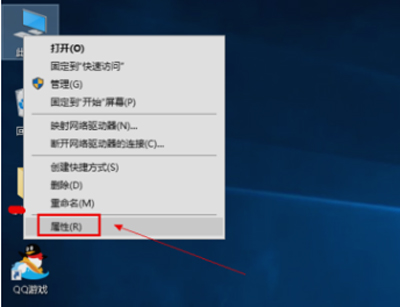
接着,进去之后,再点“设备管理器”。
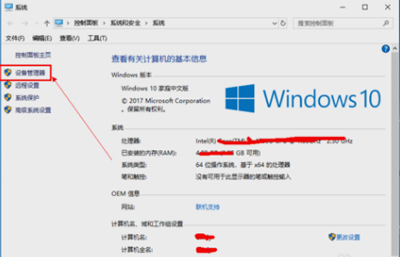
然后,在设备管理器中找到网络摄像头,或者照相机。
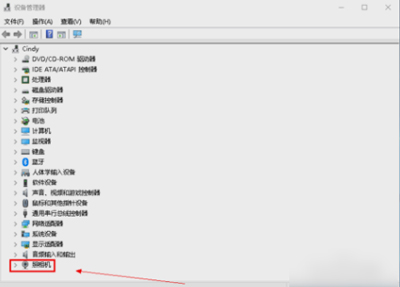
接着右键点击摄像头,再点属性。
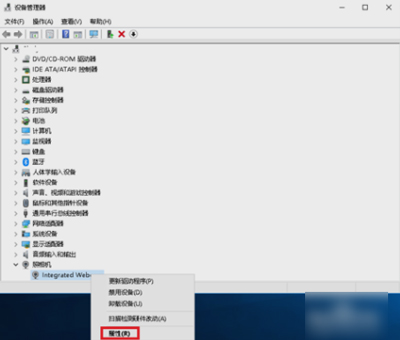
下一步,进入属性界面之后,点“驱动程序”,再点“卸载设备”。
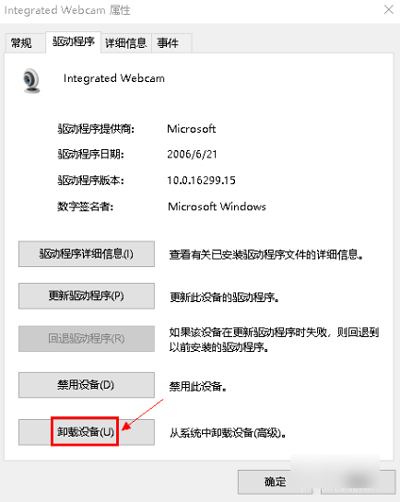
然后在弹出的提示框里,点击确定。
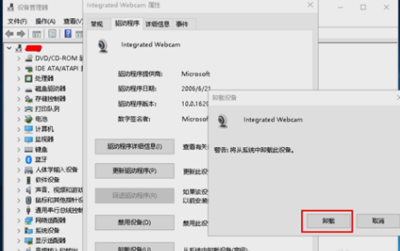
卸载完成后,点击上方菜单的“操作”,再点“扫描硬件改动”。点了之后就等待系统重新安装摄像头和驱动,最后等安装好了之后摄像头就可以恢复正常使用了~
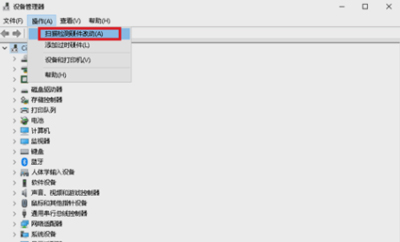
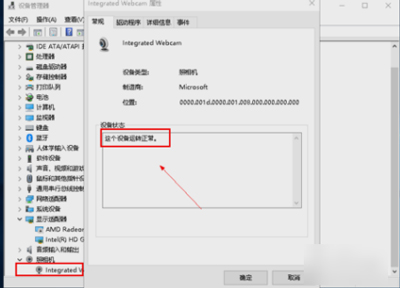

 2020-10-21
2020-10-21












