修改硬盘盘符提示参数错误怎么办?有用户打算在磁盘管理中修改硬盘分区的盘符,但是却一直提示参数错误,如何解决这个问题?请看下文介绍。
解决办法:
1、打开磁盘管理,磁盘状态凡是出现“页面文件”的盘都无法修改盘符,图中C盘、J盘修改盘符都会出现参数错误,那我们怎么解决呢;如图所示:

2、右键计算机单击属性;如图所示:
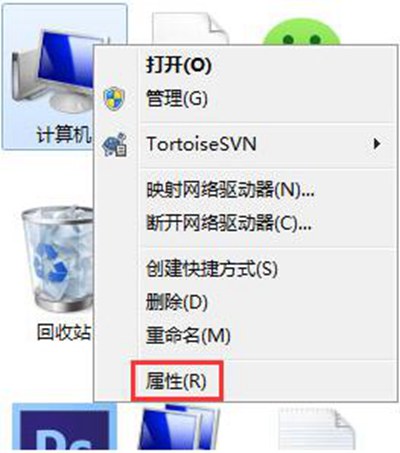
3、单击高级系统设置,打开系统属性;如图所示:
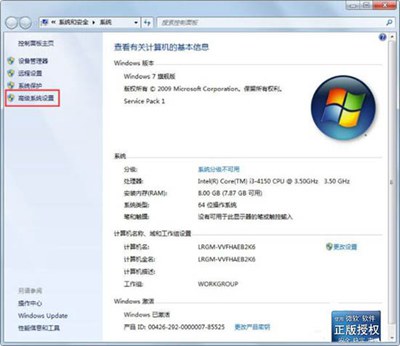
4、单击高级,点击性能的设置;如图所示:
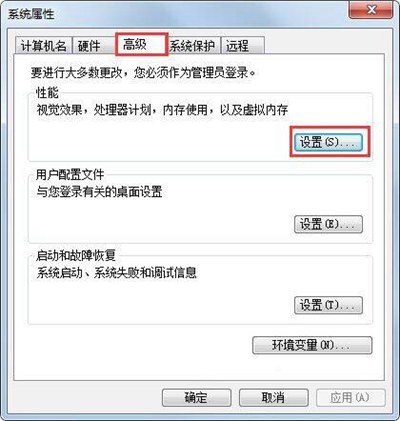
5、单击高级,点击虚拟内存下的更改;如图所示:
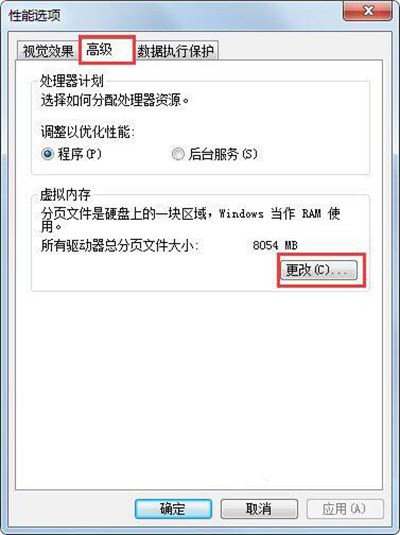
6、选择提示参数错误的盘(图中的J盘),按顺序点击无分页文件,设置,确定之后电脑会提示重启计算机生效,点击重启,重启后就可以修改盘符了。如图所示:
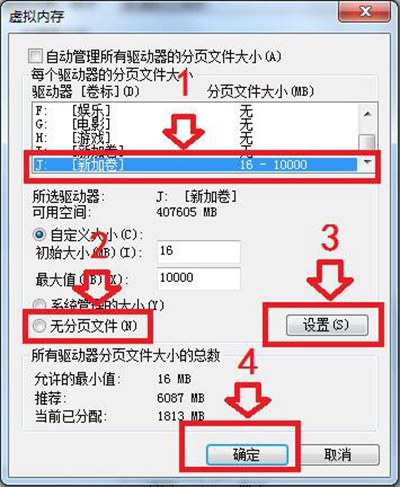
上一篇:系统注册表怎么备份?

 2020-10-25 15:39:50
2020-10-25 15:39:50












